创建 设备组 后,Windows Autopilot 部署配置文件可以应用于组中的每个设备。 部署配置文件确定部署模式,并为最终用户自定义 (OOBE) 的现用体验。
可以通过以下方法创建 Windows utopilot 配置文件:
对于Intune托管设备,只能在 Intune 中创建和分配预预配、自部署和共同管理配置文件。
创建 Windows Autopilot 部署配置文件
Windows Autopilot 部署配置文件用于配置 Windows Autopilot 设备。 每个租户最多可以创建 350 个配置文件。
在 “主页 ”屏幕中,选择左侧窗格中的“ 设备 ”。
在 设备中 |“概述 ”屏幕的“ 按平台”下,选择“ Windows”。
在 Windows 中 |Windows 设备 屏幕的“ 设备载入”下,选择“ 注册”。
在 Windows 中 |Windows 注册 屏幕,在 “Windows Autopilot”下,选择“ 部署配置文件”
在 Windows Autopilot 部署配置文件 屏幕中,选择 “创建配置文件” 下拉菜单,然后选择 “Windows 电脑 ”或 “HoloLens”。 本文介绍如何为 Windows 电脑设置 Windows Autopilot。 有关 Windows Autopilot 和 HoloLens 的详细信息,请参阅 Windows Autopilot for HoloLens 2。
在 “创建配置文件” 屏幕的 “基本信息 ”页上,输入 “名称” 和“ 说明”(可选)。
如果分配的组中的所有设备都应自动注册到 Windows Autopilot,请将“将所有目标设备转换为 Autopilot”设置为“是”。 分配的组中所有企业拥有的非 Windows Autopilot 设备都注册到 Windows Autopilot 部署服务。 个人拥有的设备不会注册到 Windows Autopilot。 等待 48 小时来处理注册。 取消注册并重置设备后,Windows Autopilot 会再次注册它。 以这种方式注册设备后,禁用此设置或删除配置文件分配不会从 Windows Autopilot 部署服务中删除该设备。 必须 直接删除设备。
注意
使用“将所有目标设备转换为 Autopilot”设置不会自动将分配组中的现有Microsoft Entra混合设备转换为Microsoft Entra设备。 设置仅为 Windows Autopilot 服务在分配的组中注册设备。
选择 下一步。
在“ (OOBE) 体验”页上,对于 “部署模式”,请选择以下两个选项之一:
用户驱动:具有此配置文件的设备与注册设备的用户相关联。 必须具备用户凭据,才能注册设备。
自部署:具有此配置文件的设备不与注册设备的用户相关联。 不需要具备用户凭据,才能注册设备。 如果设备没有与之关联的用户,则基于用户的符合性策略不适用于该设备。 使用自部署模式时,仅应用面向设备的符合性策略。
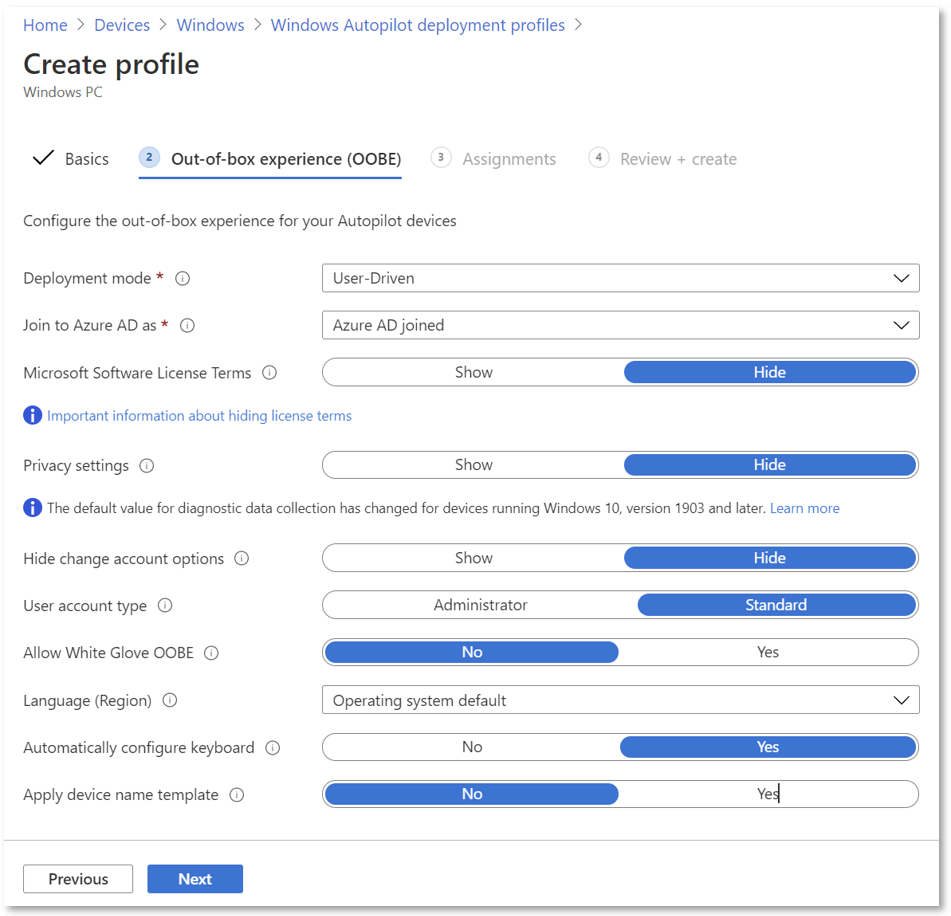
注意
当前不支持在所选部署模式下灰显或着色的选项。
在“加入为Microsoft Entra ID”框中,选择“已加入Microsoft Entra”。
配置以下选项:
Microsoft软件许可条款:选择是否向用户显示 EULA。
隐私设置:选择是否向用户显示隐私设置。
重要
在现用体验期间,“诊断数据”设置的默认值设置为“完整”。 有关详细信息,请参阅 Windows 诊断数据。
警告
隐藏 隐私设置时,定位服务默认处于禁用状态。 当隐私设置被隐藏并且需要定位服务时,请使用在 Intune 或其他 MDM 解决方案中配置的适当策略来启用定位服务。
隐藏更改帐户选项:选择 “隐藏 ”可阻止更改帐户选项显示在公司登录和域错误页上。 此选项要求在 Microsoft Entra ID 中配置公司品牌。
用户帐户类型: (管理员或Standard用户) 选择用户帐户类型。 通过将其添加到本地管理员组,允许加入设备的用户成为本地管理员。 我们不会将用户启用为设备上的默认管理员。
允许预先预配的部署 (要求) :选择“ 是 ”以允许预预配支持。
注意
将 “允许预预配部署” 设置为 “否”时,仍可以在 OOBE 期间按 Windows 键五次来调用预预配并沿着该路径前进。 但是,Intune强制实施此设置,并发生预预配失败和错误代码0x80180005。
语言 (区域) :选择要用于设备的语言。 此选项适用于所有部署模式。
自动配置键盘:如果选择了 “语言 (区域) ”,请选择“ 是 ”以跳过键盘选择页。 此选项适用于所有部署模式。
注意
语言和键盘设置需要以太网连接。 不支持 Wi-Fi 连接,因为需要选择语言、区域设置和键盘来建立该 Wi-Fi 连接。
应用设备名称模板 (需要Microsoft Entra联接类型) :选择“是”以创建在注册期间命名设备时使用的模板。 名称必须少于 15 个字符,并且可以包含字母、数字和连字符。 名称不能全是数字。 使用 %SERIAL% 宏 添加特定于硬件的序列号。 或者,使用 %RAND:x% 宏 添加随机数字字符串,其中 x 等于要添加的数字数。 域 加入配置文件中只能为混合设备提供前缀。
选择 下一步。
在“分配”页上,选择“分配到的所选组”。
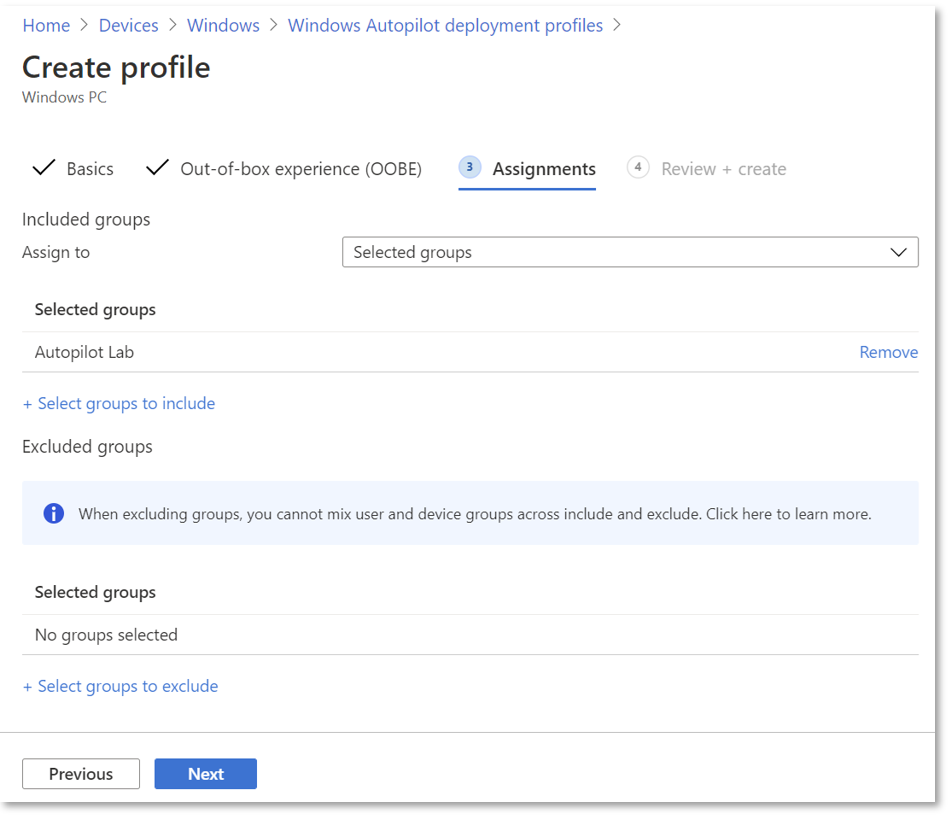
选择“ 选择要包含的组”,然后选择要包含在此配置文件中的组。
若要排除任何组,请选择“ 选择要排除的组”,然后选择要排除的组。
注意
使用分配 “所有设备” 时,不支持排除项。 在面向所有设备时尝试排除组可能会导致分配问题,并可能需要再次上传设备哈希。
选择 下一步。
在“ 查看 + 创建 ”页上,选择“ 创建 ”以创建配置文件。
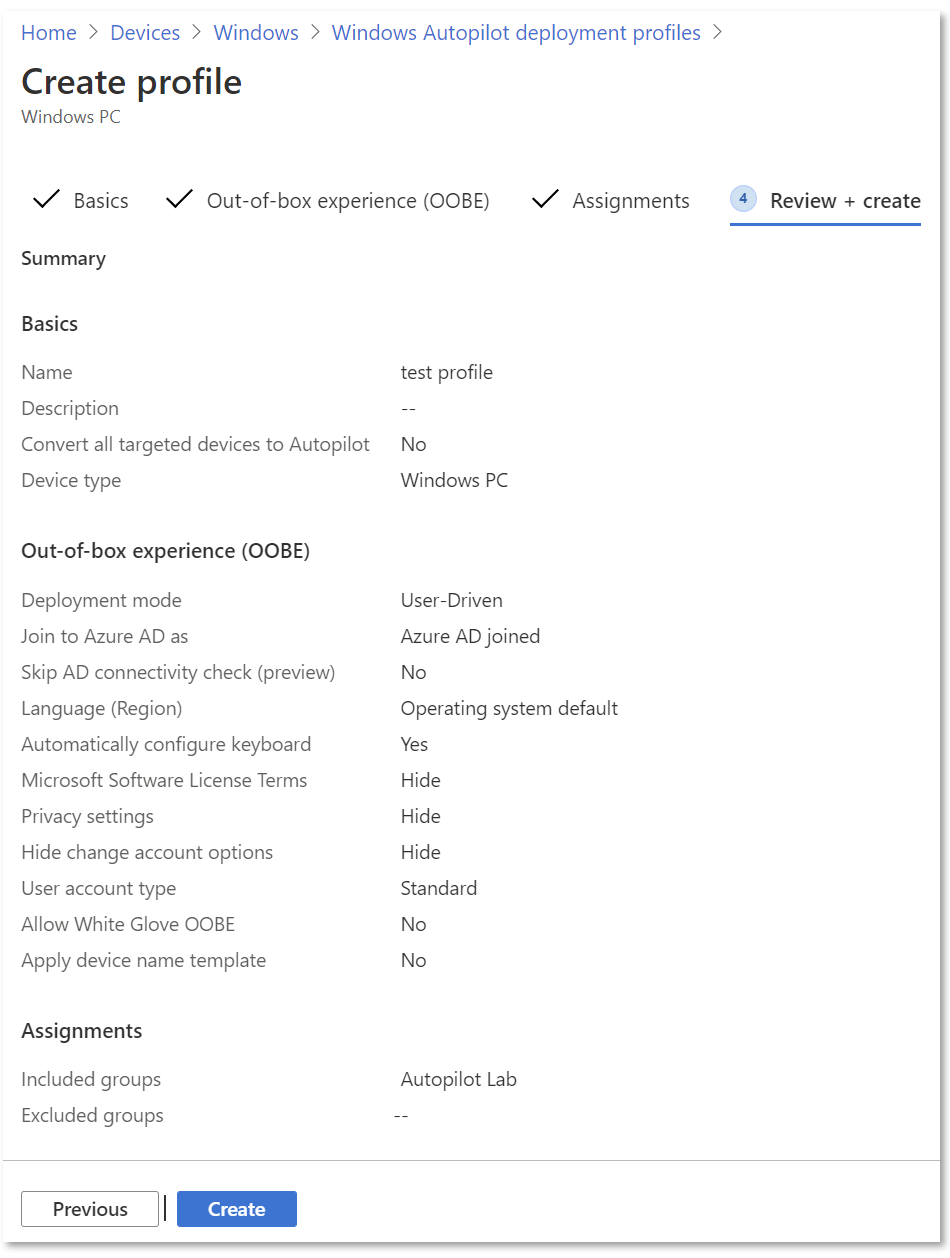
将 Windows Autopilot 部署配置文件分配给设备
Intune定期检查分配的组中是否有新设备,然后开始将部署配置文件分配给这些设备的过程。 由于 Windows Autopilot 配置文件分配过程中涉及多种不同因素,因此分配的估计时间可能因方案而异。 这些因素可能包括Microsoft Entra ID组、成员身份规则、设备的哈希、Intune和 Windows Autopilot 服务以及 Internet 连接。 分配时间因特定方案中涉及的所有因素和变量而异。
在部署设备之前,请确保已将 Windows Autopilot 部署配置文件分配给设备。 若要确保该过程已完成,请执行以下作:
在 “主页 ”屏幕中,选择左侧窗格中的“ 设备 ”。
在 设备中 |“概述 ”屏幕的“ 按平台”下,选择“ Windows”。
在 Windows 中 |Windows 设备 屏幕的“ 设备载入”下,选择“ 注册”。
在 Windows 中 |Windows 注册 屏幕的 “Windows Autopilot”下,选择“ 设备”。
在 Windows Autopilot 设备 屏幕中,监视刚刚分配有部署配置文件的设备的“ 配置文件状态” 列。 配置文件状态从 “未分配” 更改为“ 正在分配 ”,最后更改为“ 已分配”。
设备显示“ 已分配”后,通过选择打开设备的属性。
在打开的设备属性窗格中,确保已填充 分配的日期 。 如果尚未填充 分配的日期 ,请等待它填充,然后再部署设备。
编辑 Windows Autopilot 部署配置文件
创建 Windows Autopilot 部署配置文件后,可以编辑部署配置文件的某些部分。
在 “主页 ”屏幕中,选择左侧窗格中的“ 设备 ”。
在 设备中 |“概述 ”屏幕的“ 按平台”下,选择“ Windows”。
在 Windows 中 |Windows 设备 屏幕的“ 设备载入”下,选择“ 注册”。
在 Windows 中 |Windows 注册 屏幕的 “Windows Autopilot”下,选择“ 部署配置文件”。
选择要编辑的配置文件。
选择 “属性” 以更改部署配置文件的名称或说明。 进行更改后,选择“ 保存 ”。
选择 “设置” 以更改 OOBE 设置。 进行更改后,选择“ 保存 ”。
注意
对配置文件所做的更改将应用于分配给该配置文件的设备。 但是,在设备重置并重新注册之前,更新的配置文件不会应用于已在 Intune 中注册的设备。
如果设备在 Windows Autopilot 中注册并且未分配配置文件,则它会收到默认的 Windows Autopilot 配置文件。 如果设备不应通过 Windows Autopilot,则必须删除 Windows Autopilot 注册。
Windows Autopilot 配置文件优先级
如果将组分配给多个 Windows Autopilot 配置文件,设备将收到最早创建的配置文件来解决冲突。 如果没有其他配置文件适用于设备,并且有一个默认配置文件 (分配给所有设备的 Windows Autopilot 配置文件) ,则应用默认配置文件。 如果将设备分配给未分配给 Windows Autopilot 配置文件的安全组,则它将接收面向所有设备的默认配置文件。 若要查看何时创建 Windows Autopilot 配置文件,请执行以下作:
在 “主页 ”屏幕中,选择左侧窗格中的“ 设备 ”。
在 设备中 |“概述 ”屏幕的“ 按平台”下,选择“ Windows”。
在 Windows 中 |Windows 设备 屏幕的“ 设备载入”下,选择“ 注册”。
在 Windows 中 |Windows 注册 屏幕的 “Windows Autopilot”下,选择“ 部署配置文件”。
在 Windows Autopilot 部署配置文件 屏幕的 “名称”下,选择需要在其中查看创建日期的 Windows Autopilot 配置文件名称。
当 Windows Autopilot 部署配置文件屏幕打开时,创建 Windows Autopilot 部署配置文件的日期将显示在“Essentials”和“已创建”旁边。
Windows Autopilot 部署报告
可以通过报表查看通过 Windows Autopilot 部署的每个设备的详细信息。 若要查看报告,请转到Microsoft Intune管理中心,选择“设备>监视>Windows Autopilot 部署状态”。 数据在部署后 30 天内可用。
此报表处于预览状态。 只有新的Intune注册事件才会触发设备部署记录。 不会触发新Intune注册的部署不会出现在此报告中。 这种情况包括维护注册和 Windows Autopilot 预预配的用户部分的任何类型的重置。
Windows Autopilot 配置文件教程
以下文章是有关如何通过Intune为每个 Windows Autopilot 方案配置和分配 Windows Autopilot 部署配置文件的教程:
- 用户驱动Microsoft Entra加入:创建和分配用户驱动Microsoft Entra加入 Windows Autopilot 配置文件。
- 用户驱动Microsoft Entra混合加入:创建和分配用户驱动的Microsoft Entra混合加入 Windows Autopilot 配置文件。
- 预预配Microsoft联接:创建并分配预预配Microsoft Entra加入 Windows Autopilot 配置文件。
- 预预配Microsoft Entra混合联接:创建并分配预预配Microsoft Entra混合联接 Windows Autopilot 配置文件。
- 自部署模式:创建并分配自部署 Windows Autopilot 配置文件。