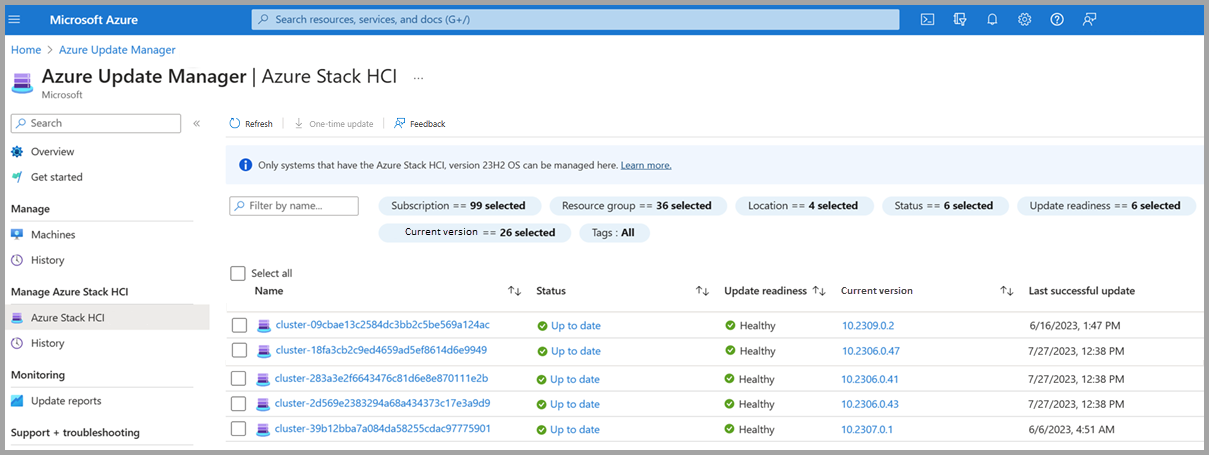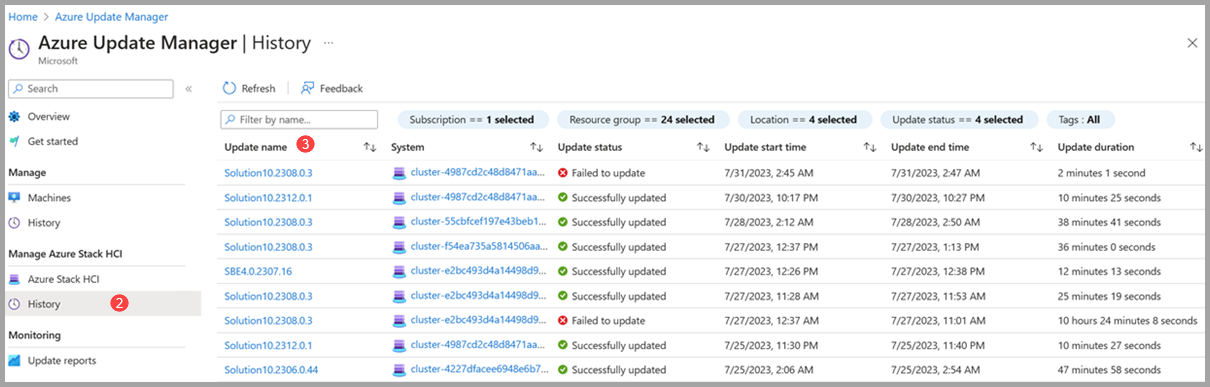使用 Azure 更新管理器更新 Azure Stack HCI 版本 23H2
适用于:Azure Stack HCI 版本 23H2
重要
仅当从一个版本的 Azure Stack HCI(版本 23H2)更新到另一个更高版本时,此处所述的过程才适用。 有关旧版更新的信息,请参阅 Azure Stack HCI 版本 22H2 的更新群集。
本文介绍如何使用 Azure 更新管理器在选定的 Azure Stack HCI 群集上查找和安装可用的群集更新。 此外,我们还提供有关如何查看群集更新、跟踪进度和浏览群集更新历史记录的指导。
关于 Azure 更新管理器
Azure 更新管理器是一项 Azure 服务,可用于应用、查看和管理每个 Azure Stack HCI 群集节点的更新。 可以在整个基础结构或远程/分支机构中查看 Azure Stack HCI 群集并大规模更新。
下面是 Azure 更新管理器的一些优势:
- 更新代理每天检查 Azure Stack HCI 群集是否有更新运行状况和可用更新。
- 可以查看每个群集的更新状态和就绪情况。
- 可以同时更新多个群集。
- 可以在更新正在进行时查看更新的状态。
- 完成后,可以查看更新的结果和历史记录。
先决条件
- 部署并注册到 Azure 的 Azure Stack HCI 版本 23H2 群集。
对于 Azure Stack HCI,Azure 更新管理器仅在支持 Azure Stack HCI 的区域受支持。 有关详细信息,请参阅 支持的 Azure Stack HCI 区域列表。
浏览群集更新
若要使用 Azure 更新管理器浏览可用群集更新,请执行以下步骤:
在 “资源 ”下拉列表下,选择 “Azure Stack HCI”。
- 按订阅、资源组、位置、状态、更新就绪情况、当前版本和/或标记进行筛选,以查看群集列表。
在群集列表中,查看群集更新状态、更新就绪情况、当前版本以及上次成功更新的日期和时间。
安装群集更新
若要使用 Azure 更新管理器安装群集更新,请执行以下步骤:
在 “资源 ”下拉列表下,选择 “Azure Stack HCI”。
从列表中选择一个或多个群集,然后选择 “一次性更新”。
在 “检查就绪情况 ”页上,查看就绪情况检查列表及其结果。
- 可以在受影响的系统下选择链接以查看更多详细信息和单个群集结果。
选择下一步。
在 “选择更新 ”页上,指定要包含在部署中的更新。
- 选择要 更新 的系统以查看要安装或从更新安装中删除的群集更新。
- 选择 “版本 ”链接以查看更新组件、版本和更新发行说明。
选择下一步。
在“ 查看 + 安装 ”页上,验证更新部署选项,然后选择“ 安装”。
应会看到确认安装更新的通知。 如果未看到通知,请选择右上角任务栏中的 通知图标 。
跟踪群集更新进度
通过 Azure 更新管理器安装群集更新时,可以检查这些更新的进度。
注意
触发更新后,更新运行可能需要长达 5 分钟才能显示在Azure 门户中。
若要查看群集的进度、更新安装和完成结果,请执行以下步骤:
在 “管理 ”下拉列表下,选择“ 历史记录”。
从列表中选择状态为 “正在进行”的更新运行。
在 “下载更新 ”页上,查看下载和准备的进度,然后选择“ 下一步”。
在 “检查就绪情况 ”页上,查看检查的进度,然后选择“ 下一步”。
在 “安装 ”页上,查看更新安装的进度。
浏览群集更新作业历史记录
若要浏览群集更新历史记录,请执行以下步骤:
在 “管理 ”下拉列表下,选择“ 历史记录”。
选择状态为“无法更新”或“已成功更新”的更新运行。
在 “下载更新 ”页上,查看下载和准备的结果,然后选择“ 下一步”。
在 “检查就绪情况 ”页上,查看结果,然后选择“ 下一步”。
- 在“受影响的系统”列下,如果有错误,请选择“ 查看详细信息 ”了解详细信息。
在“ 安装 ”页上,查看安装的结果。
- 在“结果”列下,如果有错误,请选择“ 查看详细信息 ”了解详细信息。
通过 Azure Stack HCI 群集资源页更新群集
除了使用 Azure 更新管理器,还可以从 Azure Stack HCI 群集资源页更新单个 Azure Stack HCI 群集。
若要从 Azure Stack HCI 群集资源页在单个群集上安装更新,请执行以下步骤:
在 “资源 ”下拉列表下,选择 “Azure Stack HCI”。
从列表中选择群集名称。
选择更新,然后选择 一次性更新。
在 “检查就绪情况 ”页上,查看就绪情况检查列表及其结果。
- 可以在受影响的系统下选择链接以查看更多详细信息和单个群集结果。
选择下一步。
在 “选择更新 ”页上,指定要包含在部署中的更新。
- 选择要 更新 的系统以查看要安装或从更新安装中删除的群集更新。
- 选择 “版本 ”链接以查看更新组件及其版本。
- 选择“详细信息”链接,查看更新发行说明。
选择下一步。
在 “查看 + 安装 ”页上,验证更新部署选项,然后选择“ 安装”。
应会看到确认安装更新的通知。 如果未看到通知,请选择右上角任务栏中的 通知图标 。
通过 Windows Admin Center 更新硬件
除了使用 Azure 更新管理器或 Azure Stack HCI 群集资源页的群集更新外,还可以使用 Windows Admin Center 检查和安装 Azure Stack HCI 系统的可用硬件(固件和驱动程序)更新。
下面是运行 Azure Stack HCI 版本 23H2 的系统 Windows Admin Center 更新工具的示例。
更新故障排除
若要恢复以前失败的更新运行,请浏览到失败的更新,然后选择“ 重试 ”按钮。 此功能在更新下载、检查就绪情况和更新运行的安装阶段可用。
如果无法成功重新运行失败的更新或需要进一步排查错误,请执行以下步骤:
选择 错误视图详细信息 。
打开详细信息框后,可以通过选择“ 下载日志”按钮下载错误日志 。 这会提示下载 JSON 文件。
此外,可以选择“打开支持票证”按钮,填写相应的信息,并附加下载的日志,以便它们可用于Microsoft 支持部门。
有关创建支持票证的详细信息,请参阅 “创建支持请求”。
若要排查其他更新运行问题,请参阅 更新疑难解答。
后续步骤
了解如何 了解更新阶段。
详细了解如何 排查更新问题。