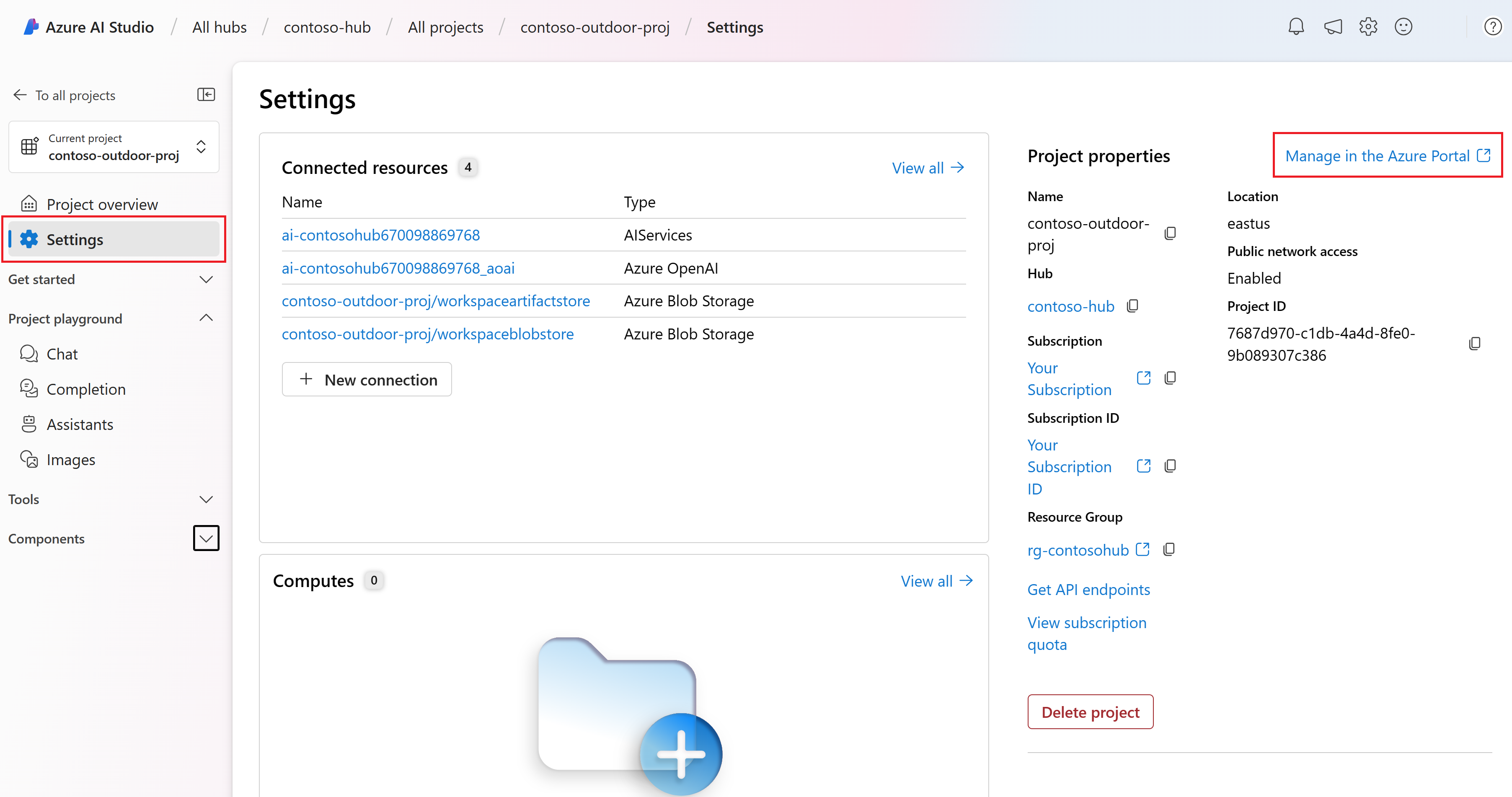你当前正在访问 Microsoft Azure Global Edition 技术文档网站。 如果需要访问由世纪互联运营的 Microsoft Azure 中国技术文档网站,请访问 https://docs.azure.cn。
本文介绍如何在 Azure AI Foundry 中创建项目。 项目让您能够组织工作,以探索新想法,并在特定的用例上创建原型。
Azure AI Foundry 支持两种类型的项目: Foundry 项目 和 基于中心的项目。 有关这两个项目类型之间的差异的详细信息,请参阅 项目类型。
小窍门
本文的其余部分介绍如何创建 基于中心的项目。 如果想创建 Foundry 项目,请选择本文顶部的 Foundry 项目。
-
基于中心的项目由 Azure AI Foundry 中心托管。 如果你的公司有一个为你创建中心的管理团队,则可以从该中心创建项目。 如果您在独自工作,可以创建一个项目,系统会为您自动创建一个默认中心。
将此项目类型用于:
- 提示流
- 托管计算
- Azure 机器学习 兼容性
此项目还可用于:
- 代理(预览版)
- 文件和输出的项目级隔离
- 评估
- 操场
先决条件
使用以下选项卡选择要用于创建基于中心的项目的方法:
- 一份 Azure 订阅。 如果没有 Azure 订阅,可以创建一个免费帐户。
创建基于中心的项目
若要在 Azure AI Foundry 中创建基于中心的项目,请执行以下步骤:
登录到 Azure AI Foundry。
-
接下来的步骤取决于你所处的位置:
如果没有任何现有项目:请按照快速入门中的步骤作 :开始使用 Azure AI Foundry 创建第一个项目。
如果在项目中:选择项目痕迹导航,然后选择“创建新资源”。

如果你不在项目中:选择右上角 的“新建 ”以创建新的 Foundry 项目

选择 AI 中心资源,然后选择“ 下一步”。
输入项目的名称。
如果你有一个中心,会选择最近使用过的中心。
如果没有中心,则会为你创建一个默认中心。
选择 创建。
或者,如果要自定义新的中心点,请在选择创建之前,按照下一部分中的步骤进行操作。
对中心进行自定义
中心内存在基于中心的项目。 通过中心,你可以与所有项目共享数据连接等配置,并集中管理安全设置和支出。 如果你是团队的一员,则中心会在订阅中的其他团队成员之间共享。 有关中心和项目之间的关系的更多信息,请参阅中心和项目概述文档。
新建中心时,必须对所选资源组具有“所有者”或“参与者”权限。 如果你是团队的一员但没有这些权限,管理员应为你创建一个中心。
小窍门
虽然可以在项目创建过程中创建中心,但如果单独创建,则可以对中心拥有更多控制权,并可以为其设置更高级的设置。 例如,可以自定义网络安全或基础 Azure 存储帐户。 有关详细信息,请参阅如何创建和管理 Azure AI Foundry 中心。
在项目创建过程中创建新中心时,会提供默认设置。 如果要自定义这些设置,请在创建项目之前这样操作:
查看项目设置
在“项目 概述 ”页上,可以找到有关项目的信息。
- 名称:项目名称显示在左上角。
- 订阅:托管项目的中心所在的订阅。
- 资源组:托管项目的中心所在的资源组。
选择“管理中心”,导航到 Azure AI Foundry 门户中的项目资源。 选择“在 Azure 门户中管理”,导航到 Azure 门户中的项目资源。
访问项目资源
系统会与项目共享中心上的常见配置,包括连接、计算实例和网络访问,以便你可以立即开始开发。
此外,许多资源只能由项目工作区中的用户访问:
组件包括数据集、流程、索引、部署的模型 API 端点(开放和无服务器)。
在“项目设置”下创建的连接。
Azure 存储 Blob 容器和用于在项目中上传数据的文件共享。 使用以下连接访问存储:
数据连接 存储位置 目的 workspaceblobstore {project-GUID}-azureml-blobstore 数据上传的默认容器 workspaceartifactstore {project-GUID}-azureml 存储项目的组件和元数据,例如模型权重 workspacefilestore {project-GUID}-代码 托管在计算机上创建并使用提示流的文件
注释
当存储帐户的公共网络访问设置为禁用时,存储连接不会直接与项目创建。 当第一个用户通过专用网络连接访问 Azure AI Foundry 时,系统会改为创建这些内容。 排查存储连接问题
相关内容
小窍门
本文的其余部分介绍如何创建 Foundry 项目。 如果要转而创建基于中心的项目,请在本文顶部选择“基于中心的项目”。
-
Foundry 项目基于 Azure AI Foundry 资源构建。 这种项目类型允许简单设置、访问代理,以及使用 OpenAI、Mistral、Meta 等提供的行业领先模型。
此项目类型为你提供了以下最佳支持:
- 代理人
- AI Foundry API,用于处理代理和跨模型
- Azure 直接销售的模型 - Azure OpenAI、DeepSeek、xAI 等。
- 在市场上销售的合作伙伴和社区模型 - Stability、Bria、Cohere 等。
- 项目文件(直接上传文件和开始试验)
- 评估
- 微调
- 操场
先决条件
使用以下选项卡选择要用于创建 Foundry 项目的方法:
- 一份 Azure 订阅。 如果没有 Azure 订阅,可以创建一个免费帐户。
- 要拥有创建作为项目父级的 Azure AI Foundry 资源所需的适当访问控制,您必须是订阅的所有者。 如果没有此访问权限,请让管理员 创建 AI Foundry 资源 供你使用。 然后跳到 在同一资源上创建多个项目 来创建项目。
创建 Foundry 项目
这些步骤提供了一种创建具有基本设置、默认设置的新 Azure 资源的方法。
小窍门
如果组织需要自定义的 Azure 配置(如备用名称、安全控制或成本标记),请改用以下方法之一来符合组织的 Azure Policy 合规性:
若要在 Azure AI Foundry 中创建 Foundry 项目,请执行以下步骤:
登录到 Azure AI Foundry。
-
接下来的步骤取决于你所处的位置:
如果没有任何现有项目:请按照快速入门中的步骤作 :开始使用 Azure AI Foundry 创建第一个项目。
如果在项目中:选择项目痕迹导航,然后选择“创建新资源”。

如果你不在项目中:选择右上角 的“新建 ”以创建新的 Foundry 项目

选择 Azure AI Foundry 资源,然后选择“ 下一步”。
提供项目的名称,然后选择“ 创建”。 或参阅下一部分了解高级选项。
高级选项
在 AI Foundry 资源上创建 Foundry 项目。 创建项目时会自动创建此资源。
若要自定义项目的设置,请执行以下步骤:
在 “创建项目 ”窗体中,选择“ 高级”选项。
选择要使用的现有资源组,或保留默认值以创建新资源组。
小窍门
尤其是在刚开始时,我们建议为您的项目创建一个新的资源组。 通过资源组,可以轻松管理项目及其所有资源。
选择“位置”或使用默认值。 位置是中心所在的区域。 Azure AI 服务可用性因区域而异。 例如,某些模型在某些区域中可能不可用。
选择 创建。 可以看到资源创建进度,该过程完成时项目便创建完毕。
在同一资源上创建多个项目
在现有 AI Foundry 资源上创建多个 Foundry 项目,以便你可以与团队共享环境进行协作。
作为 Azure 子资源的 Foundry 项目可能会分配自己的访问控制,但从其父资源共享常见设置,例如网络安全、部署和 Azure 工具集成。
你的第一个项目(默认项目)扮演了一个特殊角色,并且可以访问更多功能:
| 功能 / 特点 | 默认 Foundry 项目 | 非默认 Foundry 项目 |
|---|---|---|
| 模型推理 | ✅ | ✅ |
| 操场 | ✅ | ✅ |
| 代理人 | ✅ | ✅ |
| 评估 | ✅ | ✅ |
| 连接 | ✅ | ✅ |
| 适用于代理和跨模型的 AI Foundry API | ✅ | ✅ |
| 文件和输出的项目级隔离 | ✅ | ✅ |
| Azure OpenAI 与批处理、存储补全、微调 | ✅ | |
| 与无项目 {account}.cognitiveservices.com 数据平面 API 向后兼容 | ✅ | |
| 内容安全 | ✅ |
将非默认项目添加到资源:
小窍门
由于可以在 Azure AI Foundry 门户中 自定义左窗格 ,因此你可能会看到与这些步骤中显示的项不同。 如果未看到要查找的内容,请选择 ... 左窗格底部的更多内容。
在 Azure AI Foundry 中,选择 Foundry 项目或其关联的资源。
在左窗格中,选择 管理中心。
在资源部分中,选择“ 概述”。
选择 “新建项目 ”并提供名称。

如果删除 Foundry 资源的默认项目,则创建的下一个项目将成为默认项目。
查看项目设置
在项目 主页 上,可以找到有关项目的信息。
- 名称:项目名称显示在左上角。
- 订阅:托管项目的中心所在的订阅。
- 资源组:托管项目的中心所在的资源组。