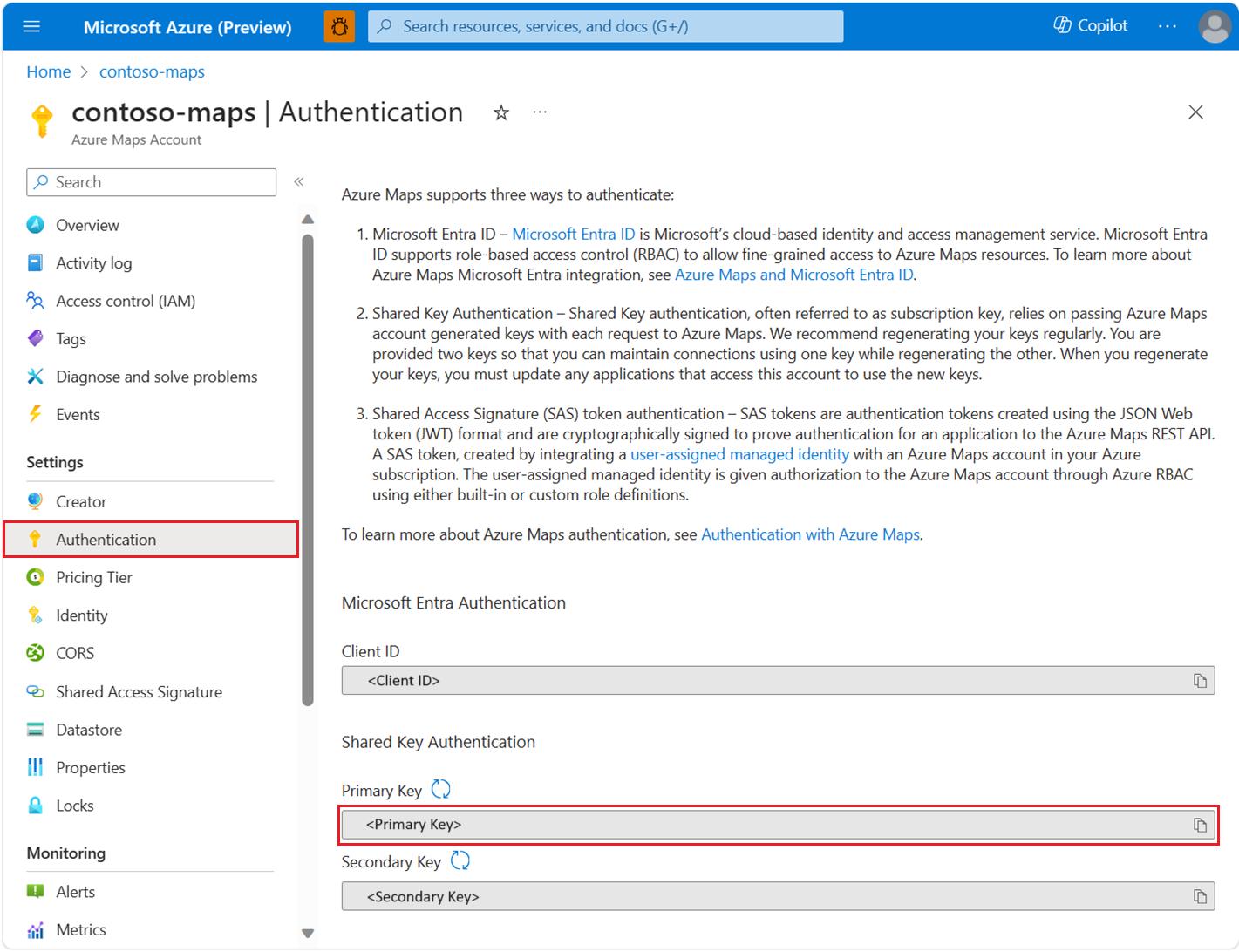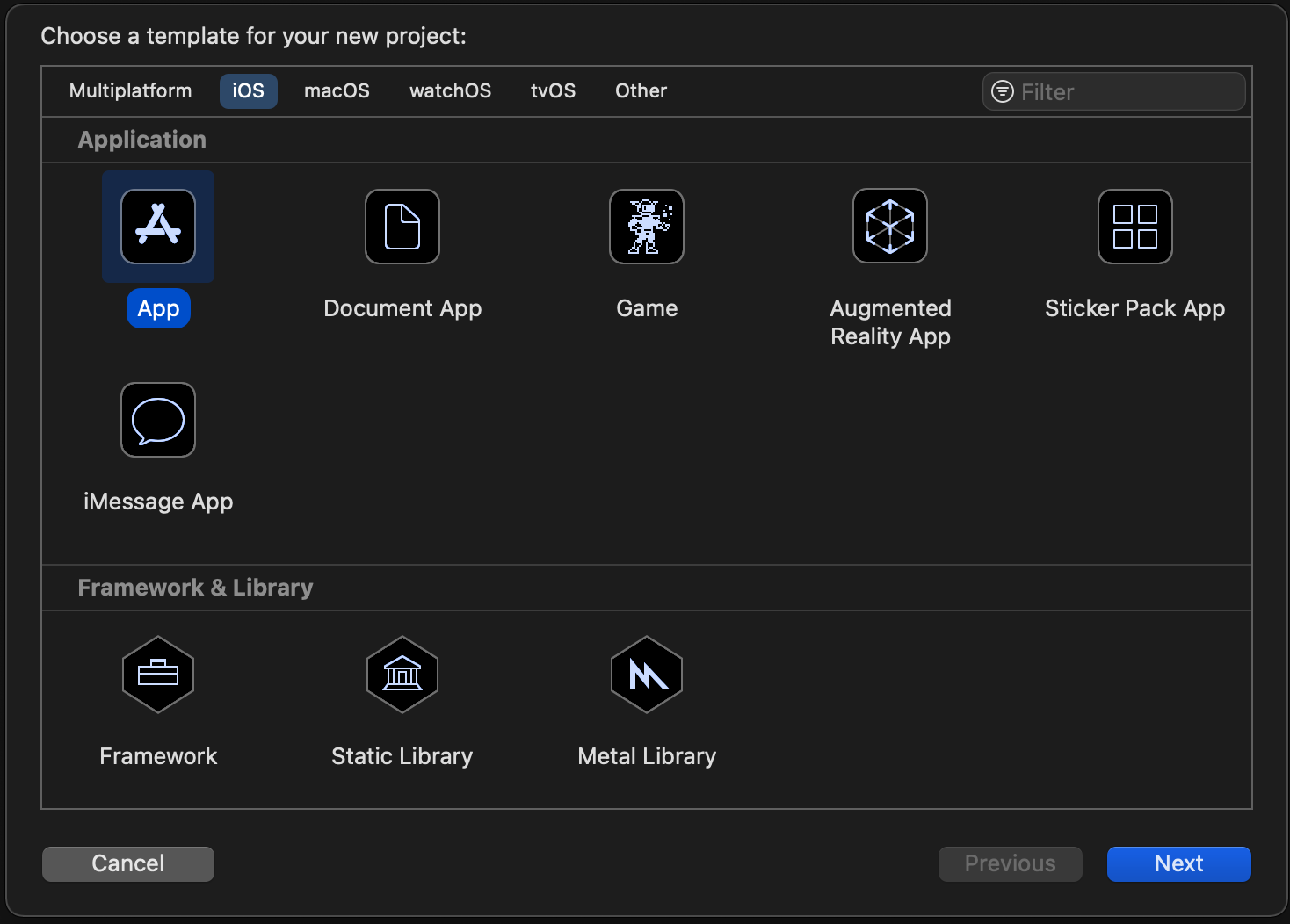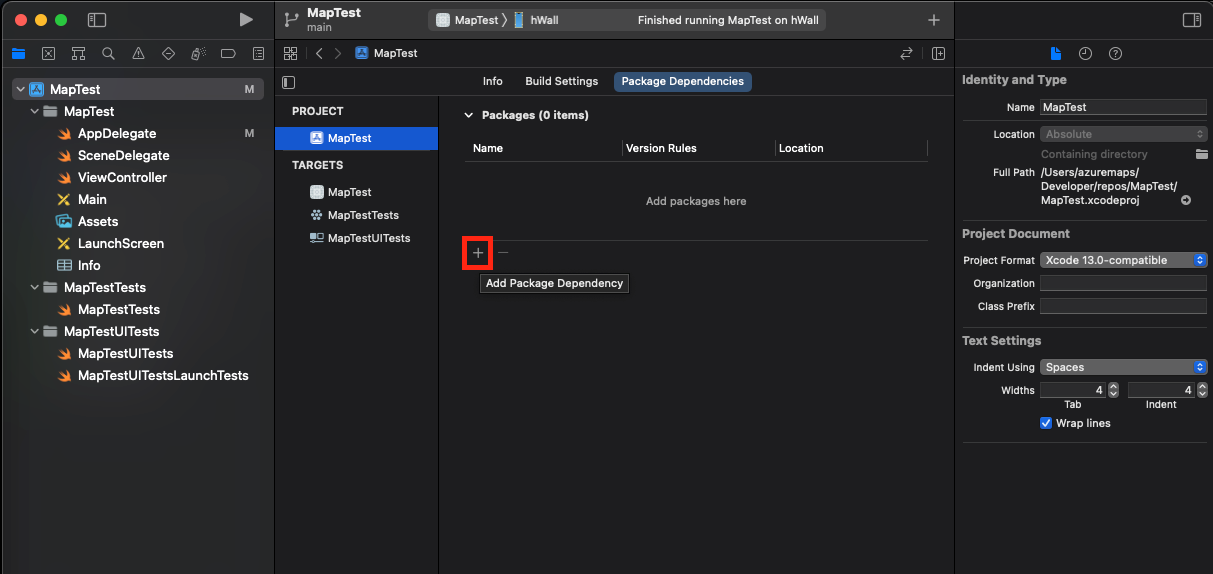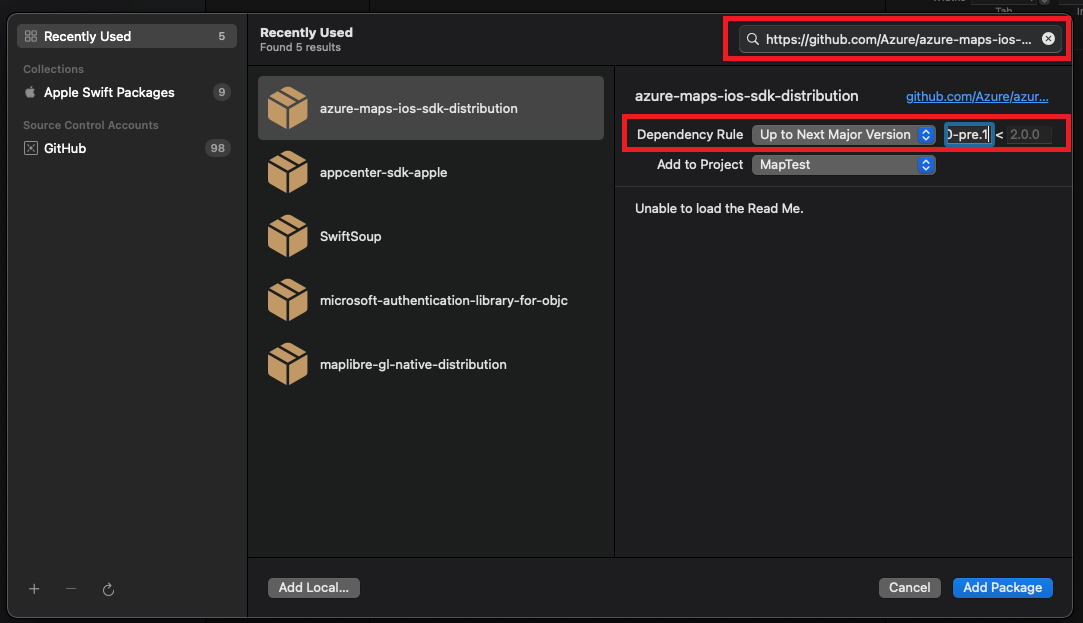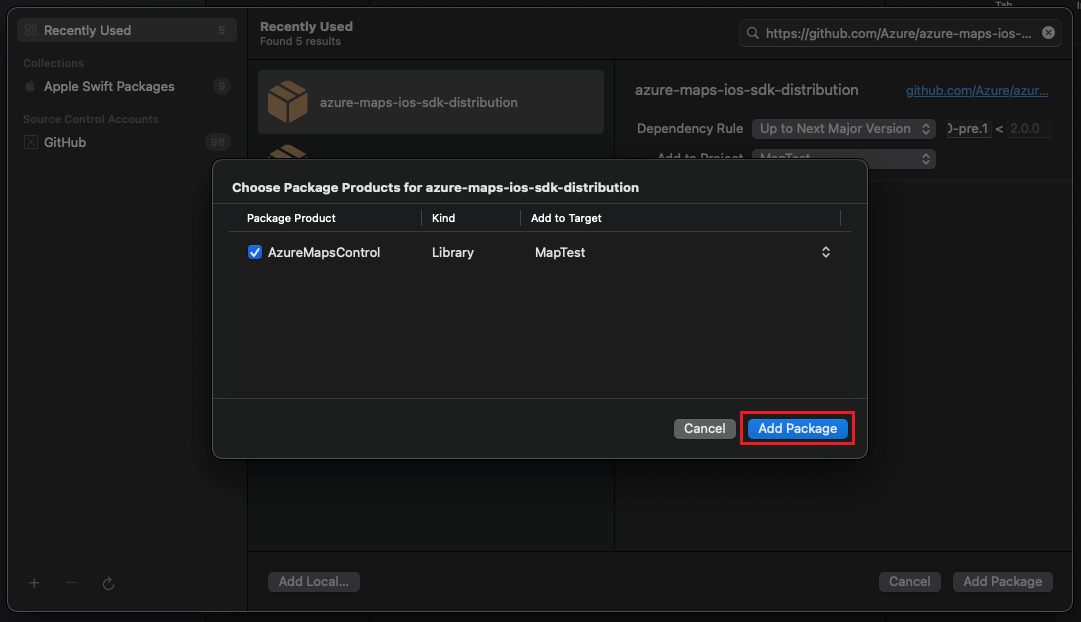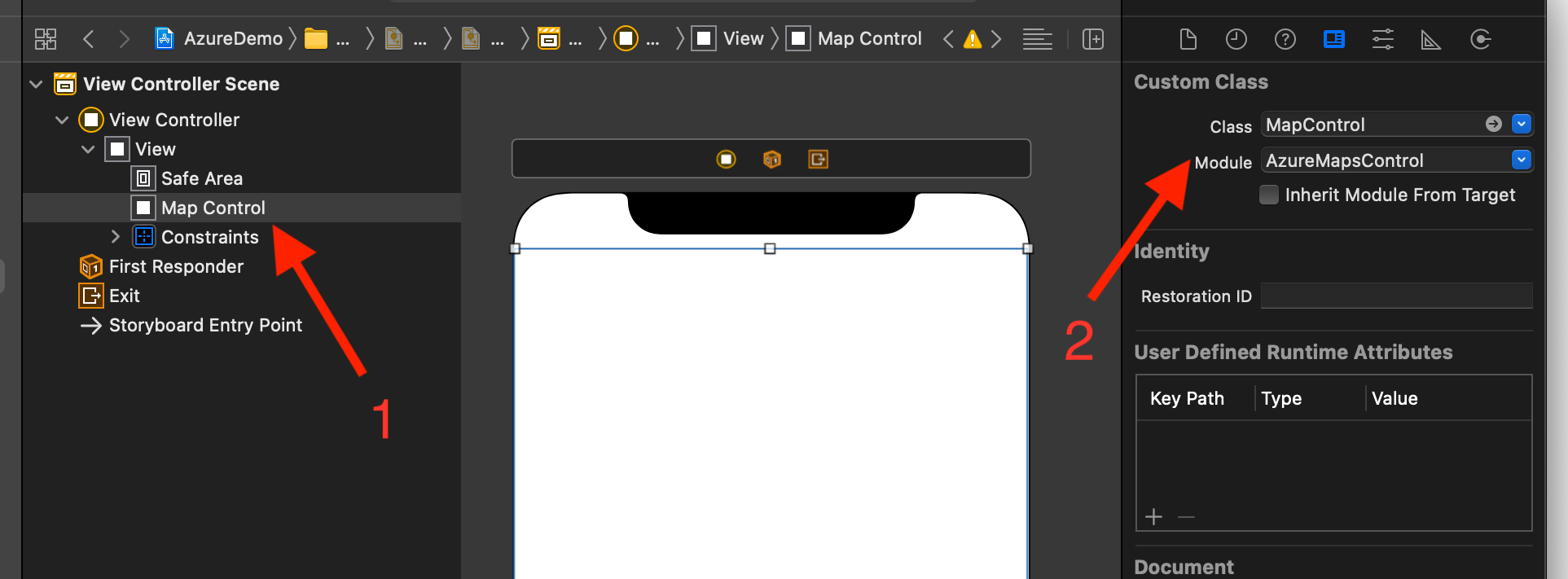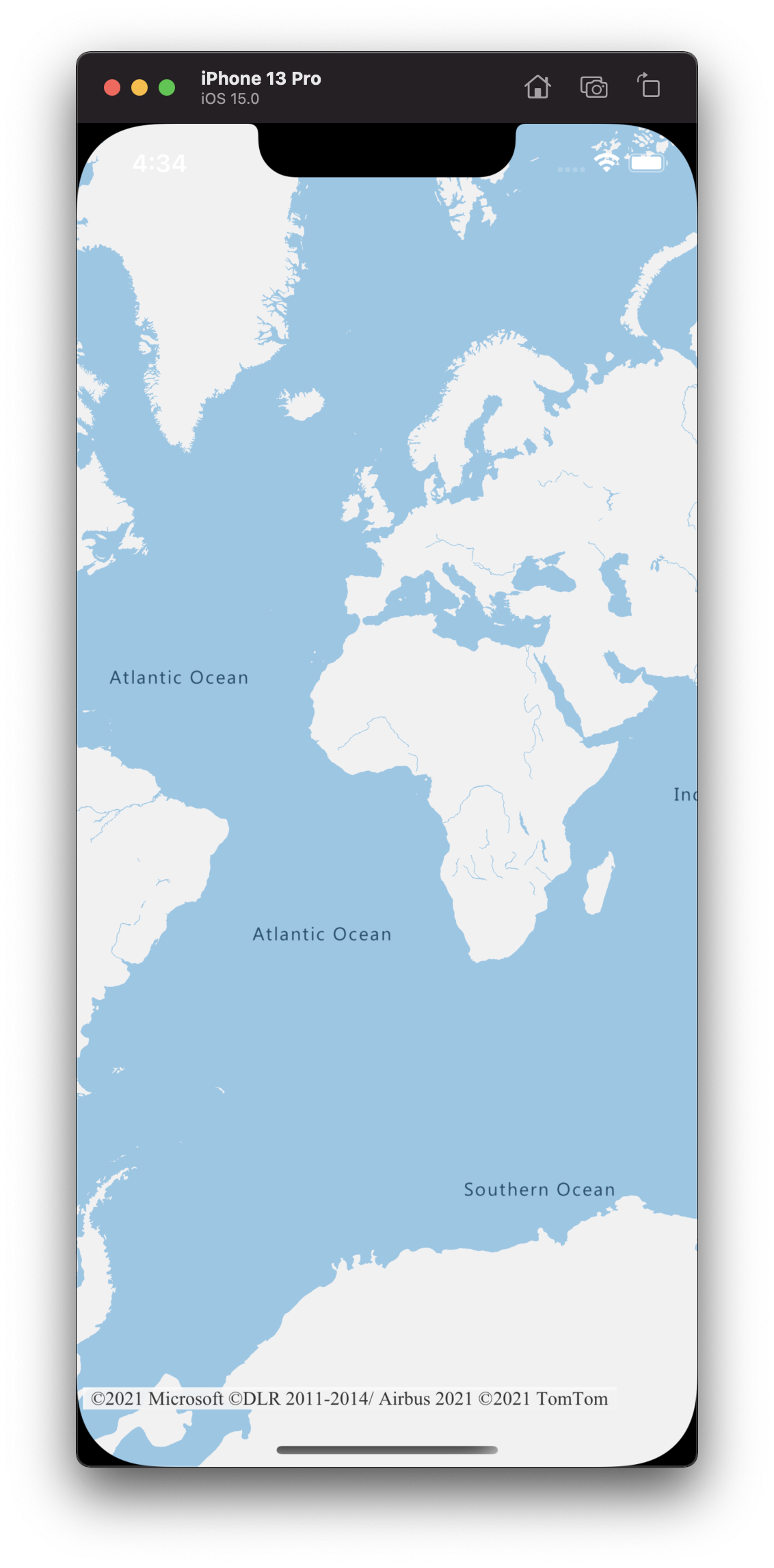你当前正在访问 Microsoft Azure Global Edition 技术文档网站。 如果需要访问由世纪互联运营的 Microsoft Azure 中国技术文档网站,请访问 https://docs.azure.cn。
创建 iOS 应用(预览版)
本文介绍如何将 Azure Maps 添加到 iOS 应用。 本文演示如何完成以下基本步骤:
- 设置开发环境。
- 创建自己的 Azure Maps 帐户。
- 获取主 Azure Maps 密钥以在应用中使用。
- 从项目中引用 Azure Maps 库。
- 将 Azure Maps 控件添加到应用。
备注
Azure Maps iOS SDK 停用
适用于 iOS 的 Azure Maps 本机 SDK 现已弃用,并将于 2025 年 3 月 31 日停用。 为了避免服务中断,请在 2025 年 3 月 31 日之前迁移到 Azure Maps Web SDK。 有关详细信息,请参阅 Azure Maps iOS SDK 迁移指南。
如果没有 Azure 订阅,请在开始之前创建一个免费帐户。
通过以下步骤创建新的 Azure Maps 帐户:
在 Azure 门户的左上角选择“创建资源”。
在“在市场中搜索”框中,键入“Azure Maps”。
在“结果”中,选择“Azure Maps”,然后选择地图下方显示的“创建”按钮 。
在“创建 Maps 帐户”页上,输入以下值 :
- 要用于此帐户的订阅。
- 此帐户的资源组名称。 可以选择新建或使用现有的资源组。
- 新帐户的名称。
- 此帐户的定价层 。
- 阅读许可证和隐私声明,并选择复选框接受这些条款 。
- 选择“创建”按钮。

成功创建 Maps 帐户后,检索查询 Maps API 的主密钥。
在门户中打开 Maps 帐户。
在设置部分中,选择“身份验证” 。
将“主密钥”复制到剪贴板。 本地保存它以便稍后在本教程中使用。
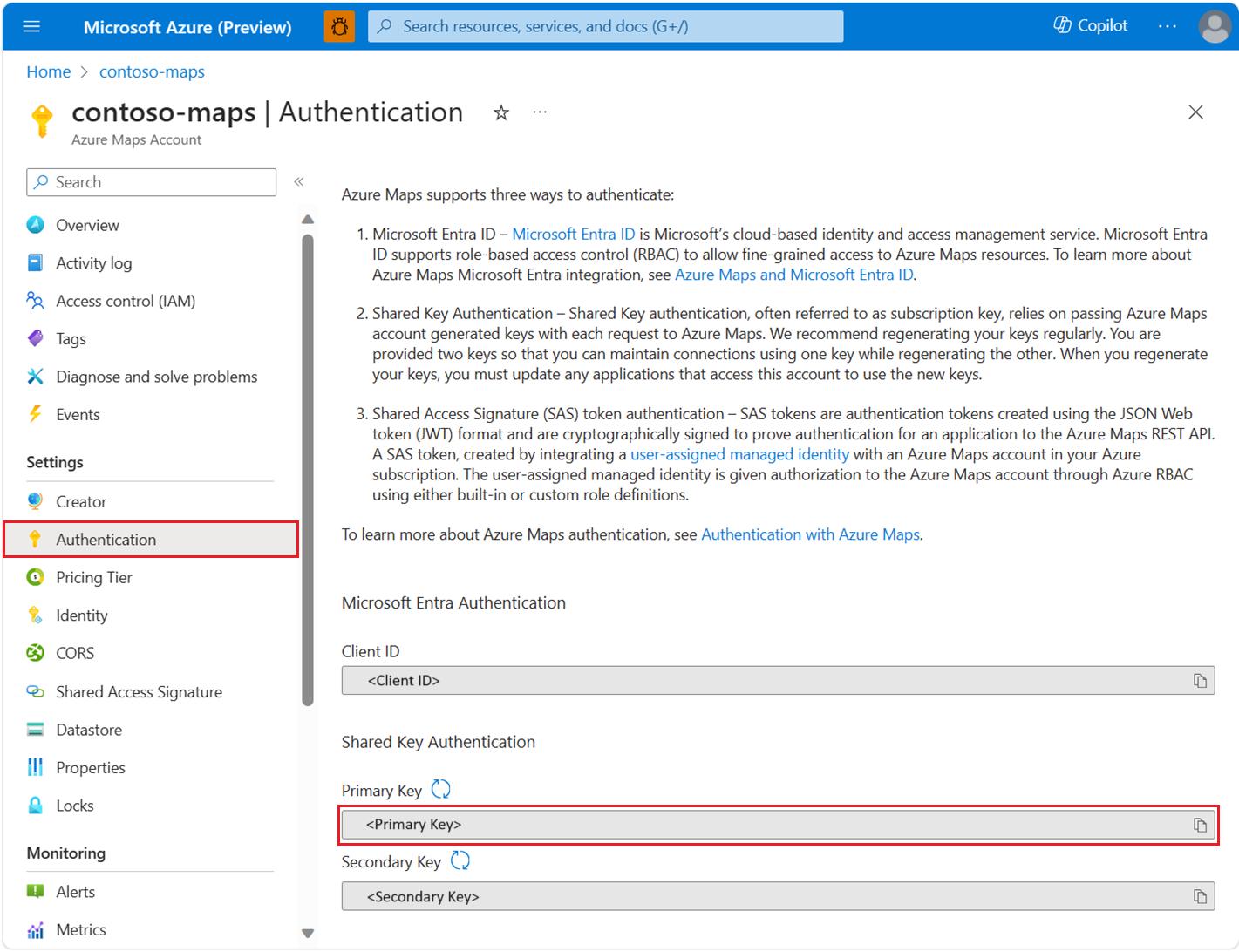
首先,创建新的 iOS 应用项目。 请完成以下步骤来创建 Xcode 项目:
在“文件”下,选择“新建”->“项目”。
在“iOS”选项卡上,依次选择“应用”和“下一步” 。
输入应用名称、捆绑 ID,然后选择“下一步”。
请参阅为应用创建 Xcode 项目,获取有关创建新项目的更多帮助。
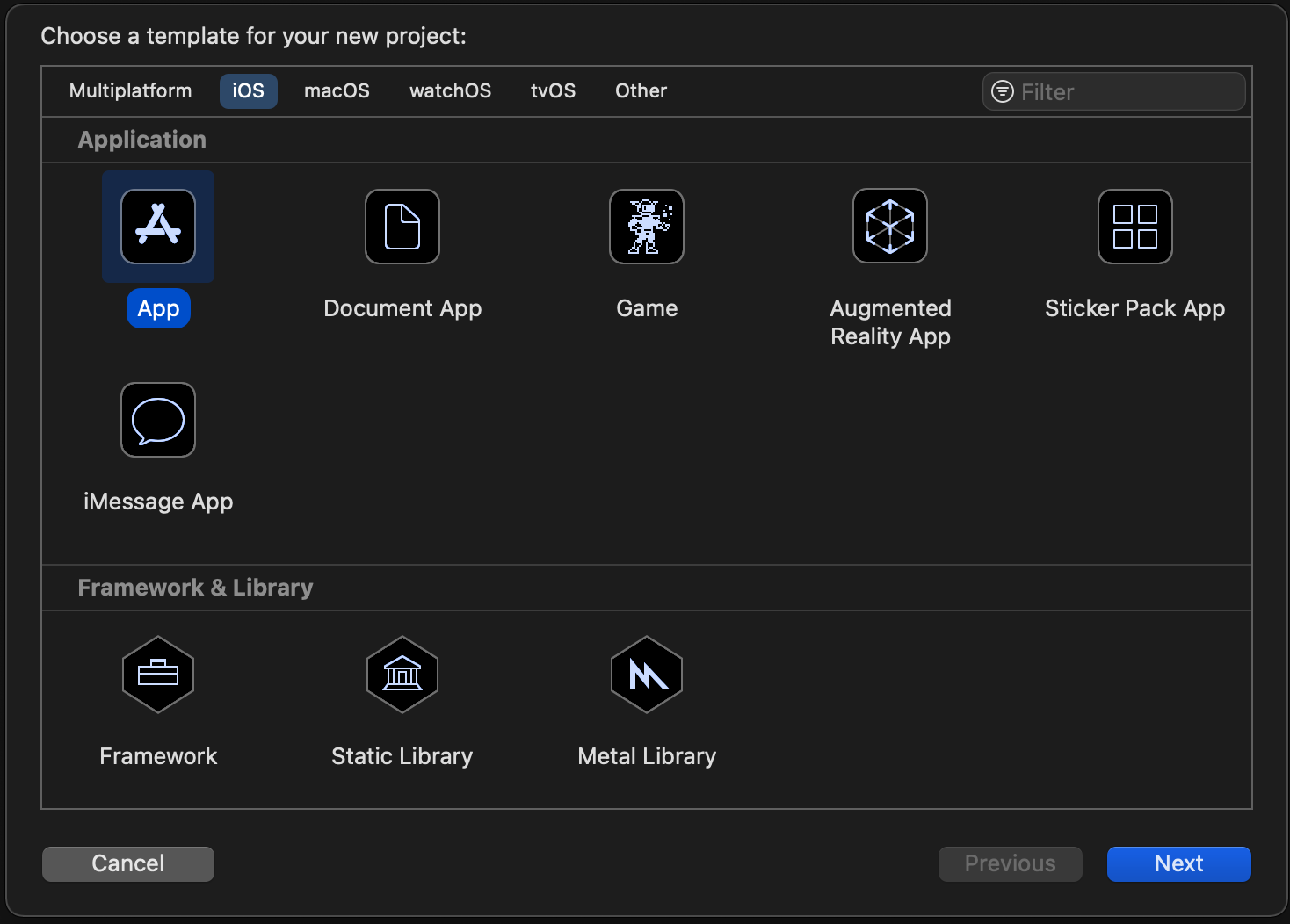
生成应用程序的下一步是安装 Azure Maps iOS SDK。 请完成以下步骤来安装该 SDK:
在“项目导航器”中选择了所需的 Xcode iOS 项目后,选择 + 按钮以“添加包依赖项”。
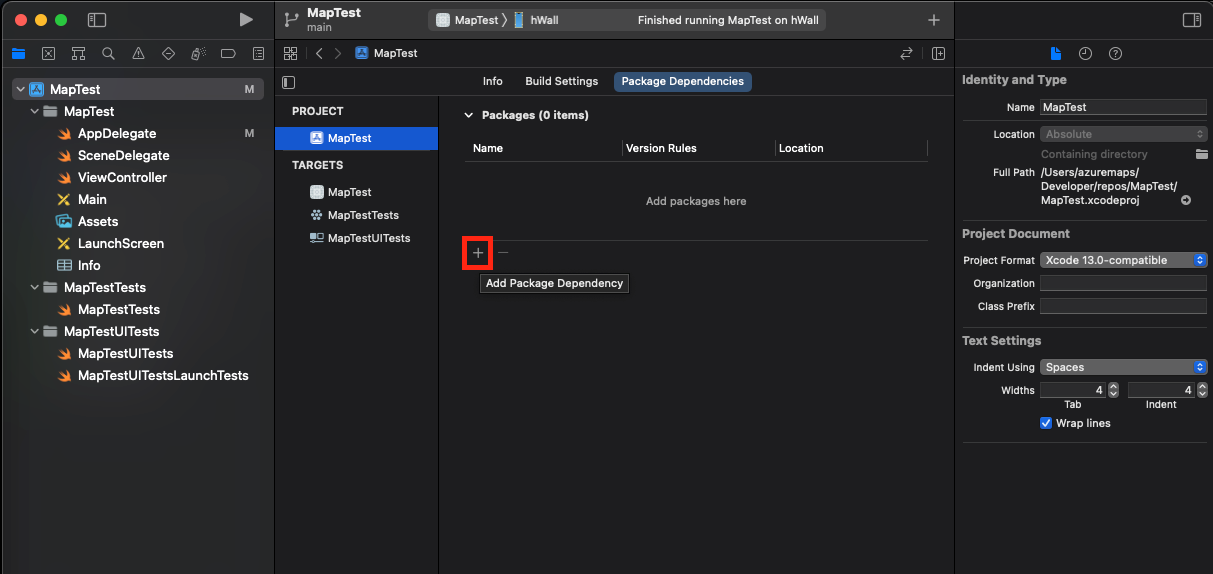
在生成的对话框中输入以下值:
- 在右上角出现的搜索栏中输入
https://github.com/Azure/azure-maps-ios-sdk-distribution.git。
- 在“依赖项规则”字段中选择
Up to Next Major Version。
- 将
1.0.0-pre.3 输入“依赖项规则”版本字段中。
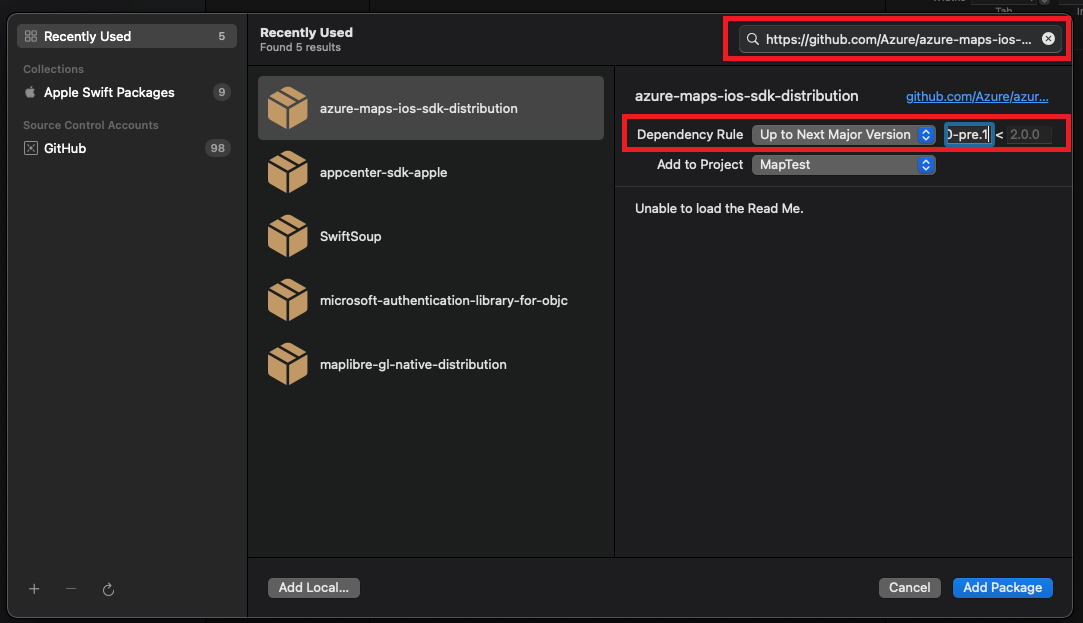
解析包及其依赖项后,选择“添加包”按钮以完成依赖项设置。
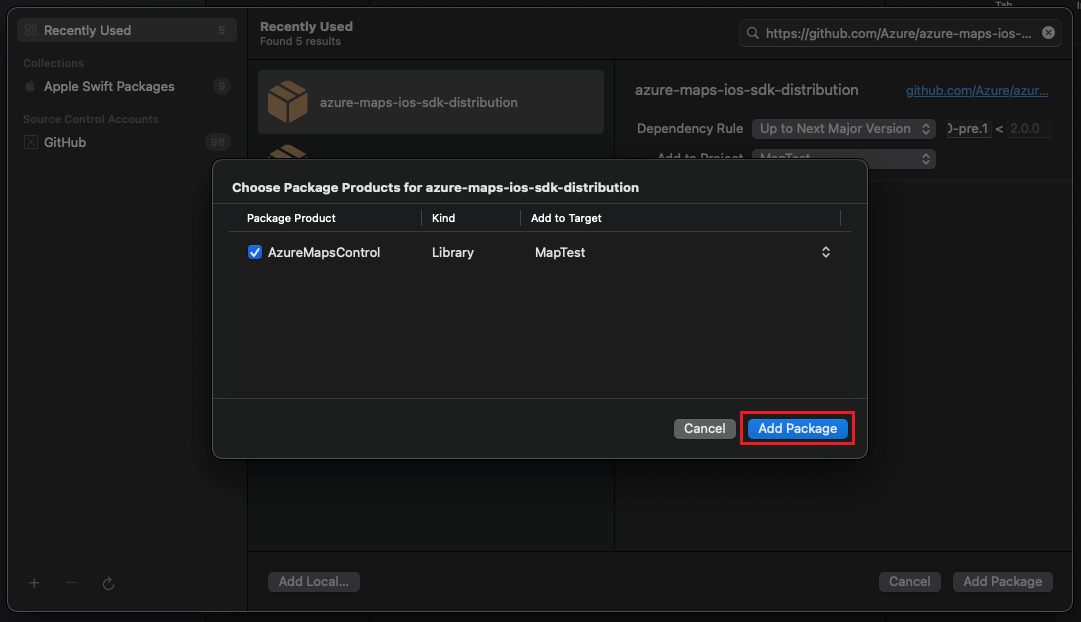
添加自定义 UIView 以查看控制器
从 AzureMapsControl 模块中选择 MapControl 类
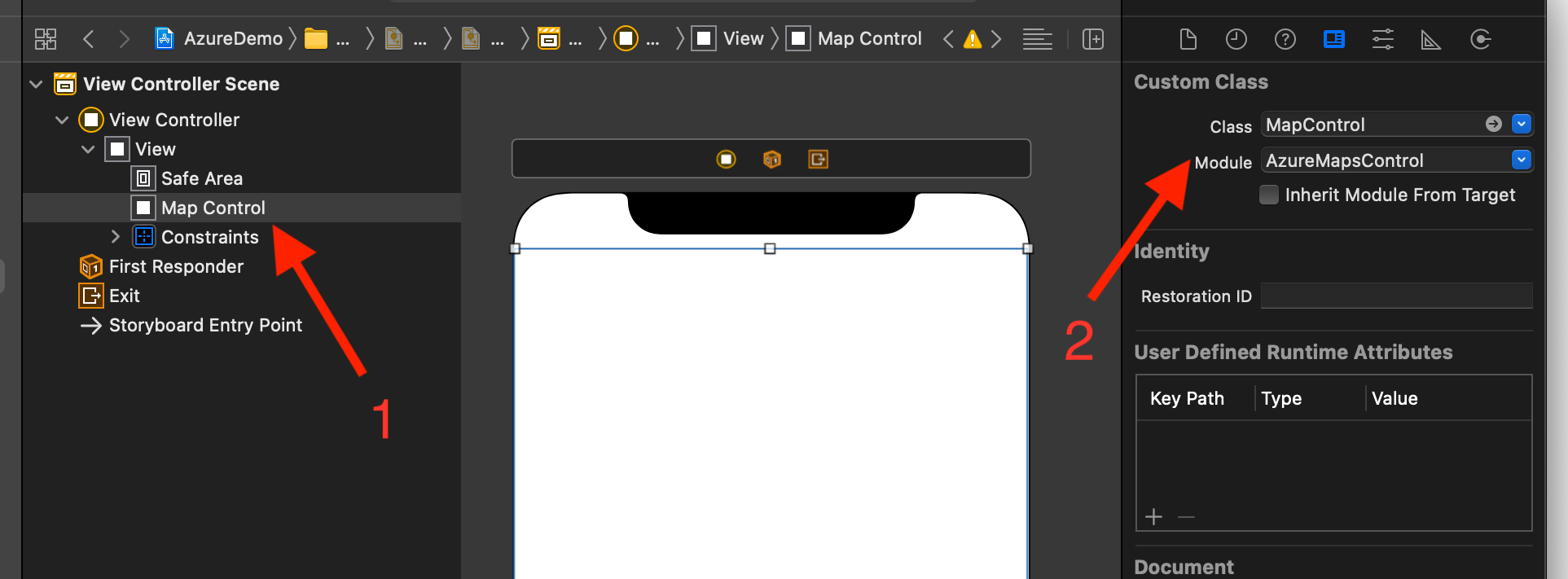
在 AppDelegate.swift 文件中:
- 添加 Azure Maps SDK 的导入
- 设置 Azure Maps 身份验证信息
使用 AzureMaps.configure(subscriptionKey:) 或 AzureMaps.configure(aadClient:aadAppId:aadTenant:) 在 AzureMaps 类上全局设置身份验证信息后,无需在每个视图上添加身份验证信息。
如下图所示,选择“运行”按钮(或按 CMD + R)来生成应用程序。

Xcode 将花费几秒钟时间来生成应用程序。 生成完成后,可在 iOS 仿真设备中测试应用程序。 应会看到如下所示的地图:
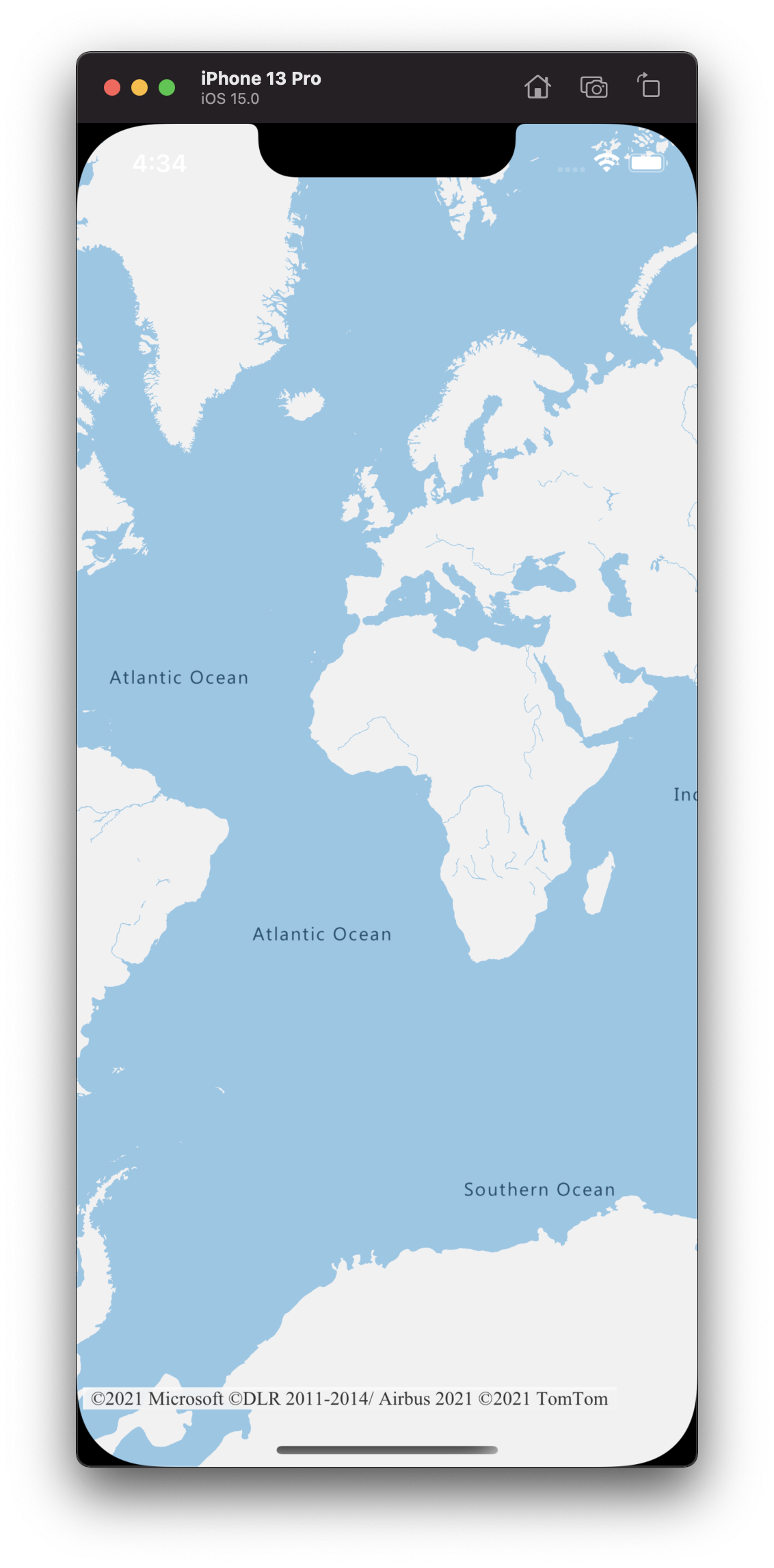
可通过在 mapView.onReady 处理程序中保留 AzureMap 实例,开始自定义地图功能。 添加 MapControl 视图后,示例 ViewController 应类似于以下代码:
class ViewController: UIViewController {
override func viewDidLoad() {
super.viewDidLoad()
let mapView = self.view.subviews.first as? MapControl;
mapView?.onReady({ map in
// customize your map here
// map.sources.add()
// map.layers.insertLayer()
})
}
}
对于一个此类示例,请继续到在 iOS SDK 中将多边形层添加到地图。
执行以下步骤清理本快速入门中创建的资源:
关闭 Xcode 并删除创建的项目。
如果在外部设备上测试了应用程序,请从该设备上卸载它。
如果不打算继续使用 Azure Maps iOS SDK 进行开发,请执行以下操作:
导航到 Azure 门户页面。 选择门户主页中的“所有资源”。 或者,选择左上角的菜单图标,然后选择“所有资源”。
选择你的 Azure Maps 帐户。 在页面顶部,选择“删除”。
如果不打算继续开发 iOS 应用,请卸载 Xcode。
有关更多代码示例,请参阅以下文章: