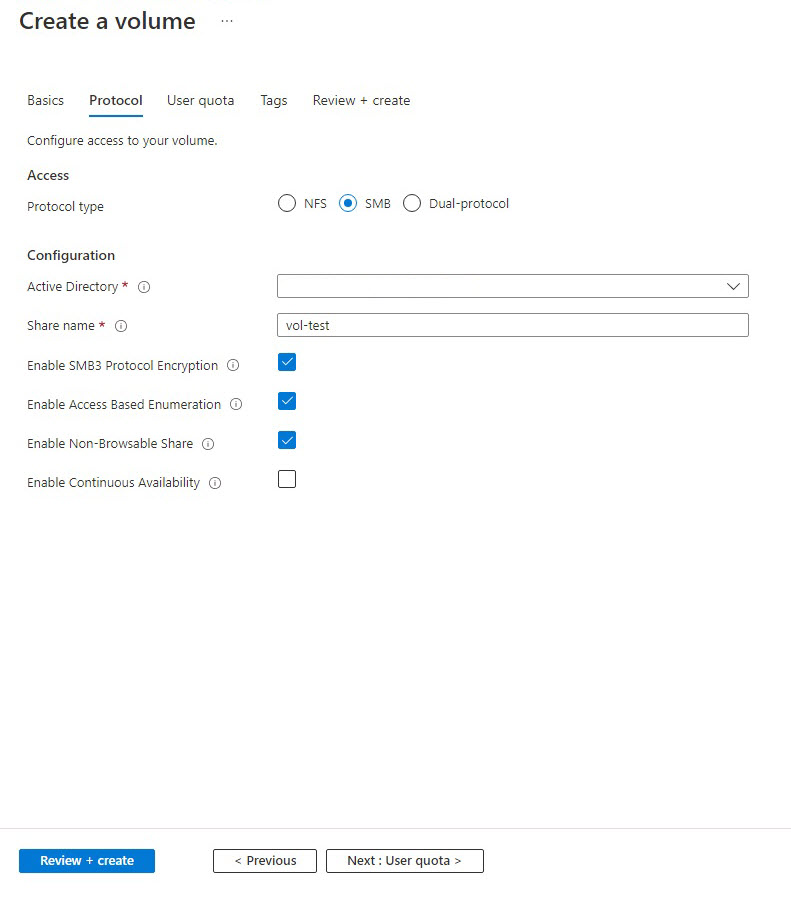你当前正在访问 Microsoft Azure Global Edition 技术文档网站。 如果需要访问由世纪互联运营的 Microsoft Azure 中国技术文档网站,请访问 https://docs.azure.cn。
创建用于 Azure NetApp 文件的 SMB 卷
Azure NetApp 文件支持使用 NFS(NFSv3 或 NFSv4.1)、SMB3 或双重协议(NFSv3 和 SMB,或 NFSv4.1 和 SMB)创建卷。 卷的容量消耗是依据其池的预配容量计数的。
本文介绍如何创建 SMB3 卷。 对于 NFS 卷,请参阅创建 NFS 卷。 对于双重协议卷,请参阅创建双重协议卷。
开始之前
重要
如果使用自定义 RBAC/IAM 角色,则必须配置 Microsoft.Network/virtualNetworks/subnets/read 权限才能创建或更新卷。
若要详细了解限并确认权限配置,请参阅使用 Azure 门户创建或更新 Azure 自定义角色。
- 必须已设置容量池。 请参阅创建容量池。
- 子网必须委派给 Azure NetApp 文件。 请参阅将子网委托给 Azure NetApp 文件。
- 设置 50 到 100 GiB 之间的卷配额的功能目前为预览版。 必须先注册该功能,然后才能创建 50 GiB 卷。
注册此功能:
Register-AzProviderFeature -ProviderNamespace Microsoft.NetApp -FeatureName ANF50GiBVolumeSize检查功能注册的状态:
注意
RegistrationState 可能会处于
Registering状态长达 60 分钟,然后才更改为Registered状态。 请等到状态变为Registered后再继续。Get-AzProviderFeature -ProviderNamespace Microsoft.NetApp -FeatureName ANF50GiBVolumeSize此外,Azure CLI 命令
az feature register和az feature show分别可用于注册功能和显示注册状态。
配置 Active Directory 连接
在创建 SMB 卷之前,需要创建 Active Directory 连接。 如果尚未为 Azure NetApp 文件配置 Active Directory 连接,请按照创建和管理 Active Directory 连接中所述的说明进行操作。
添加 SMB 卷
从“容量池”边栏选项卡中选择“卷”边栏选项卡。
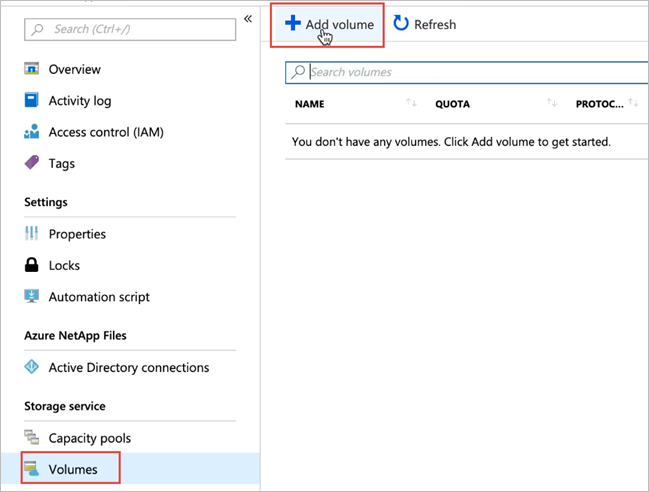
选择“+ 添加卷”以创建卷。
此时将显示“创建卷”窗口。在“创建卷”窗口中,选择“创建”,并在“基本信息”选项卡下提供以下字段的信息:
卷名称
指定要创建的卷的名称。有关卷的命名约定,请参阅 Azure 资源的命名规则和限制。 此外,不能将
default或bin用作卷名称。容量池
指定要在其中创建卷的容量池。配额
指定分配给卷的逻辑存储量。“可用配额”字段显示了所选容量池中可以用来创建新卷的未使用空间量。 新卷的大小不能超过可用配额。
大型卷
常规卷配额在 50 GiB 到 100 TiB 之间。 大型卷配额的大小范围为 50 TiB 到 1 PiB。 如果你希望卷配额在大型卷范围内,请选择“是”。 输入的卷配额以 GiB 为单位。
重要
如果这是你第一次使用大型卷,则必须首先注册该功能并请求区域容量配额增加。
无法将常规卷转换为大型卷。 无法将大型卷的大小调整为小于 50 TiB。 若要了解大型卷的要求和注意事项,请参阅大型卷要求和注意事项。 有关其他限制,请参阅资源限制。
吞吐量(MiB/秒)
如果在手动 QoS 容量池中创建了卷,请指定要用于该卷的吞吐量。如果卷是在自动 QoS 容量池中创建的,则此字段中显示的值为(配额 x 服务级别吞吐量)。
启用冷访问、冷却期和冷访问检索策略
这些字段用于配置支持冷访问的 Azure NetApp 文件存储。 有关说明,请参阅管理支持冷访问的 Azure NetApp 文件存储。虚拟网络
指定要从中访问卷的 Azure 虚拟网络 (VNet)。你指定的 Vnet 必须已将子网委托给 Azure NetApp 文件。 只能从同一 VNet 或者从与卷位于同一区域的 VNet 通过 VNet 对等互连来访问 Azure NetApp 文件服务。 还可以通过 Express Route 从本地网络访问卷。
子网
指定要用于卷的子网。
你指定的子网必须委派给 Azure NetApp 文件。如果尚未委派子网,可以在“创建卷”页面上选择“新建”。 然后,在“创建子网”页面中,指定子网信息,并选择“Microsoft.NetApp/卷”来为 Azure NetApp 文件委派子网。 在每个 VNet 中,只能将一个子网委派给 Azure NetApp 文件。
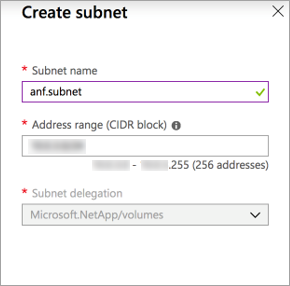
网络功能
在受支持的区域中,你可以指定对于卷是使用基础网络功能还是标准网络功能。 有关详细信息,请参阅为卷配置网络功能和 Azure NetApp 文件网络规划指南。加密密钥源可以选择
Microsoft Managed Key或Customer Managed Key。 请参阅为 Azure NetApp 文件卷加密配置客户管理的密钥和 Azure NetApp 文件双静态重加密使用此字段。可用性区域
使用此选项,可以在指定的逻辑可用性区域中部署新卷。 选择存在 Azure NetApp 文件资源的可用性区域。 有关详细信息,请参阅管理可用性区域卷放置。如果要将现有的快照策略应用到卷,请选择“显示高级部分”将其展开,指定是否要隐藏快照路径,并在下拉菜单中选择快照策略。
有关创建快照策略的信息,请参阅管理快照策略。
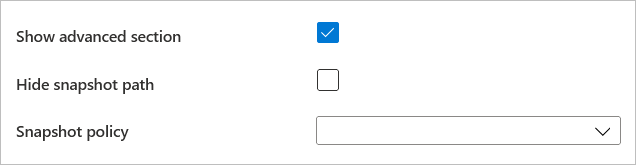
选择“协议”,并完成以下信息:
选择“SMB”作为卷的协议类型。
从下拉列表中选择“Active Directory”连接。
指定卷的唯一共享名。 当你创建装载目标时,系统将使用此共享名。 共享名要求如下:
- 对于不在可用性区域中的卷或位于同一可用性区域中的卷,该卷必须在该区域的每个子网中是唯一的。
- 对于可用性区域中的卷,它在每个可用性区域中必须是唯一的。 此功能目前处于预览状态,你需要注册该功能。 有关详细信息,请参阅管理可用性区域卷放置。
- 只能包含字母、数字或短划线 (
-)。 - 长度不得超过 80 个字符。
如果要为 SMB3 启用加密,请选择“启用 SMB3 协议加密”。
此功能对使用中的 SMB3 数据启用加密。 未使用 SMB3 加密的 SMB 客户端无法访问此卷。 无论此设置如何,静态数据都会加密。
有关其他信息,请参阅 SMB 加密。-
对用户隐藏在共享下创建的目录和文件,这些用户无权访问该共享下的文件或文件夹。 用户仍可查看共享。
-
防止 Windows 客户端浏览共享。 运行
net view \\server /all命令时,共享不会显示在 Windows 文件浏览器或共享列表中。 如果要为 SMB 卷启用连续可用性,请选择“启用连续可用性”。
应仅为以下工作负载/用例启用持续可用性:
- Citrix App Layering
- FSLogix 用户配置文件容器,包括 FSLogix ODFC 容器
- 使用 Azure 虚拟桌面进行 MSIX 应用附加
- 将 MSIX 应用程序与
CIM FS文件格式配合使用时:- 每个卷的 AVD 会话主机数不应超过 500。
- 每个卷的 MSIX 应用程序数不应超过 40 个。
- 将 MSIX 应用程序与
VHDX文件格式配合使用时:- 每个卷的 AVD 会话主机数不应超过 500。
- 每个卷的 MSIX 应用程序数不应超过 60 个。
- 将 MSIX 应用程序与
VHDX和CIM FS文件格式组合使用时:- 每个卷的 AVD 会话主机数不应超过 500。
- 使用
CIM FS文件格式的每个卷的 MSIX 应用程序数不应超过 24 个。 - 使用
VHDX文件格式的每个卷的 MSIX 应用程序数不应超过 24 个。
- 将 MSIX 应用程序与
- SQL Server
- Windows SQL Server 目前支持持续可用性。
- 目前 Linux SQL Server 不支持此功能。
重要
仅 Citrix App Layering、SQL Server、FSLogix 用户配置文件容器(包括 FSLogix ODFC 容器或 MSIX 应用附加容器)支持使用 SMB 持续可用性共享。 目前 Windows 上的 SQL Server 支持此功能。 不支持任何其他工作负载。
如果使用非管理员(域)帐户安装 SQL Server,请确保已为该帐户分配了必需的安全特权。 如果域帐户没有所需的安全特权 (
SeSecurityPrivilege),并且不能在域级别设置该特权,则可以通过使用 Active Directory 连接的“安全特权用户”字段将特权授予该帐户。 有关详细信息,请参阅创建 Active Directory 连接。重要
Azure NetApp 文件中的持续可用共享不支持更改通知。
SMB 持续可用性不支持自定义应用程序。
点击“查看 + 创建”以查看卷详细信息。 然后,选择“创建”以创建 SMB 卷。
创建的卷将显示在“卷”页中。
卷从其容量池继承订阅、资源组和位置属性。 若要监视卷部署状态,可以使用“通知”选项卡。
控制对 SMB 卷的访问
通过权限管理对 SMB 卷的访问。
NTFS 文件和文件夹权限
可以使用 Windows SMB 客户端中对象属性的“安全”选项卡设置文件或文件夹的权限。
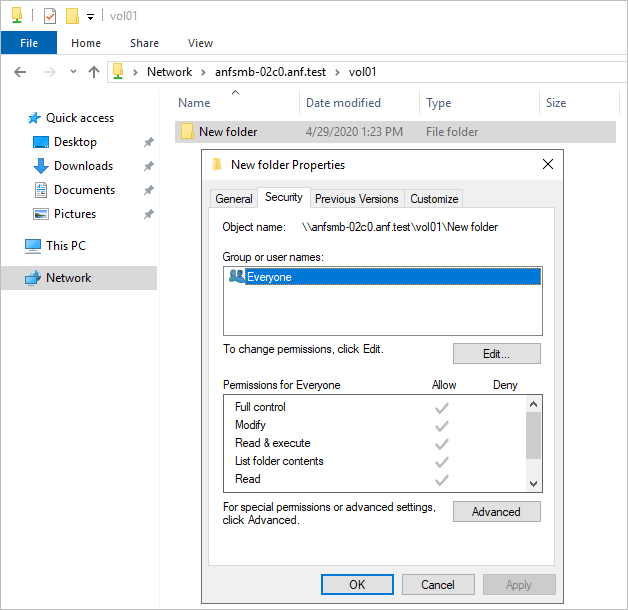
修改 SMB 共享权限
可以使用 Microsoft 管理控制台 (MMC) 修改 SMB 共享权限。
重要
修改 SMB 共享权限会带来风险。 如果分配给共享属性的用户或组从 Active Directory 中删除,或者共享的权限变得不可用,则整个共享将变为不可访问。
- 要在任何 Windows 服务器上打开计算机管理 MMC,请在控制面板中选择“管理工具>”“计算机管理”。
- 选择“操作>”“连接到另一台计算机”。
- 在“选择计算机”对话框中,输入 Azure NetApp 文件 FQDN 的名称或 IP 地址,或者选择“浏览”以找到存储系统。
- 选择“确定”以将 MMC 连接到远程服务器。
- 当 MMC 连接到远程服务器时,在导航窗格中,选择“共享文件夹>”“共享”。
- 在列出共享的显示窗格中,双击共享以显示其属性。 在“属性”对话框中,根据需要修改属性。