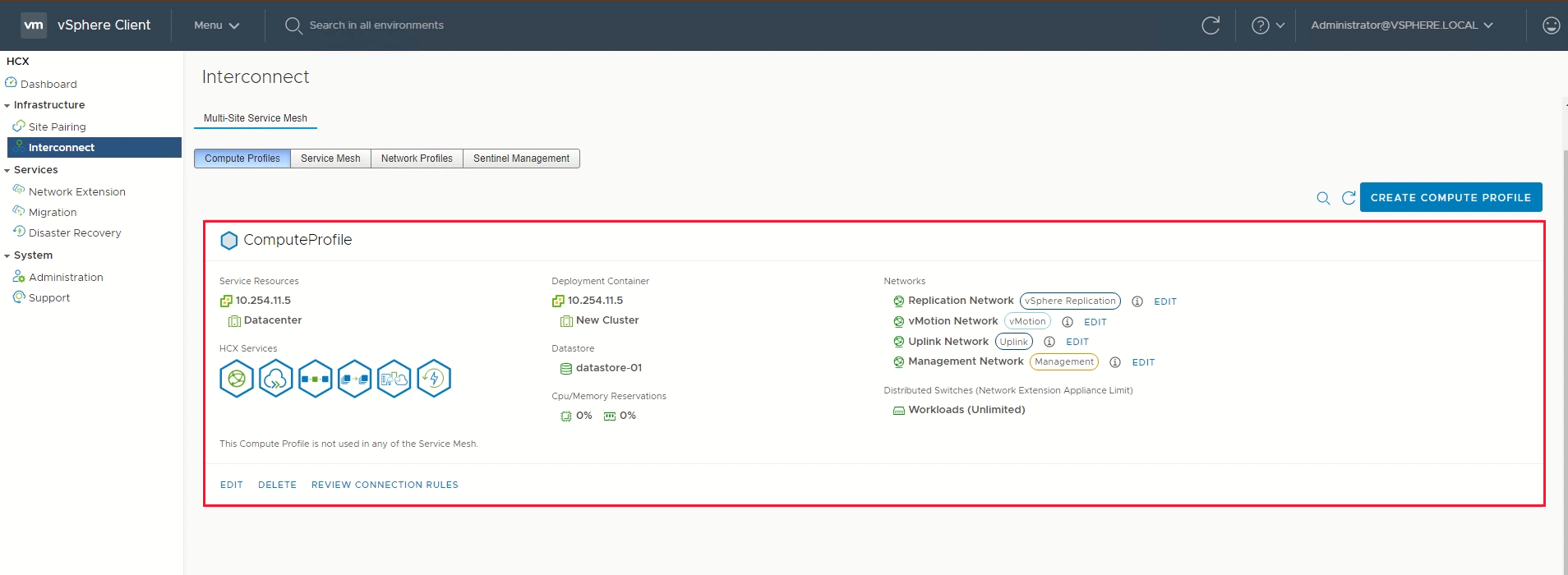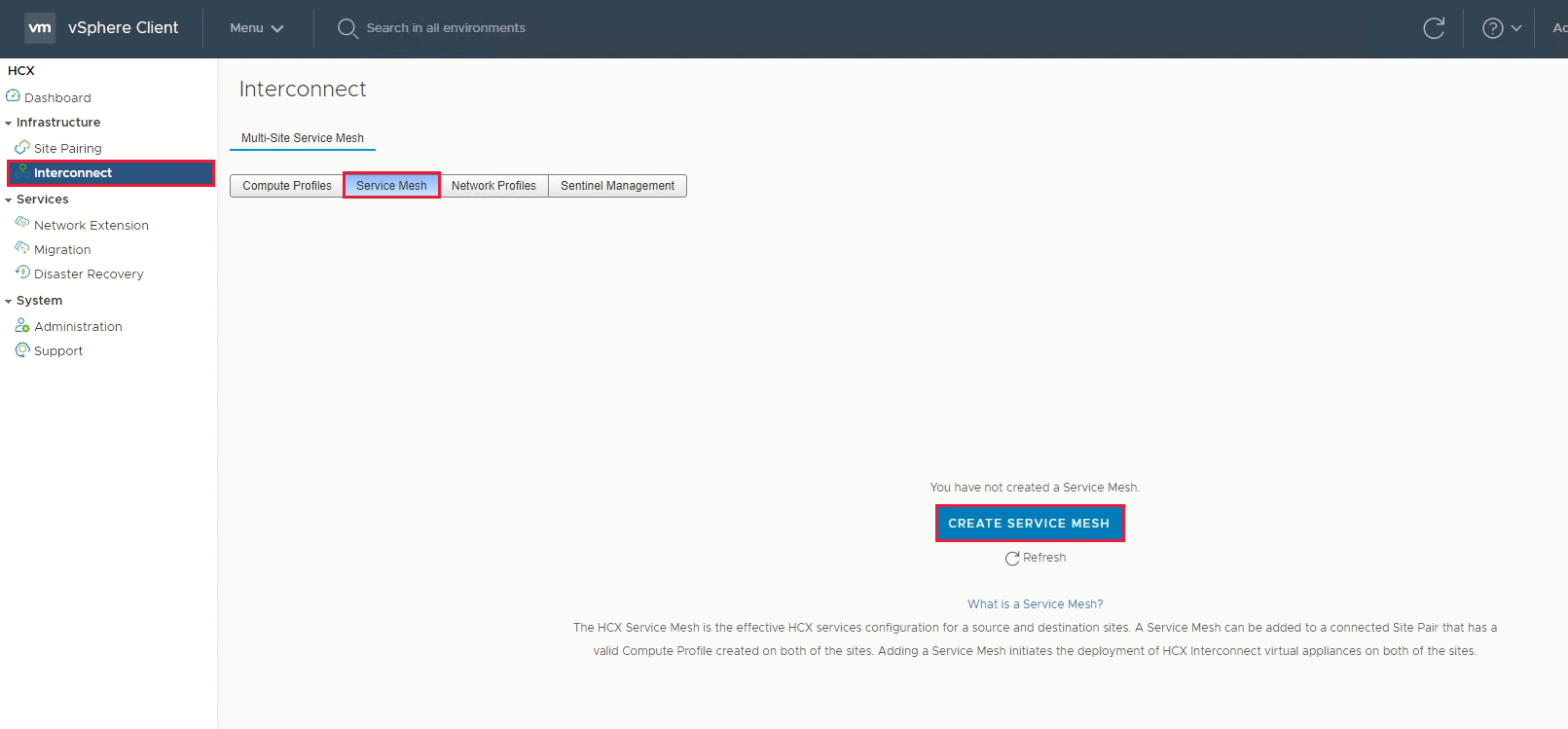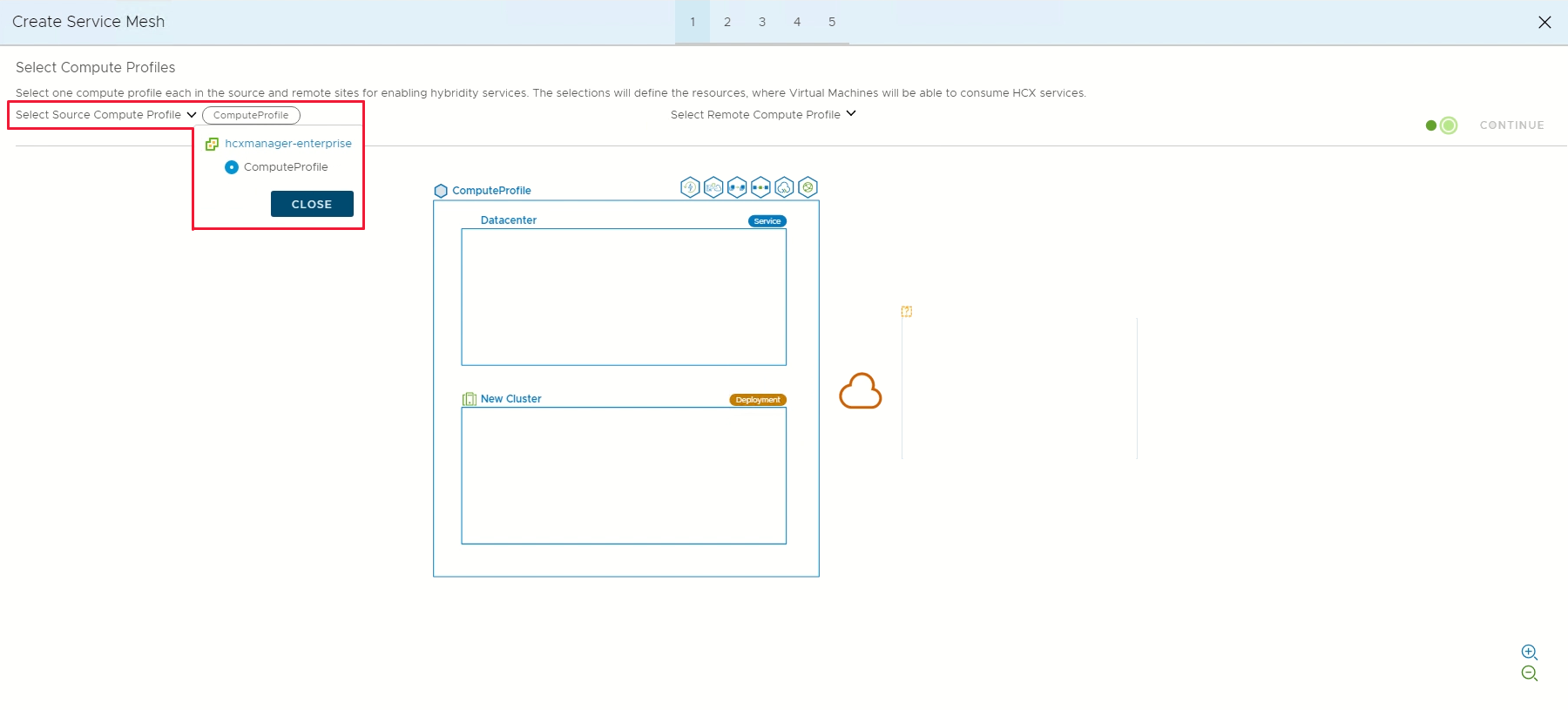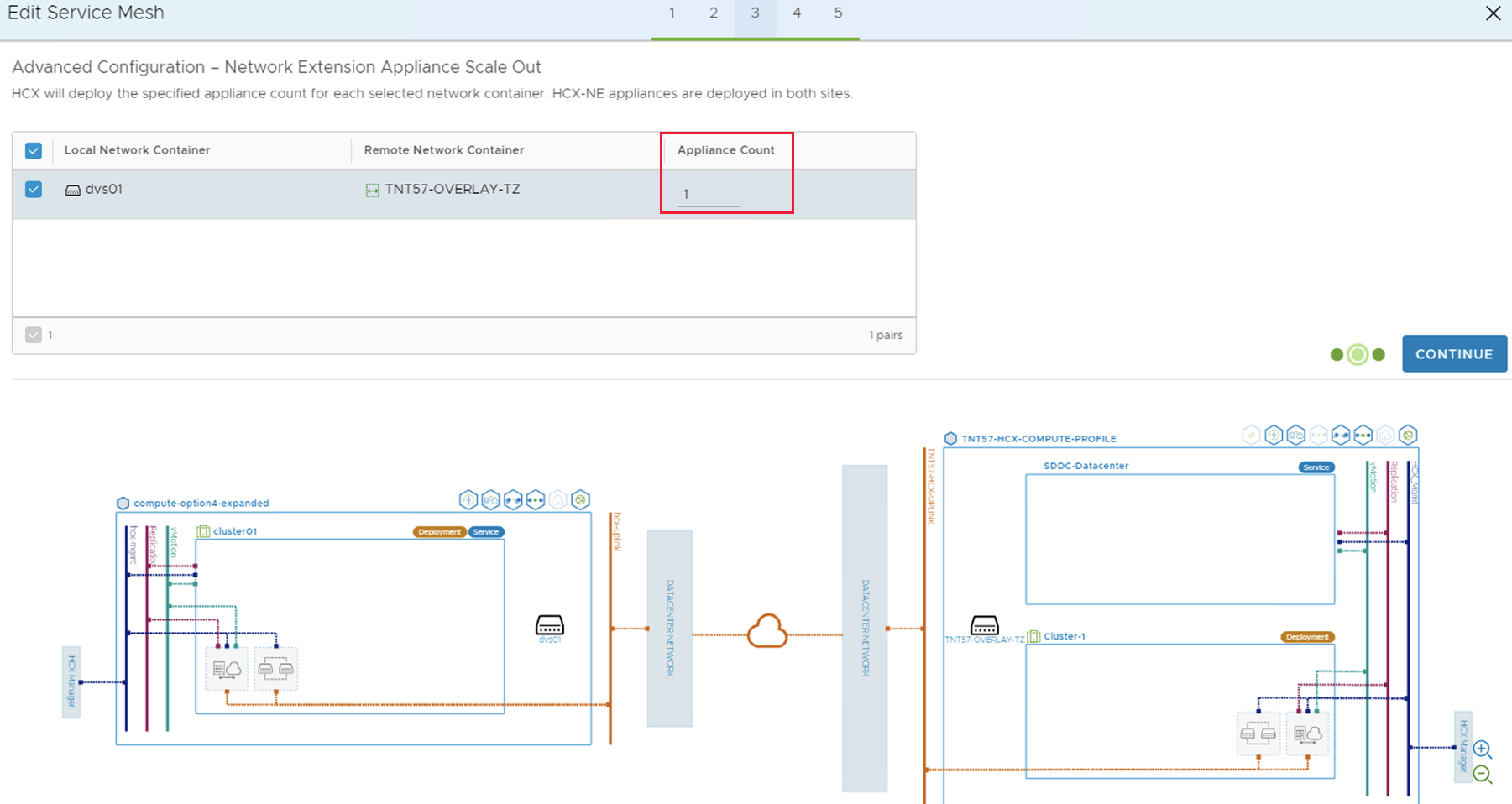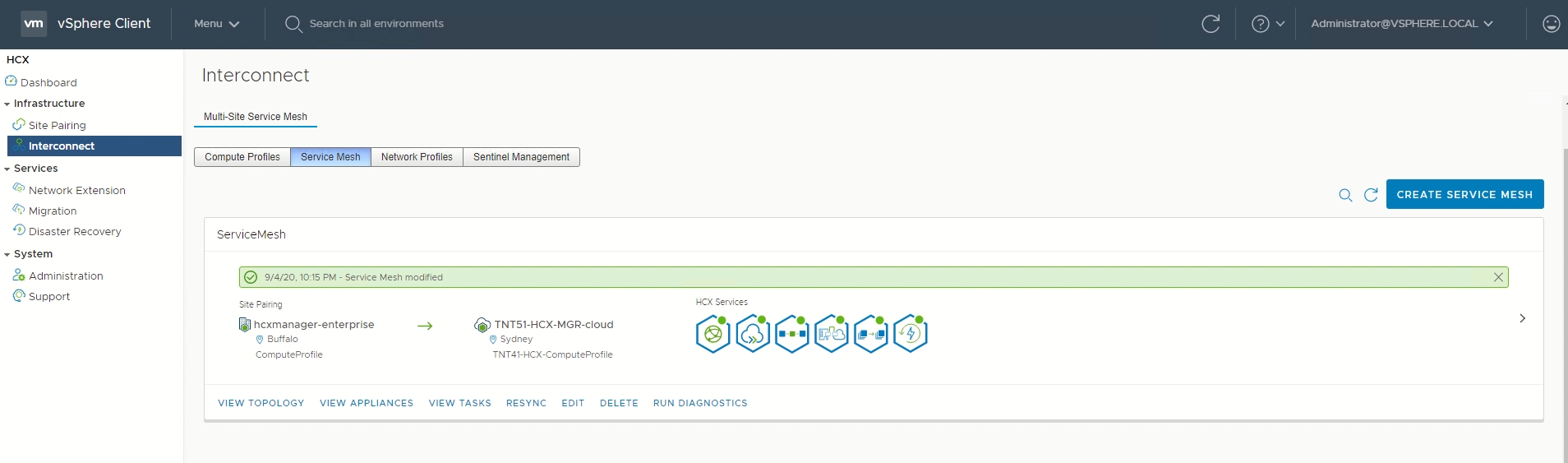你当前正在访问 Microsoft Azure Global Edition 技术文档网站。 如果需要访问由世纪互联运营的 Microsoft Azure 中国技术文档网站,请访问 https://docs.azure.cn。
配置本地 VMware HCX 连接器
安装 VMware HCX 加载项后,请为 Azure VMware 解决方案私有云配置本地 VMware HCX 连接器。
在本文中,将学习以下内容:
- 将本地 VMware HCX 连接器与 Azure VMware > 解决方案 HCX 云管理器配对
- 配置网络配置文件、计算配置文件和服务网格
- 检查设备状态并验证迁移是否可行
完成这些步骤后,将获得一个准备就绪的生产环境,可用于创建虚拟机 (VM) 和迁移。
先决条件
安装 VMware HCX 连接器。
Azure VMware 解决方案提供并支持 VMware HCX Enterprise,无需额外费用。 将自动为所有新的 HCX 加载项请求安装 HCX Enterprise,并且现有的 HCX Advanced 客户可以使用 Azure 门户升级到 HCX Enterprise。
如果你计划启用 VMware HCX MON,请确保:
用于 HCX 网络扩展的本地 NSX-T Data Center 或 vSphere 分布式交换机 (vDS)(不支持 vSphere 标准交换机)。
具有一个或多个有效延伸网段。
符合 VMware 软件版本要求。
本地 vSphere 环境(源环境)满足最低要求。
在本地与 Azure VMware 解决方案私有云 ExpressRoute 线路之间配置 Azure ExpressRoute Global Reach。
若要在本地组件与 Azure VMware 解决方案私有云之间进行通信,请打开所有必需的端口。
定义 VMware HCX 网段。 VMware HCX 的主要用例是工作负荷迁移和灾难恢复。
若要了解如何使用 HCX,请参阅 VMware HCX 文档。
添加站点配对
在数据中心内,将 Azure VMware 解决方案中的 VMware HCX 云管理器与 VMware HCX 连接器进行连接或配对。
重要
根据 Azure VMware 解决方案的限制,单个 HCX 管理器系统最多可以有 25 个站点对和 10 个服务网格,包括入站和出站站点配对。
登录到你的本地 vCenter Server,然后在“主页”下选择“HCX”。
在“基础结构”下,选择“站点配对”,然后选择“连接到远程站点”选项(在屏幕中间)。
输入之前记下的 Azure VMware 解决方案 HCX 云管理器 URL 或 IP 地址
https://x.x.x.9,以及私有云中具有 CloudAdmin 角色的用户的凭据。 然后选择“连接” 。注意
若要成功建立站点对,请执行以下操作:
VMware HCX 连接器必须能够通过端口 443 路由到 HCX 云管理器 IP。
对于站点配对连接,建议使用来自外部标识源的服务帐户(例如 Active Directory)。 有关为连接服务设置单独帐户的详细信息,请参阅访问和标识体系结构。
屏幕将显示 Azure VMware 解决方案中的 VMware HCX 云管理器与本地 VMware HCX 连接器之间的连接(配对)。
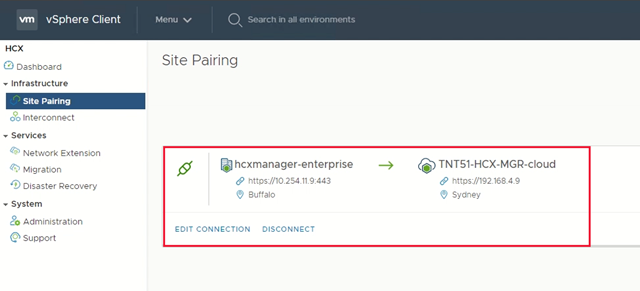
创建网络配置文件
VMware HCX 连接器会(自动)部署虚拟设备的子集,这需要多个 IP 段。 使用在规划阶段标识的 IP 段,创建你的网络配置文件。 创建四个网络配置文件:
- 管理
- vMotion
- 复制
- 上行
注意
- 对于通过 VPN 连接的 Azure VMware 解决方案,请将上行网络配置文件 MTU 设置为 1350,以解决 IPSec 开销。
- Azure VMWare 解决方案默认为 1500 MTU,这足以实现大多数 ExpressRoute。
- 如果 ExpressRoute 提供商不支持巨型帧,则你可能还需要在 ExpressRoute 设置中降低 MTU。
- 应在 HCX 连接器(本地)和 HCX 云管理器(Azure VMware 解决方案)网络配置文件上调整 MTU 设置。
有关此过程的端到端概述,请观看 Azure VMware 解决方案:HCX 网络配置文件视频。
创建计算配置文件
在“基础结构”下,选择“互连”>“计算配置文件”>“创建计算配置文件” 。
输入配置文件的名称,然后选择“继续”。
选择要启用的服务,例如迁移、网络扩展或灾难恢复,然后选择“继续”。
在“选择服务资源”中,选择用于启用选定的 VMware HCX 服务的一个或多个服务资源(群集)。
看到本地数据中心的群集后,选择“继续”。
从“选择数据存储”中,选择用于部署 VMware HCX 互连设备的数据存储资源。 然后选择“继续”。
选择了多个资源时,VMware HCX 会使用所选的第一个资源,直到其容量用尽。
从“选择管理网络配置文件”中,选择在前面的步骤中创建的管理网络配置文件。 然后选择“继续”。
从“选择上行网络配置文件”中,选择在前面的过程中创建的上行网络配置文件。 然后选择“继续”。
从“选择 vMotion 网络配置文件”中,选择在前面的步骤中创建的 vMotion 网络配置文件。 然后选择“继续”。
从“选择 vSphere 复制网络配置文件”中,选择在前面的步骤中创建的复制网络配置文件。 然后选择“继续”。
从“选择用于网络扩展的分布式交换机”中,选择要迁移到第 2 层扩展网络上 Azure VMware 解决方案的虚拟机所在的交换机。 然后选择“继续”。
注意
如果不迁移第 2 层 (L2) 扩展网络上的虚拟机,则可以跳过此步骤。
查看连接规则,然后选择“继续”。
选择“完成”以创建完整配置文件。
有关此过程的端到端概述,请观看 Azure VMware 解决方案:计算配置文件视频。
创建服务网格
重要
确保在本地 VMware HCX 连接器的“上行”网络配置文件地址与 Azure VMware 解决方案 HCX 云“上行”网络配置文件地址之间打开端口 UDP 4500。 (旧版本的 HCX 需要 UDP 500。有关最新信息,请参阅 https://ports.vmware.com。)
在“基础结构”下,选择“互连”>“服务网格”>“创建服务网格”。
查看预填充的站点,然后选择“继续”。
注意
如果这是你的第一个服务网格配置,则无需修改此屏幕。
从下拉列表选择源计算配置文件和远程计算配置文件,然后选择“继续”。
这些选择定义 VM 可以在其中消耗 VMware HCX 服务的资源。
注意
在具有 AV64 群集的混合模式 SDDC 中,不支持在 AV64 群集上部署服务网格设备。 不过,这并不妨碍你直接在 AV64 群集上执行 HCX 迁移或网络扩展。 部署容器可以是群集 1,托管 HCX 设备。
查看要启用的服务,然后选择“继续”。
在“高级配置 - 替代上行网络配置文件”中,选择“继续” 。
上行网络配置文件连接到网络,可以通过该网络访问远程站点的互连设备。
在“高级配置 - 网络扩展设备横向扩展”中进行检查,然后选择“继续”。
每台设备最多可以有八个 VLAN,但可通过部署另一台设备来添加额外的八个 VLAN。 还必须具有用于更多设备的 IP 空间,每台设备一个 IP。 有关详细信息,请参阅 VMware HCX 配置限制。
在“高级配置 - 流量工程”中进行检查并做出必要的修改,然后选择“继续” 。
查看拓扑预览,然后选择“继续”。
为此服务网格输入一个用户易记名称,然后选择“完成”以完成此操作。
选择“查看任务”以监视部署。
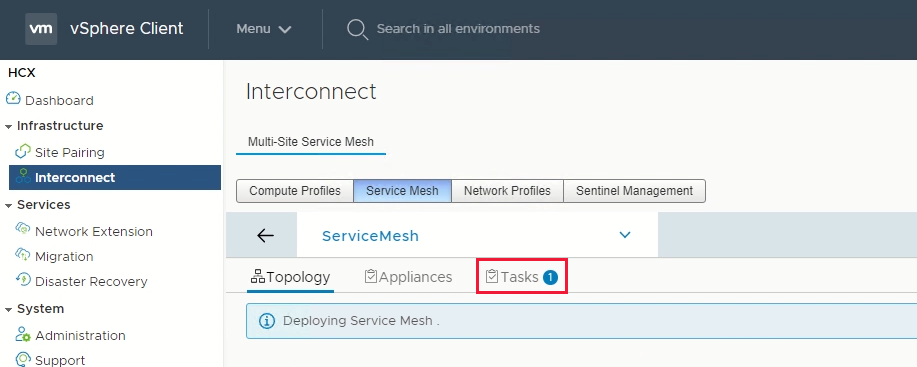
服务网格部署成功完成后,服务将显示为绿色。
通过检查设备状态验证服务网格的运行状况。
选择“互联”>“设备” 。
HCX 互连隧道状态应以绿色显示“UP”。 现在,你可以使用 VMware HCX 来迁移和保护 Azure VMware 解决方案 VM。 Azure VMware 解决方案支持包含或不包含网络扩展的工作负载迁移,以便迁移 vSphere 环境中的工作负载、创建本地网络,并将 VM 部署到这些网络。 有关详细信息,请参阅 VMware HCX 文档。
有关此过程的端到端概述,请观看 Azure VMware 解决方案:服务网格视频。
后续步骤
现在已经配置了 HCX 连接器,请浏览以下文章: