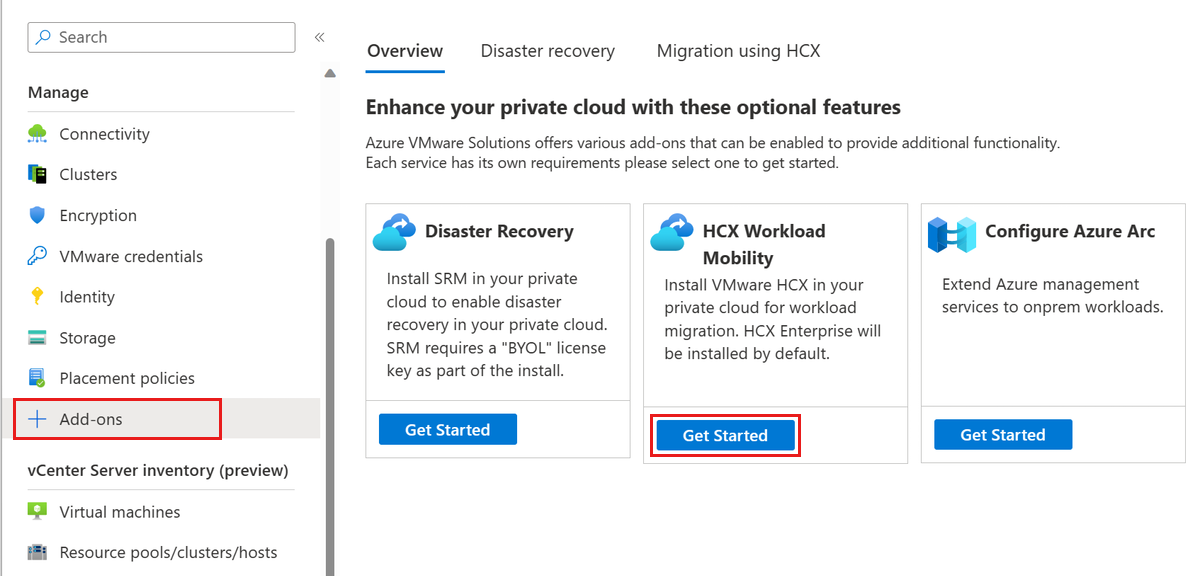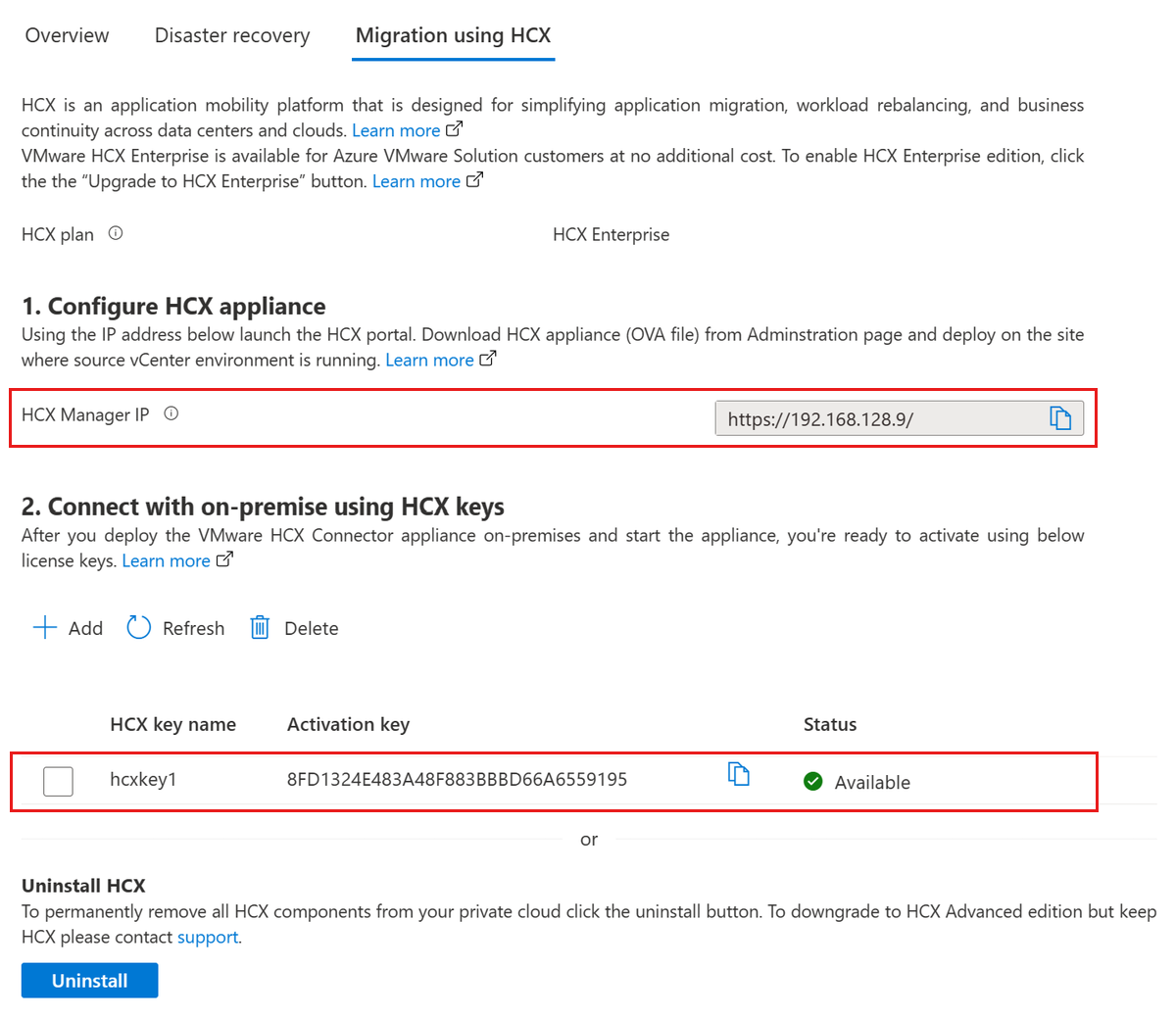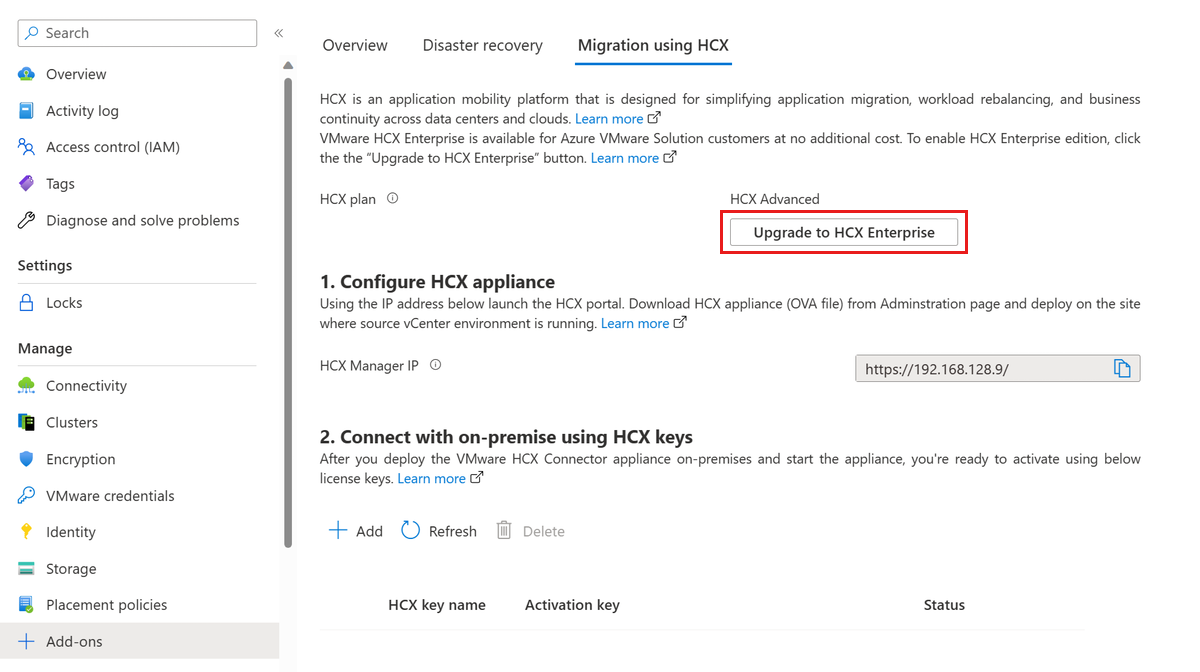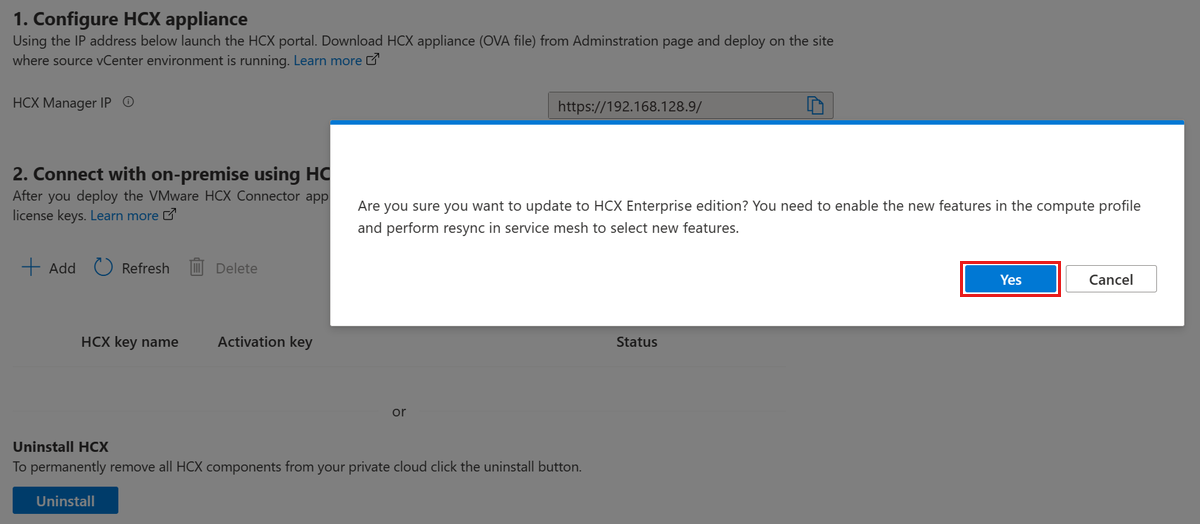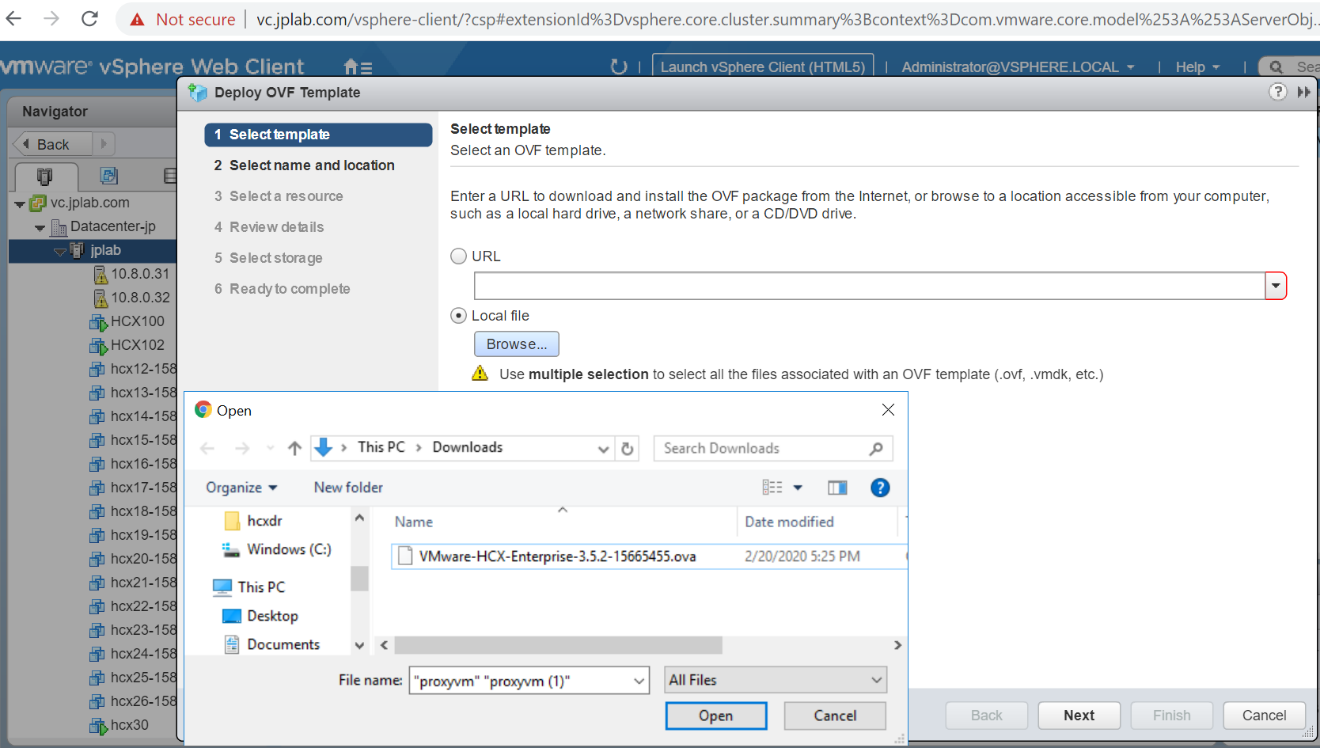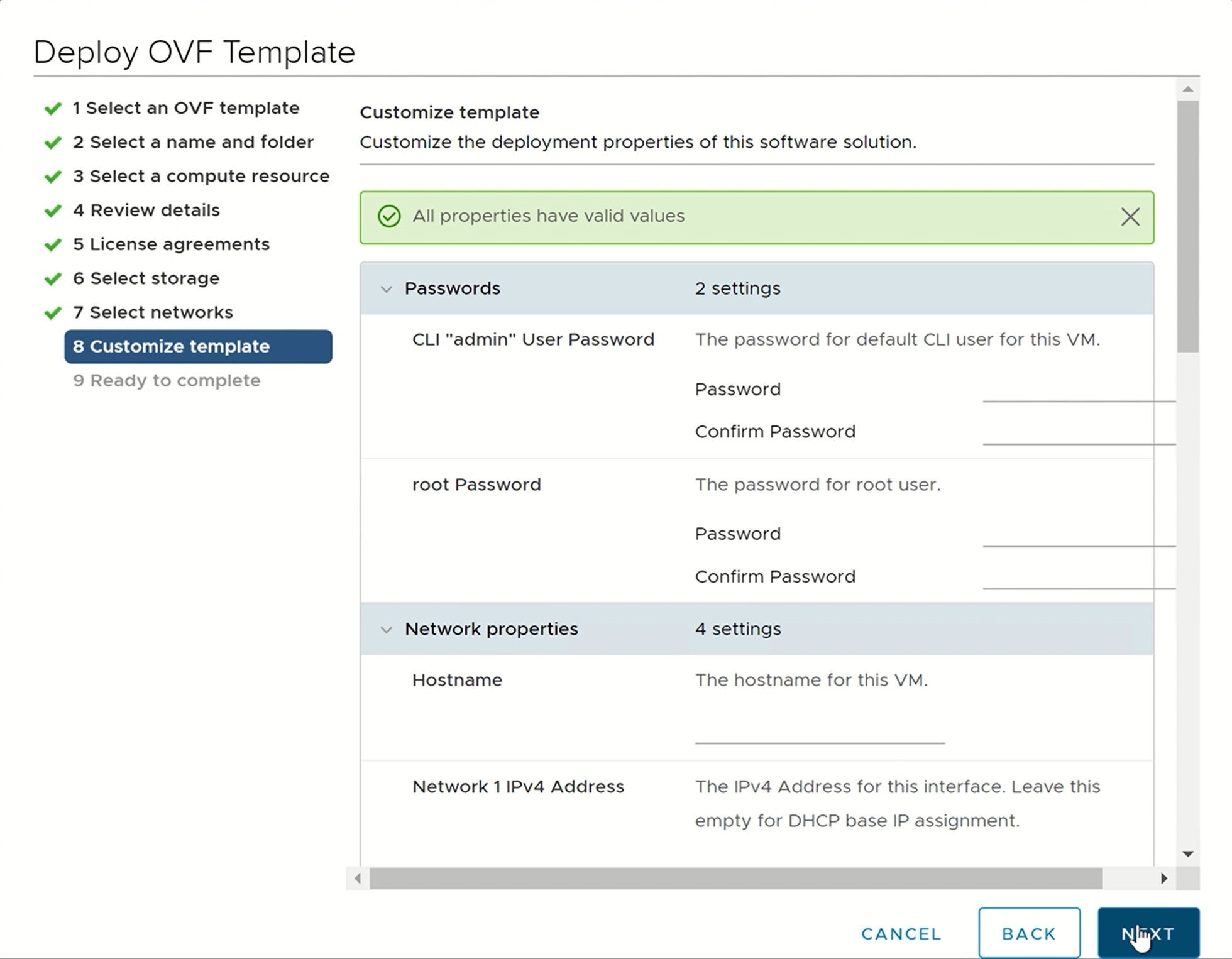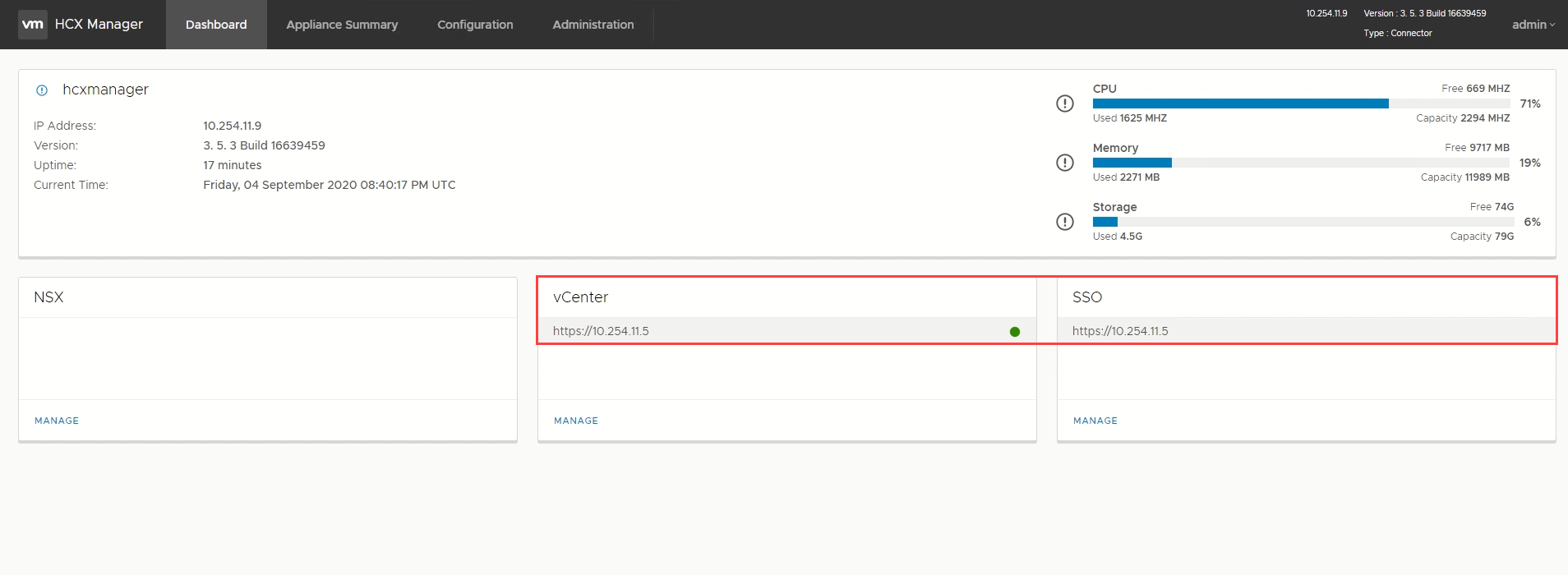你当前正在访问 Microsoft Azure Global Edition 技术文档网站。 如果需要访问由世纪互联运营的 Microsoft Azure 中国技术文档网站,请访问 https://docs.azure.cn。
VMware HCX 是一个应用程序移动平台,旨在简化应用程序迁移、重新均衡工作负载以及优化跨数据中心和云的灾难恢复。
VMware HCX 有两个组件服务:HCX Cloud Manager 和 HCX Connector。 这些组件协同工作执行 VMware HCX 操作。
本文介绍如何安装和激活 VMware HCX Cloud Manager 与 VMware HCX Connector 组件。
HCX Cloud Manager 通常部署为目标(云端),但它也可以用作云到云部署中的源。 HCX Connector 部署在源(本地环境)中。 提供了一个下载链接,用于从 HCX Cloud Manager 内部部署 HCX Connector 设备。
本文还讲授如何完成以下任务:
- 通过 Azure 门户安装 VMware HCX Cloud。
- 在本地下载并部署 VMware HCX Connector。
- 使用许可证密钥激活 VMware HCX。
部署 HCX 后,按照建议的后续步骤进行操作。
先决条件
安装 VMware HCX Cloud
在 Azure VMware 解决方案私有云中,选择“管理”>“外接程序”。
选择“开始”,进入“HCX Workload Mobility”。
勾选“我同意上述条款和条件”复选框,然后选择“安装”。
安装后,你应在“使用 HCX 迁移”选项卡上看到 HCX Manager IP 和 HCX 本地连接器站点配对所需的 HCX 密钥。
重要说明
如果在安装后看不到 HCX 密钥,请单击“添加”按钮生成密钥,然后你可以将其用于站点配对。
VMware HCX 许可证版本
HCX 根据系统中安装的许可证类型提供各种服务。 Advanced 版提供基本连接和移动服务,以启用混合互连和迁移服务。 HCX Enterprise 提供的服务比标准许可证提供的服务更多。 其中的一些服务包括:移动组、复制辅助 vMotion (RAV)、移动优化网络、网络扩展高可用性、操作系统辅助迁移等。
注意
VMware HCX Enterprise 可供 Azure VMware 解决方案客户免费使用。
现在,对于 Azure VMware 解决方案中所有新的 HCX 安装,HCX 均安装为 Enterprise。
现有的 HCX Advanced 客户可以使用 Azure 门户升级到 HCX Enterprise。 使用以下步骤通过 Azure 门户升级到 HCX Enterprise。
在左侧导航栏的“管理”下,选择“附加产品”,然后选择“使用 HCX 迁移”选项卡。
选择“升级到 HCX Enterprise”按钮以启用 HCX Enterprise 版本。
选择“是”,确认更新到 HCX Enterprise 版本。
重要说明
如果将 VMware HCX 从 Advanced 升级到 Enterprise,请在计算配置文件中启用新功能,并在服务网格中执行重新同步以选择新功能,例如复制辅助 vMotion (RAV)。
HCX 升级到 HCX Enterprise 后更改计算配置文件。
- 在 HCX UI 上,选择“基础结构”>“互连”,然后选择“编辑”。
- 选择要激活的服务,例如复制辅助 vMotion (RAV) 和操作系统辅助迁移,这些服务仅适用于 VMware HCX Enterprise。
- 选择“继续”,查看设置,然后选择“完成”以创建计算配置文件。
如果计算配置文件正在服务网格中使用,则重新同步服务网格。
- 转到“互连”>“服务网格”。
- 选择“重新同步”,然后验证更改是否显示在服务网格配置中。
在不重新部署的情况下,可以从 HCX Enterprise Edition 降级到 HCX Advanced。
- 确认已还原为 HCX Advanced 配置状态,且未使用 Enterprise 功能。
- 如果你打算降级,请确认未使用任何计划的迁移和 Enterprise 服务(例如 RAV 和 HCX MON 等)。 提交支持请求以请求降级。
在本地下载并部署 VMware HCX 连接器
使用以下步骤下载 VMware HCX 连接器 OVA 文件,然后将 VMware HCX 连接器部署到你的本地 vCenter Server。
打开浏览器窗口,使用 cloudadmin@vsphere.local 用户凭据通过
https://x.x.x.9端口 443 登录到 Azure VMware 解决方案 HCX 管理器在“管理”>“系统更新”下,选择“请求下载链接”。 如果该复选框灰显,请等待几秒钟,以便其生成链接。
下载或接收要在本地 vCenter Server 上部署的 VMware HCX 连接器 OVA 文件的链接。
在本地 vCenter Server 中,选择 OVF 模板将 VMware HCX 连接器配置到本地 vCenter 群集。
导航到下载的 OVA 文件并选择该文件,然后选择“打开”。
选择名称和位置,然后选择需要在其中部署 VMware HCX 连接器的资源或群集。 接下来,查看详细信息和所需的资源,并选择“下一步”。
查看许可条款,选择所需的存储和网络,然后选择“下一步”。
选择在计划状态期间定义的 VMware HCX 管理网络段。 然后,选择“下一步”。
在“自定义模板”中,输入所有必需信息,然后选择“下一步”。
进行验证,然后选择“完成”以部署 VMware HCX 连接器 OVA。
重要说明
你将需要手动打开虚拟设备。 开机后,请等待 10-15 分钟,然后继续下一步。
激活 VMware HCX
在本地部署 VMware HCX 连接器 OVA 并启动设备后,即可进行激活。 首先,你需要从 Azure VMware 解决方案门户获取许可证密钥,并在 VMware HCX Manager 中将其激活。 之后,你需要一个可用于每个已部署的本地 HCX 连接器的密钥。
在 Azure VMware 解决方案私有云中,选择“管理”>“外接程序”>“使用 HCX 迁移”。 然后复制“激活密钥”。

使用
admin凭据通过https://HCXManagerIP:9443登录到本地 VMware HCX Manager。 确保在 VMware HCX 管理器 IP 地址中包括9443端口号。提示
在 VMware HCX 管理器 OVA 文件部署过程中,你已定义管理员用户密码。
在“许可”中,在“HCX 高级密钥”中输入自己的密钥,然后选择“激活”。
重要说明
VMware HCX 管理器必须开放 Internet 访问权限或配置一个代理。
在“数据中心位置”中,提供在本地安装 VMware HCX 管理器的最近位置。 然后选择“继续”。
在“系统名称”中,修改名称或接受默认名称,然后选择“继续”。
选择“是,继续”。
在“连接 vCenter”中,提供你的 vCenter 服务器的 FQDN 或 IP 地址和相应的凭据,然后选择“继续”。
提示
vCenter Server 是在数据中心部署 VMware HCX 连接器的位置。
在“配置 SSO/PSC”中,提供你的 Platform Services Controller 的 FQDN 或 IP 地址,然后选择“继续”。
注意
通常,它与 vCenter Server FQDN 或 IP 地址相同。
验证输入的信息是否正确,然后选择“重启”。
注意
重启后,会有一段延迟,然后系统才会提示你执行下一步。
服务重启后,你会在出现的屏幕上看到 vCenter Server 显示为绿色。 vCenter Server 和 SSO 必须都具有相应的配置参数,它们应该与上一个屏幕相同。
后续步骤
继续学习下一教程,配置 VMware HCX 连接器。 配置 VMware HCX 连接器后,你将拥有一个用于创建虚拟机 (VM) 和迁移的生产就绪环境。