你当前正在访问 Microsoft Azure Global Edition 技术文档网站。 如果需要访问由世纪互联运营的 Microsoft Azure 中国技术文档网站,请访问 https://docs.azure.cn。
内容库以库项的形式存储和管理内容。 单个库项由用于部署虚拟机 (VM) 的文件组成。
在本文中,你将了解如何在 vSphere 客户端创建内容库,然后使用内容库中的 ISO 映像部署 VM。
先决条件
学习本教程需要具备 NSX-T 数据中心段和托管式 DHCP 服务。 有关详细信息,请参阅为 Azure VMware 解决方案配置 DHCP。
创建内容库
在 vSphere 客户端中,选择“菜单”>>“内容库”。
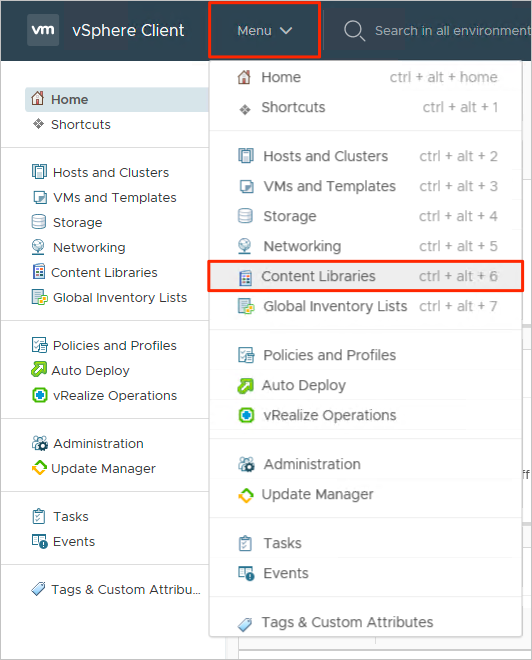
选择“添加”以创建新内容库。
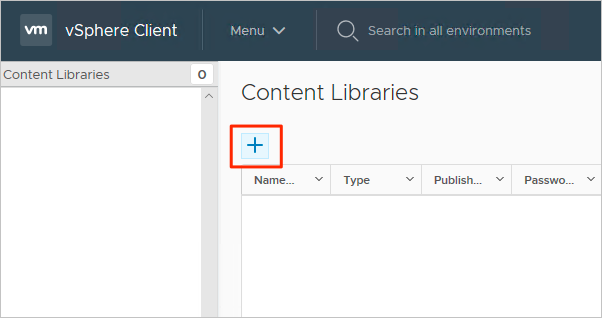
提供一个名称,确认 vCenter 服务器的 IP 地址,然后选择“下一步”。
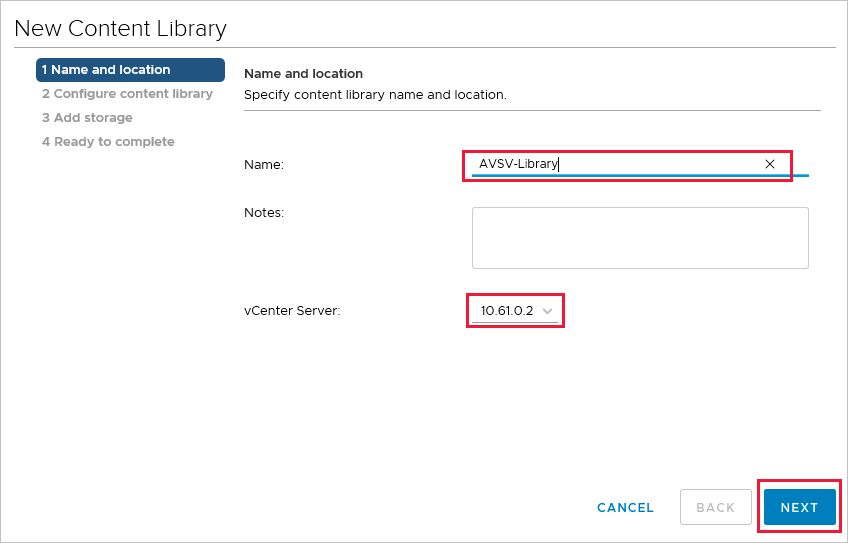
选择“本地内容库”,然后选择“下一步”。
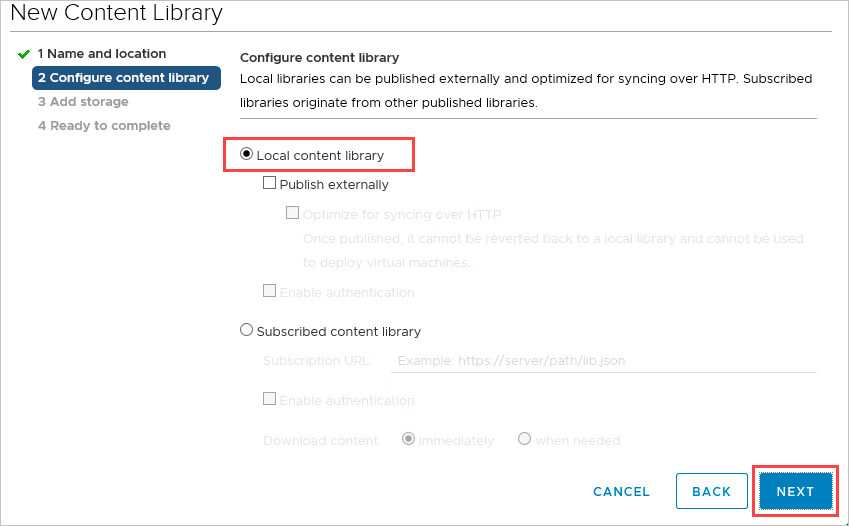
选择用于存储内容库的数据存储,然后选择“下一步”。
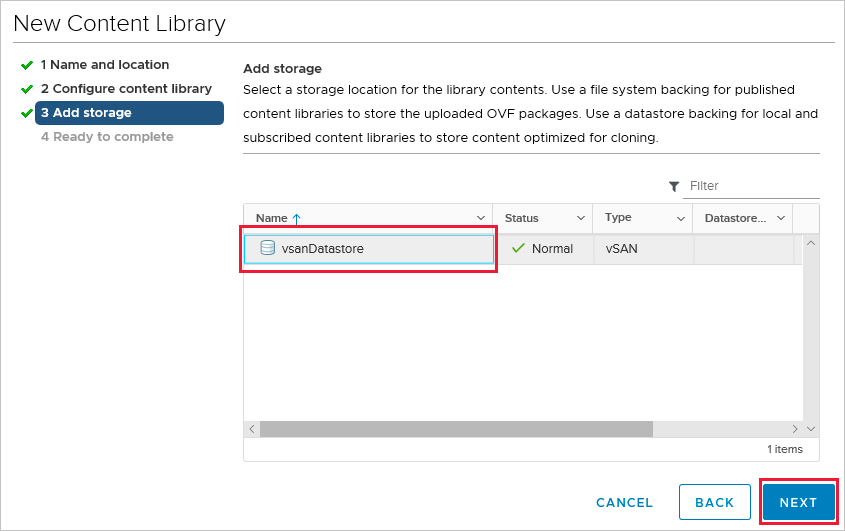
查看内容库设置,然后选择“完成”。
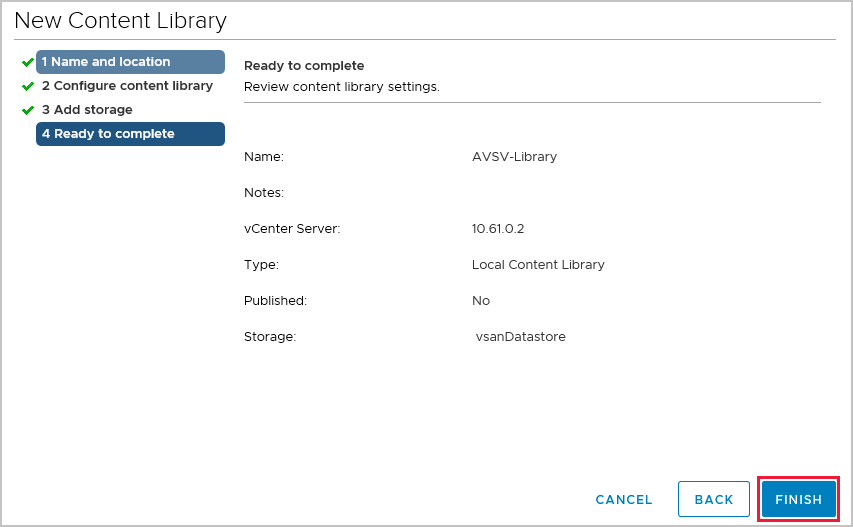
将 ISO 映像上传到内容库
现在,你已创建内容库,可以添加 ISO 映像来将 VM 部署到私有云群集。
在 vSphere 客户端中,选择“菜单”>>“内容库”。
右键单击要用于新 ISO 的内容库,然后选择“导入项目”。
通过以下一种方式从源导入一个库项,然后选择“导入”:
选择“URL”并提供用于下载 ISO 的 URL。
选择“本地文件”从本地系统中上传。
提示
(可选)可以自定义“目标”的名称和备注。
打开库,然后选择“其他类型”选项卡以验证 ISO 已成功上传。
将 VM 部署到私有云群集
在 vSphere 客户端中,选择“菜单”>“主机和群集”。
在左侧窗格中,展开树结构,然后选择一个群集。
选择“操作”>“新建虚拟机”。
完成向导并修改所需的设置。
选择“新建 CD/DVD 驱动器”>“客户端设备”>“内容库 ISO 文件”。
选择上一部分中上传的 ISO,然后选择“确定”。
选择“连接”复选框以在开机时装载此 ISO。
选择“新建网络”>选择下拉菜单>“浏览”。
选择“逻辑交换机(段)”,然后选择“确定”。
修改任何其他硬件设置,然后选择“下一步”。
验证设置,然后选择“完成”。
后续步骤
现在,你已创建内容库,以在 Azure VMware 解决方案中部署 VM,请详细了解: