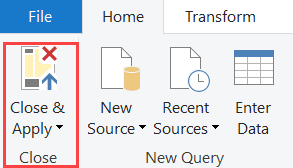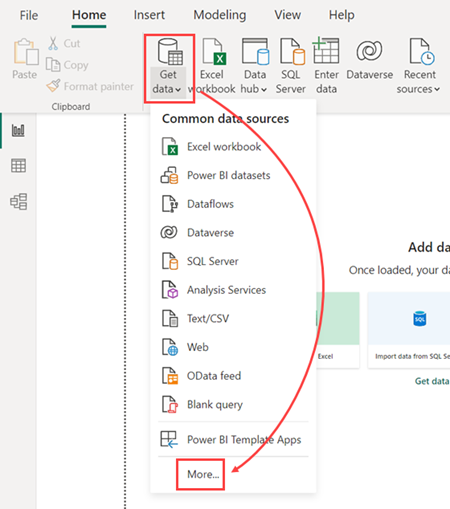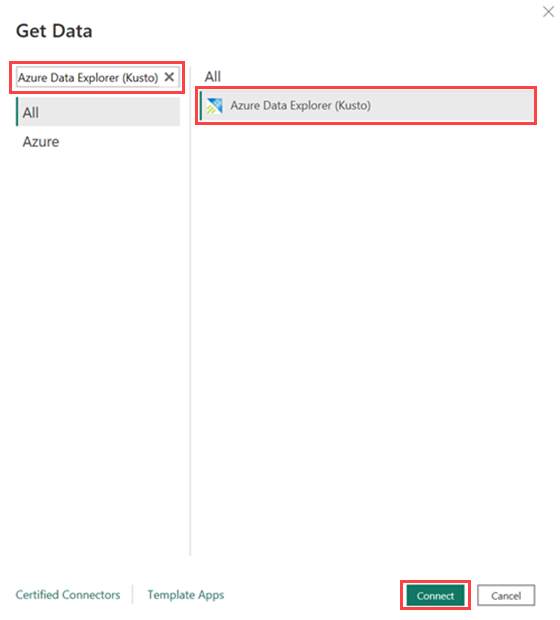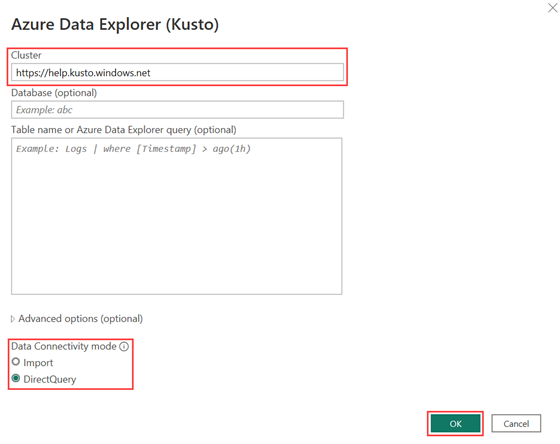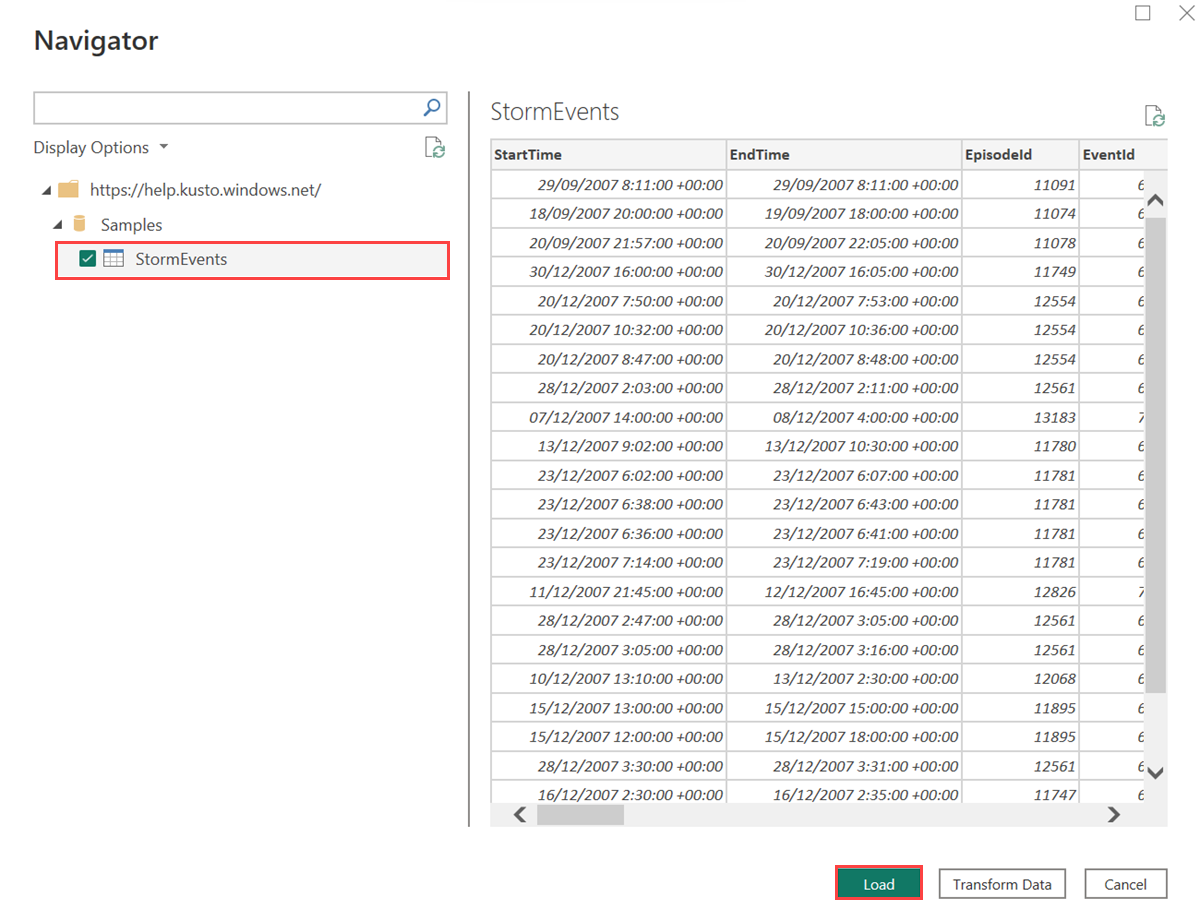你当前正在访问 Microsoft Azure Global Edition 技术文档网站。 如果需要访问由世纪互联运营的 Microsoft Azure 中国技术文档网站,请访问 https://docs.azure.cn。
本文介绍将 Azure 数据资源管理器作为数据源连接到 Power BI 的不同方式。 连接后,你可以继续生成 Power BI 报表。
先决条件
- Microsoft 帐户或 Microsoft Entra 用户标识。 无需 Azure 订阅。
- Azure 数据资源管理器群集和数据库。 创建群集和数据库。
- Power BI Desktop。
连接模式
Power BI 支持导入和 DirectQuery 连接模式。 生成 Power BI 报表或仪表板时,请根据方案、规模和性能要求选择连接模式。 使用导入模式将数据复制到 Power BI。 相反,使用 DirectQuery 模式直接从 Azure 数据资源管理器群集查询数据。
在以下情况下使用导入模式:
- 数据集较小,并且你不需要准实时数据。
- 在 Kusto 中执行聚合。
在以下情况下使用 DirectQuery 模式:
- 数据集较大,或者你需要准实时数据。
有关连接模式的详细信息,请参阅导入和 DirectQuery 连接模式。
使用 Power BI 中的数据
可以通过以下方式将 Azure 数据资源管理器作为数据源连接到 Power BI:
- 首先进入 Azure 数据资源管理器 Web UI,然后将数据粘贴到 Power BI Desktop 中。
- 首先直接进入 Power BI Desktop,然后添加 Azure 数据资源管理器连接器。
在以下步骤中,我们将使用帮助群集中的 StormEvents 表来演示如何在 Power BI 中使用 Azure 数据资源管理器数据。
在 Azure 数据资源管理器 Web UI 的左侧菜单中选择“查询”,然后选择包含你的数据的数据库。
创建一个查询并将其选中。 例如,以下从 Samples>StormEvents 表运行的查询返回导致最严重农作物损害的风暴事件:
StormEvents | sort by DamageCrops desc | take 1000在“导出”菜单中,选择“Power BI 查询”。
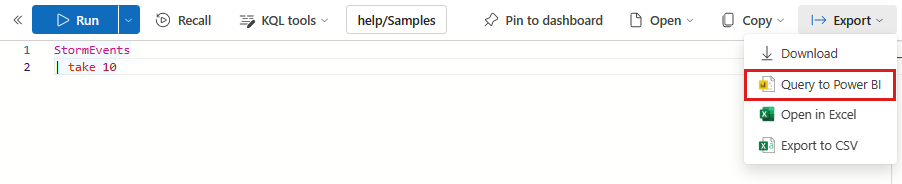
启动 Power BI Desktop。
在“开始”选项卡上,选择“转换数据”。
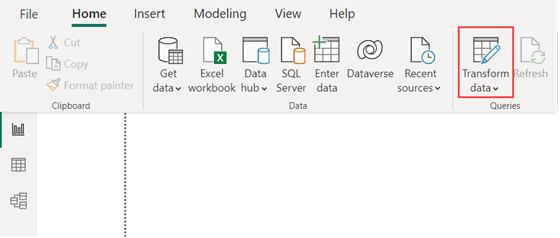
将查询粘贴到“导航器”窗格中。
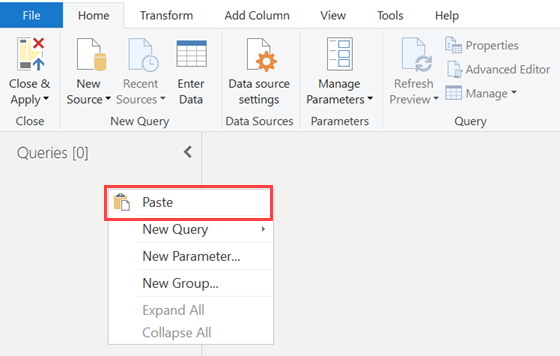
(可选)可以将连接模式从“DirectQuery”更改为“导入”。 在“查询设置”窗口中的“已应用的步骤”下,选择“设置”齿轮图标。 有关详细信息,请参阅连接模式。
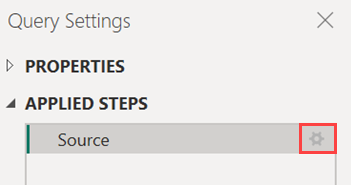
在“主页”选项卡上,选择“关闭并应用”。