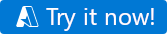你当前正在访问 Microsoft Azure Global Edition 技术文档网站。 如果需要访问由世纪互联运营的 Microsoft Azure 中国技术文档网站,请访问 https://docs.azure.cn。
适用于: Azure 数据工厂
Azure 数据工厂  Azure Synapse Analytics
Azure Synapse Analytics
提示
试用 Microsoft Fabric 中的数据工厂,这是一种适用于企业的一站式分析解决方案。 Microsoft Fabric 涵盖从数据移动到数据科学、实时分析、商业智能和报告的所有内容。 了解如何免费开始新的试用!
欢迎使用 Azure 数据工厂! 本文介绍如何在五分钟内创建第一个数据工厂和管道。
本文中的 Azure 资源管理器模板(ARM 模板)将创建并配置所需的一切。 然后,可以转到演示数据工厂并触发管道,该管道将一些示例数据从一个 Azure Blob 存储文件夹移到另一个文件夹。
先决条件
如果没有 Azure 订阅,请在开始之前创建一个免费帐户。
视频摘要
以下视频提供了本文中示例的演练:
步骤 1:使用演示创建资源
在此演示方案中,使用数据工厂中的 复制活动 将名为 moviesDB2.csv 的 blob 从 Azure Blob 存储中的输入文件夹复制到输出文件夹。 在现实世界中,此复制操作可以在服务中可用的许多受支持数据源和接收器之间进行。 还可能涉及数据转换。
选择以下按钮。
选择该按钮将创建以下 Azure 资源:
- Azure 数据工厂帐户
- 包含具有一个复制活动的管道的数据工厂
- 一个Azure Blob 帐户存储,其中包含作为源上传到输入文件夹的 moviesDB2.csv
- 将数据工厂连接到 Blob 存储的链接服务
你被定向到配置页以部署模板。 在此页上:
对于 资源组,请选择“ 新建 ”以创建资源组。 可将所有其余值保留为默认值。
选择 “查看 + 创建”,然后选择“ 创建 ”以部署资源。
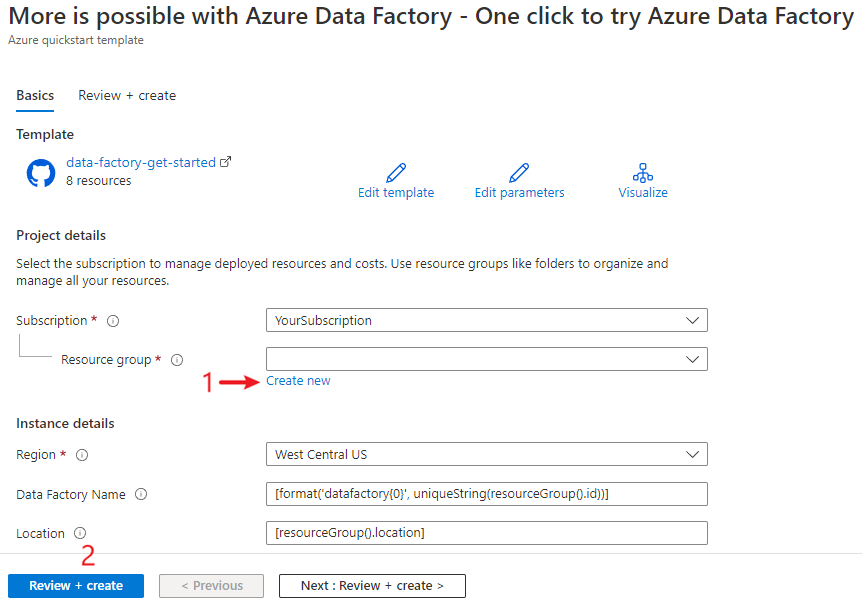
注意
部署模板的用户需要将角色分配给托管标识。 此步骤需要具有通过“所有者”、“用户访问管理员”或“托管标识操作员”角色授予的权限。
此演示中的所有资源都是在新资源组中创建的,因此以后可以轻松清理它们。
步骤 2:查看已部署的资源
在显示部署成功完成的消息中,选择“ 转到资源组”。
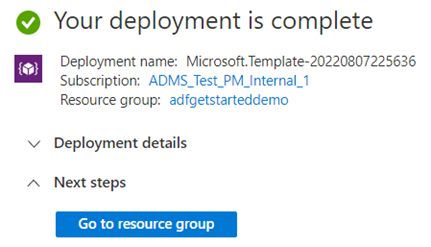
资源组包括部署创建的新数据工厂、Blob 存储帐户和托管标识。 选择资源组中的数据工厂以查看它。
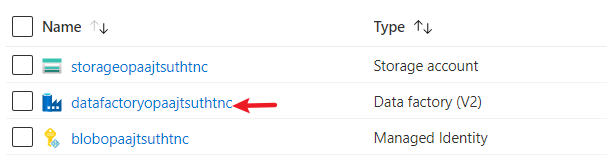
选择 “启动工作室 ”按钮。
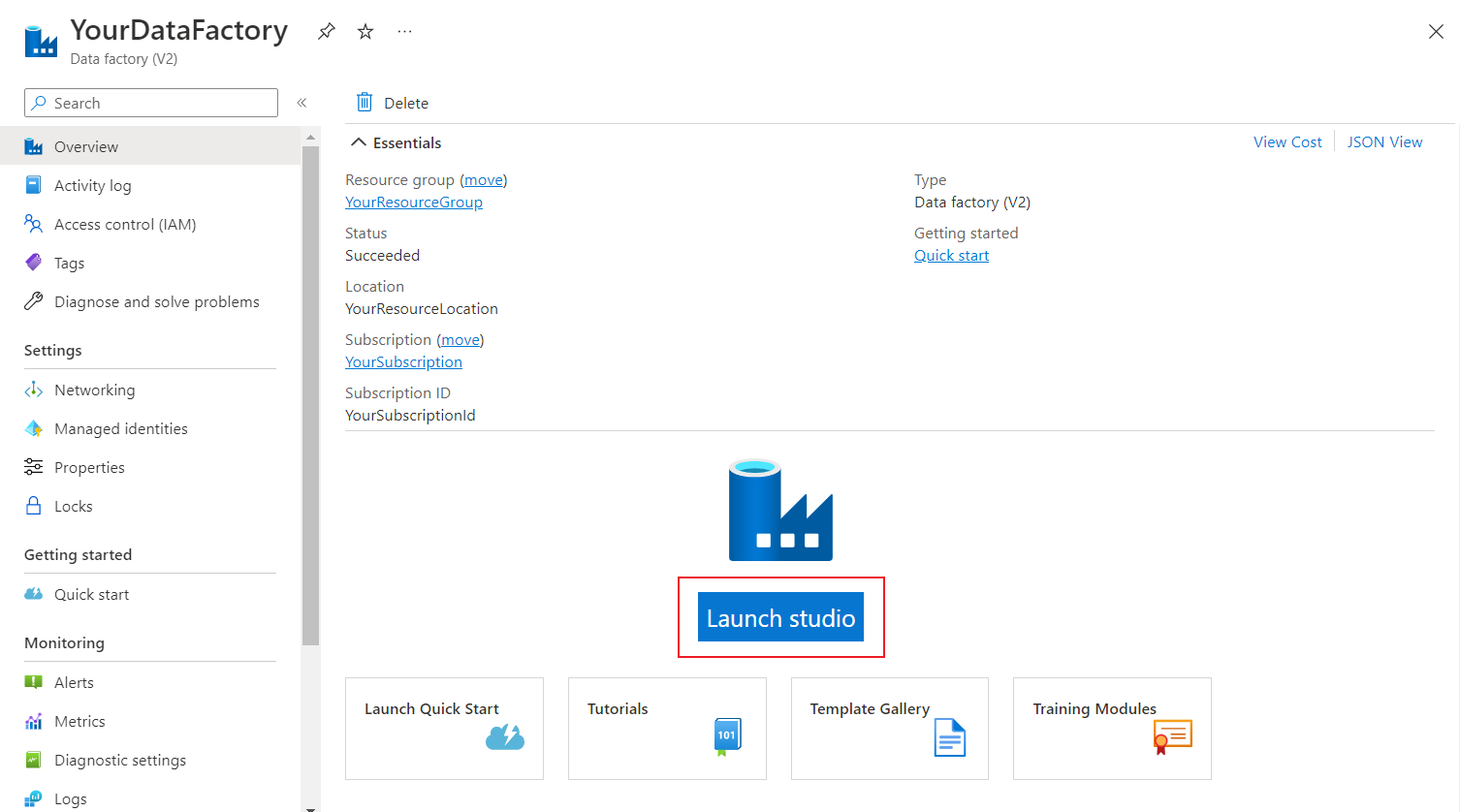
在 Azure 数据工厂工作室中:
- 选择“创作”选项卡
 。
。 - 选择模板创建的管道。
- 通过选择 “打开”检查源数据。
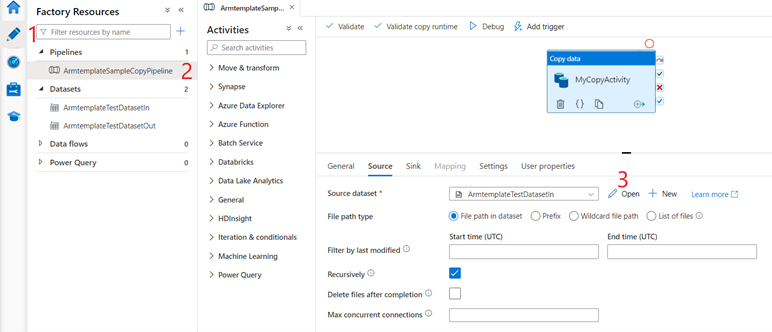
- 选择“创作”选项卡
在源数据集中,选择 “浏览” 以查看为演示创建的输入文件。
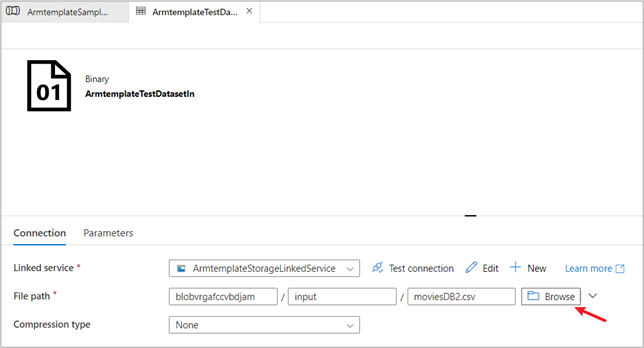
请注意已经上传到输入文件夹内的 moviesDB2.csv 文件。
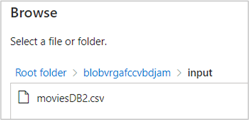
步骤 3:触发演示管道运行
选择 “添加触发器”,然后选择“ 立即触发”。

在右窗格中的 “管道运行”下,选择“ 确定”。
监视管道
选择监视选项卡
 。 此选项卡概述了管道运行,包括开始时间和状态。
。 此选项卡概述了管道运行,包括开始时间和状态。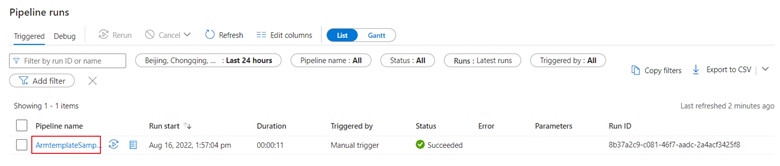
在本快速入门中,管道只有一个类型为“复制数据”的活动。 选择管道名称以查看复制活动的运行结果的详细信息。
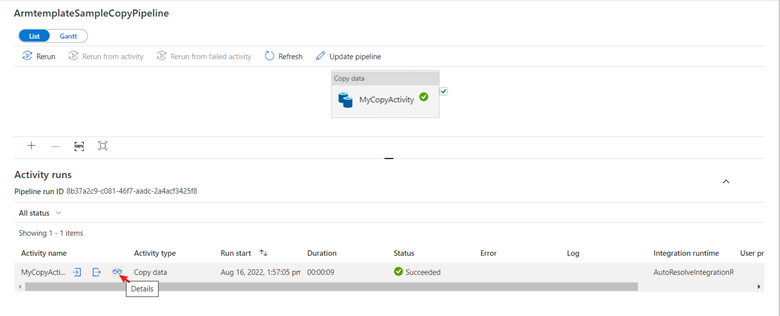
选择“ 详细信息 ”图标以显示详细的复制过程。 在结果中, 数据读取 和数据 写入 大小相同,并且读取和写入了一个文件。 此信息证明所有数据已成功复制到目标。
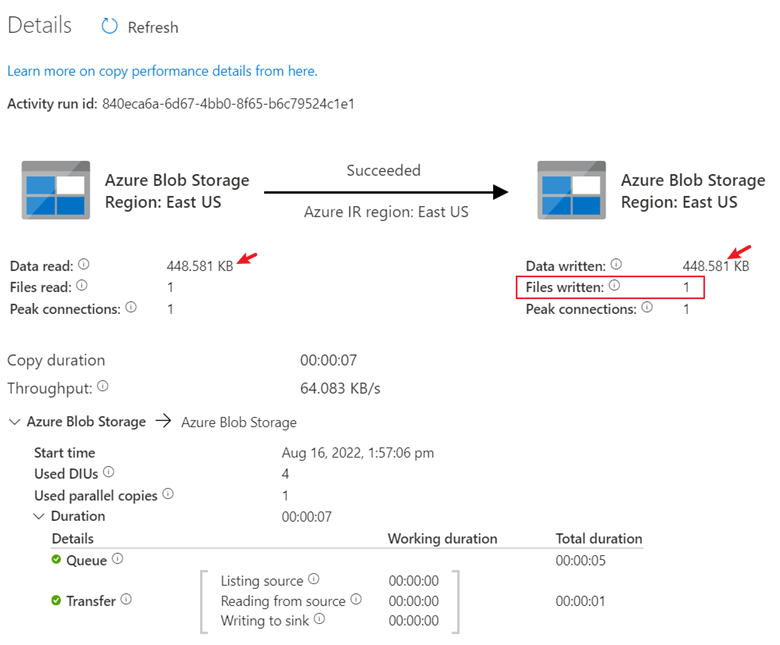
清理资源
可通过以下两种方式之一清理本文中创建的所有资源:
可以删除整个 Azure 资源组,其中包括资源组中创建的所有资源。
如果要使某些资源保持不变,请转到资源组,仅删除要删除的特定资源。
例如,如果使用此模板创建数据工厂以供另一个教程使用,则可以删除其他资源,但只保留数据工厂。
相关内容
在本文中,你创建了一个数据工厂,其中包含带有复制活动的管道。 若要详细了解 Azure 数据工厂,请继续阅读以下文章和培训模块: