使用 Eclipse 为 Azure 应用服务创建 Hello World Web 应用
本文演示通过使用 Azure Toolkit for Eclipse 创建基本的 Hello World Web 应用并将 Web 应用发布到 Azure 应用服务所需的步骤。
注意
如果首选使用 IntelliJ IDEA,请查看适用于 IntelliJ 的类似教程。
如果还没有 Azure 订阅,可以在开始前创建一个免费帐户。
请勿忘记在完成本教程后清理资源。 在这种情况下,运行本指南不会超出免费帐户配额。
先决条件
若要完成本文中的步骤,需要安装需要以下软件组件的 Azure Toolkit for Eclipse:
注意
Eclipse 市场中的 Azure Toolkit for Eclipse 页列出了与该工具包兼容的内部版本。
安装和登录
以下步骤将指导你完成 Eclipse 开发环境中登录 Azure 的过程。
如果尚未安装该插件,请参阅安装 Azure Toolkit for Eclipse。
若要登录到 Azure 帐户,请依次单击“工具”、“Azure”和“登录”。
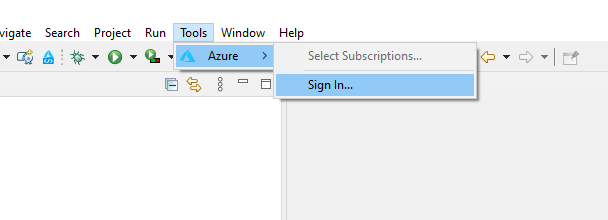
在“Azure 登录”窗口中选择“设备登录”,然后单击“登录”(其他登录选项)。
在“Azure 设备登录”对话框中单击“复制并打开”。
在浏览器中粘贴设备代码(在最后一个步骤中单击“复制并打开”时已复制),然后单击“下一步”。
选择 Azure 帐户,完成登录所需的全部身份验证过程。
登录后,关闭浏览器并切换回 Eclipse IDE。 在“选择订阅”对话框中,选择要使用的订阅,然后单击“选择”。
安装所需软件(可选)
为确保你具有使用 Web 应用项目所需的组件,请按照下列步骤操作:
单击帮助菜单,然后单击“安装新软件”。
在“可用软件”对话框中,单击“管理”,并确保已选择最新的 Eclipse 版本(例如 2020-06)。
单击“应用并关闭”。 展开“使用:”下拉菜单,显示建议的站点。 选择最新的 Eclipse 版本站点以查询可用软件。
向下滚动列表并选择“Web、XML、Java EE 和 OSGi Enterprise 开发”项。 单击 “下一步” 。
在“安装详细信息”窗口中,单击“下一步”。
在“查看许可证”对话框中,查看许可协议条款。 如果接受许可协议条款,请单击“我接受许可协议条款”,并单击“完成”。
注意
你可在 Eclipse 工作区的右下角查看安装进度。
如果系统提示重启 Eclipse 以完成安装,请单击“ 立即重启”。
创建 Web 应用项目
单击“文件”,展开“新建”,然后单击“…项目”。 在“新建项目”对话框窗口中,展开“Web”,选择“动态 Web 项目”,然后单击“下一步”。
提示
如果未看到 Web 作为可用项目列出,请参阅本部分,确保你具有所需的 Eclipse 软件。
在本教程中,项目命名为 MyWebApp。 屏幕应与下图中所示类似:
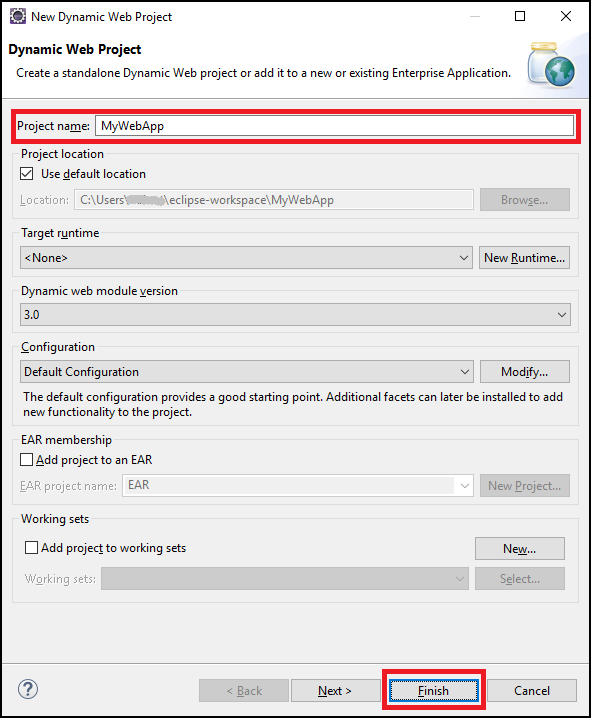
单击“完成”。
在左侧的“包资源管理器”窗格中,展开“MyWebApp”。 右键单击“WebContent”,将鼠标悬停在“新建”上,然后单击“其他…”。
展开“Web”以查找“JSP 文件”选项。 单击 “下一步” 。
在“新建 JSP 文件”对话框中,将文件命名为“index.jsp”,将父文件夹保留为“MyWebApp/WebContent”,然后单击“下一步”。
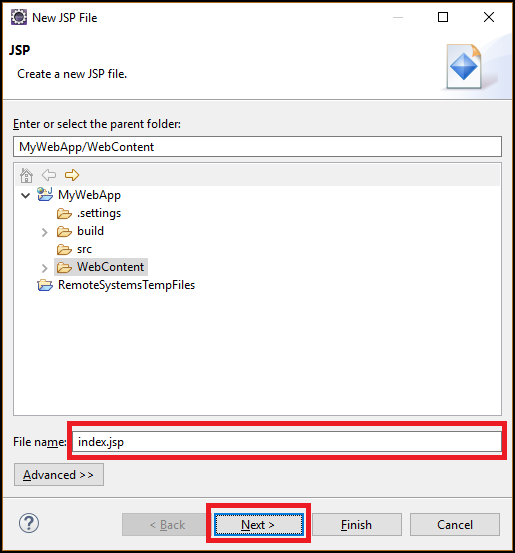
基于本教程的目的,在“选择 JSP 模板”对话框中,选择“新建 JSP 文件(html 5)”,然后单击“完成”。
index.jsp文件在 Eclipse 中打开时,在现有
<body>元素中添加文本以动态显示 Hello World! 。 更新后的<body>内容应类似于以下示例:<body> <b><% out.println("Hello World!"); %></b> </body>保存 index.jsp。
将 Web 应用部署到 Azure
在左侧的“包资源管理器”窗格中,右键单击项目,选择“Azure”,然后选择“发布为 Azure Web 应用”。
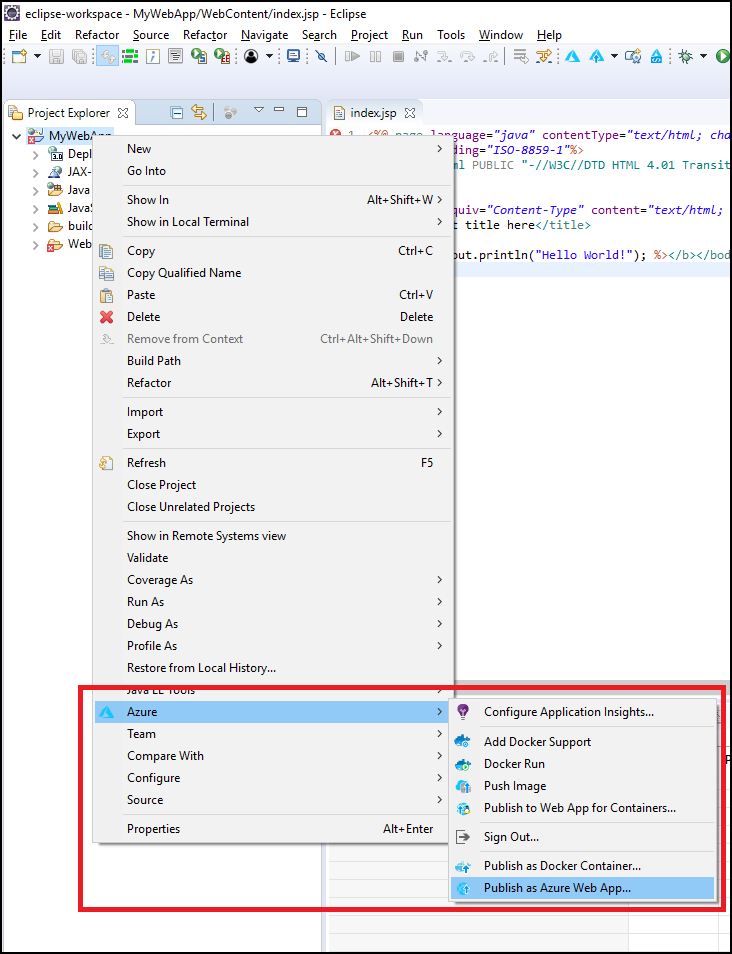
当“部署 Web 应用”对话框显示时,可选择以下某个选项:
选择现有的 Web 应用(如果存在)。
如果没有现有 Web 应用,请单击“创建”。
可在此处配置运行时环境、应用服务计划资源组和应用设置。 如有必要,请创建新资源。
在“创建应用服务”对话框中为 Web 应用指定必要信息,然后单击“创建”。
选择 Web 应用,然后单击“部署”。
工具包在成功部署 Web 应用后会在“Azure 活动日志”选项卡下显示“已发布”状态,这是已部署 Web 应用的 URL 超链接。
可使用状态消息中提供的链接转到 Web 应用。
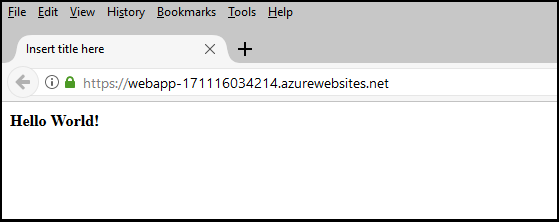
清理资源
将 Web 应用发布到 Azure 以后,即可对其进行管理,方法是在 Azure 资源管理器中右键单击,然后在上下文菜单中选择一个选项。 例如,可以删除此处的 Web 应用,以便清理本教程的资源。
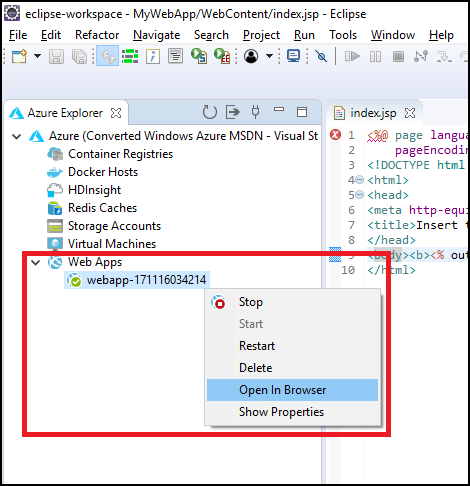
显示 Azure 资源管理器视图
如果“Azure 资源管理器”视图未显示在 Eclipse 中,请通过以下步骤来显示它:
单击“窗口”,将鼠标悬停在“显示视图”上,然后单击“其他”。
在“显示视图”对话框中,展开“Azure”,选择“Azure 资源管理器”,然后单击“打开”。
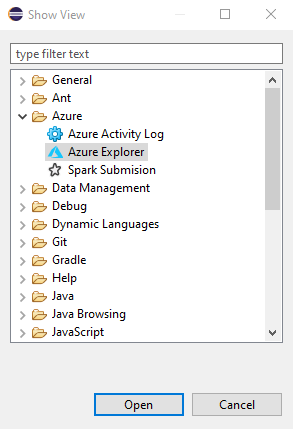
后续步骤
若要报告 bug 或请求新功能,请在我们的 GitHub 存储库上创建问题。 或者,在 Stack Overflow 上使用标记 azure-java-tools 提出问题。
若要详细了解如何将 Java 与 Azure 配合使用,请参阅以下链接:
有关创建 Azure Web 应用的其他信息,请参阅 Web 应用概述。
反馈
即将发布:在整个 2024 年,我们将逐步淘汰作为内容反馈机制的“GitHub 问题”,并将其取代为新的反馈系统。 有关详细信息,请参阅:https://aka.ms/ContentUserFeedback。
提交和查看相关反馈