在 Azure Boards 中批量修改工作项
Azure DevOps Services | Azure DevOps Server 2022 - Azure DevOps Server 2019
如果需要快速对多个工作项进行相同的更改,请使用批量修改。 例如,你可能希望更改几个 Bug 的优先级或将几个任务重新分配给同一个团队成员。 使用 Web 门户可快速修改包含相同值的工作项的一个或多个字段。
提示
若要批量添加工作项或更新具有不同值的多个字段,请使用 CSV 导入。 无法通过 Web 门户完成工作项的批量添加。
通过使用批量修改,可编辑字段以及添加或删除标记。 还可以重新分配工作或将工作移动到特定的冲刺 (sprint)。 还可以使用批量修改来更改工作项类型或将工作项移动到其他项目。 可用选项取决于所用平台以及分配给你的权限。
在本文中,了解如何执行以下任务:
- 如何从列表中多选工作项并打开上下文菜单
- 编辑多个工作项的一个或多个字段
- 使用拖放将积压工作分配给冲刺 (sprint)
- 在多个工作项中添加或移除标记
先决条件
- 必须将你添加到项目。
- 若要查看或修改工作项,必须将查看此节点中的工作项和编辑此节点中的工作项权限设置为允许。 默认情况下,参与者组设置了此权限。 有关详细信息,请参阅为工作跟踪设置权限和访问权限。
- 若要向工作项添加新标记,你必须拥有基本或更高级别的访问权限,并将项目级别的创建新标记定义权限设置为允许。 默认情况下,参与者组设置了此权限。 即使为“利益干系人”显式设置了该权限,他们也无权添加新标记,因为其访问级别已禁止其执行此操作。 有关详细信息,请参阅利益干系人访问快速参考。
- 所有项目成员(即使是读者组中的成员)可以发送包含工作项的电子邮件。
- 必须将你添加到项目。
- 若要查看或修改工作项,必须将查看此节点中的工作项和编辑此节点中的工作项权限设置为允许。 默认情况下,参与者组设置了此权限。 有关详细信息,请参阅为工作跟踪设置权限和访问权限。
- 若要向工作项添加新标记,你必须拥有基本或更高级别的访问权限,并将项目级别的创建新标记定义权限设置为允许。 默认情况下,参与者组设置了此权限。 即使为“利益干系人”显式设置了该权限,他们也无权添加新标记,因为其访问级别已禁止其执行此操作。 有关详细信息,请参阅利益干系人访问快速参考。
- 所有项目成员(即使是读者组中的成员)可以发送包含工作项的电子邮件。
受支持的任务
属于“参与者”组的团队成员可完成以下任务。 具有“利益干系人”访问权限的成员可运行多选、批量编辑、更改类型、发送电子邮件以及以 HTML 格式复制/复制到剪贴板操作。 有关详细信息,请参阅作为项目负责人工作。
区域
任务
多选工作项
链接工作项
批量编辑/更新/删除
复制、克隆、更改类型、移动或通过电子邮件发送工作项
注意
- 不能对工作项类型(WITs)属于隐藏类型类别的工作项执行某些函数。 这包括跟踪测试的所有工作项,例如测试用例、共享步骤和共享参数、代码评审请求和响应以及反馈请求和响应。
- 可以选择从查询结果列表或工作项表单的“操作”菜单中复制或克隆单个工作项。 只能对单个工作项执行克隆或复制操作。 如果要创建工作项的副本并更改其工作项类型,请选择“复制工作项”。 如果要在不更改工作项类型的情况下创建工作项的另一个实例,请选择“克隆”。
- 你必须是项目管理员组的成员,或者被授予移动工作项的显式权限。
注意
- 不能对 WIT 属于隐藏类型类别的工作项执行某些功能。 这包括跟踪测试的所有工作项,例如测试用例、共享步骤和共享参数、代码评审请求和响应以及反馈请求和响应。
- 可以选择从查询结果列表或工作项表单的“操作”菜单中复制或克隆单个工作项。 只能对单个工作项执行克隆或复制操作。 如果要创建工作项的副本并更改其工作项类型,请选择“复制工作项”。 如果要在不更改工作项类型的情况下创建工作项的另一个实例,请选择“克隆”。
- 对于本地 Azure DevOps,必须为部署配置 SMTP 服务器。
批量编辑多个工作项
若要开始批量编辑,请首先从查询结果或积压工作中多选要修改的工作项。 使用查询编辑器或搜索框编制查询。
积压工作和冲刺 (sprint) 积压工作中的多选工作项的工作方式与多选在查询结果中的工作方式相同。
可以通过从积压工作页或查询结果列表中选择工作项来使用批量修改。 在积压工作页面上下文菜单中,更改多个项的积压工作优先级(更改位置或移动到位置)。 然后,将其分配给团队成员,移动到其他冲刺 (sprint),或将其映射到功能。
可用的菜单选项会根据你所使用的平台以及你是使用积压工作页面还是查询结果列表而变化。
积压工作菜单
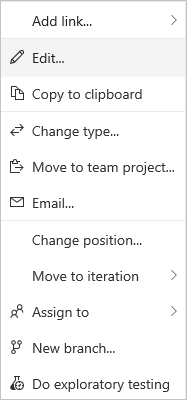
查询结果多选菜单
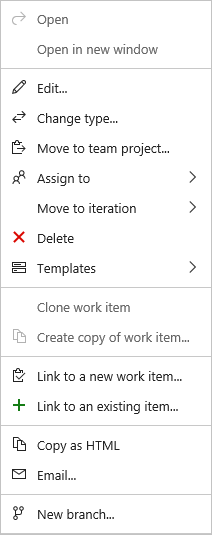
选择多个项并打开上下文菜单
若要选择序列中的多个项目,请选择序列的第一个项目,按住 Shift 键并选择序列的最后一项。 若要选择多个非顺序项目,请按住 Ctrl 键并依次选择所需项目。 然后,可以将所选项拖动到积压工作中的新位置,或拖动到其他冲刺(如果已启用 Planning 侧窗格)。
若要打开上下文菜单,请选择 (![]() ) 或(
) 或(![]() ),然后从菜单中选择一个选项。
),然后从菜单中选择一个选项。
在此,我们会使用上下文菜单将多个非顺序项目移至当前冲刺。
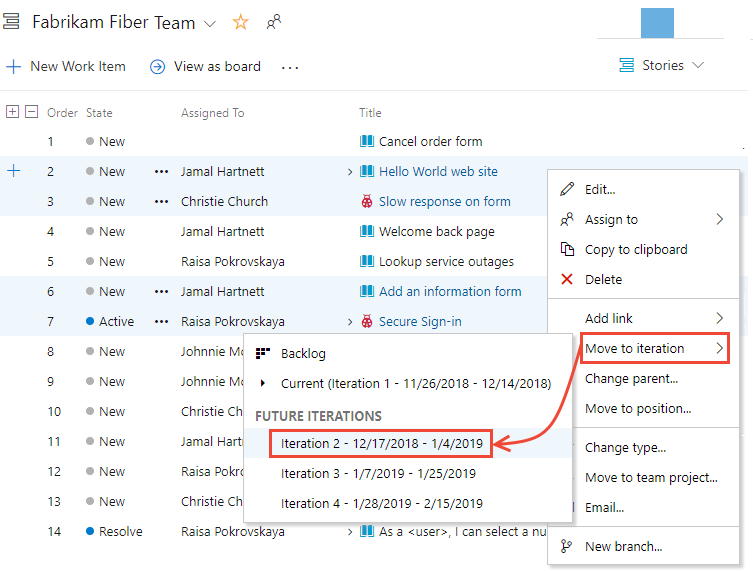
提示
使用积压工作创建查询功能,创建具有积压工作项的查询。 然后,可以在 Web 门户或 Excel 中打开查询以执行其他批量更新。
重新分配工作项
选中工作项后,请打开任意选定项的上下文菜单,并重新分配所有项。 通过此重新分配操作,你可以快速将其指派给团队成员或其他冲刺 (sprint) 或迭代。
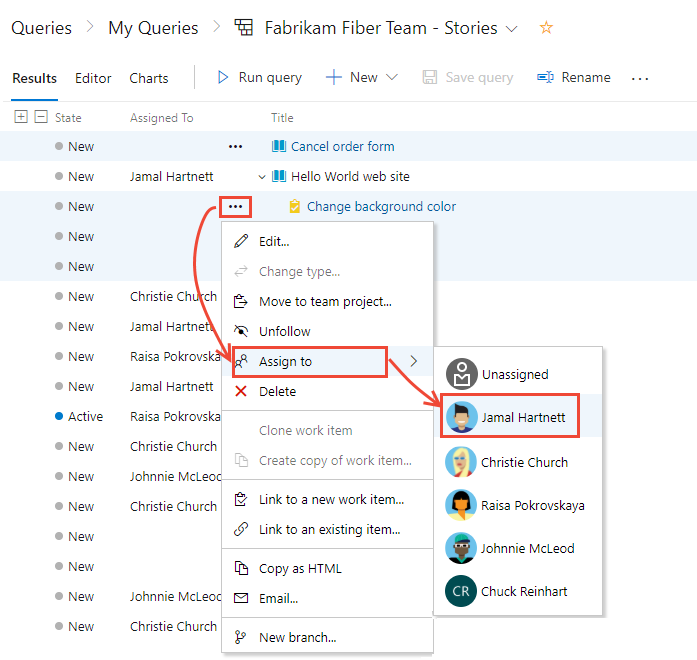
有关“分配目标”和“迭代路径”字段的详细信息,请参阅“按分配”、“工作流”或“板式更改”和“按区域或迭代路径查询”。
编辑一个或多个字段
若要分配或修改多个字段,请从所选工作项之一的上下文菜单中选择“编辑”。 输入要更新的每个字段的值。
出于审核目的,可以为批量更新任务键入说明。 有关每个字段的详细信息,请参阅 “工作项”字段索引。
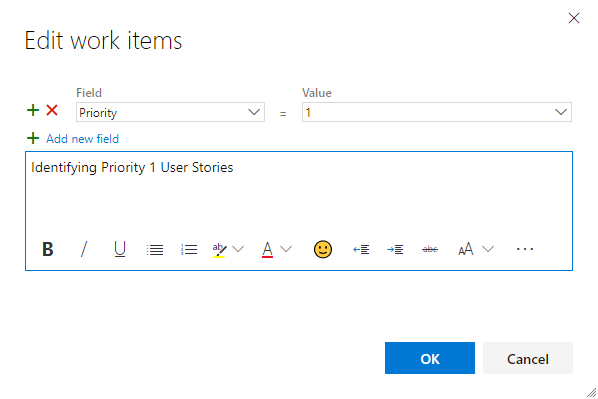
在“查询结果”页中,必须保存批量修改的所有工作项。 批量修改积压工作中的项时,它们会自动保存。 以粗体文本显示的工作项表示本地更改不会保存到数据存储中。 保存项目按钮在 UI 中的位置可能与下图所示位置不同,具体取决于浏览器的布局以及使用的具体版本。
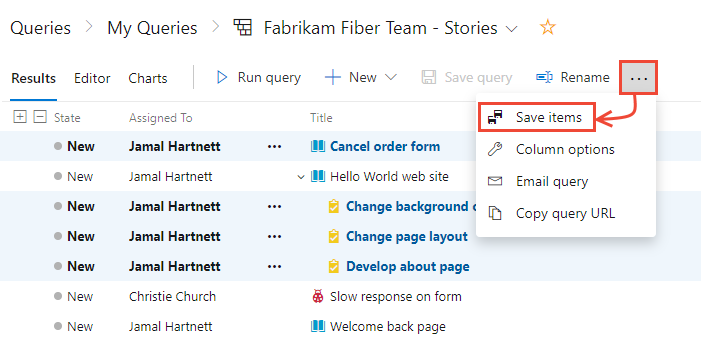
将工作项移动到冲刺 (sprint)
从任何产品、冲刺 (sprint) 或项目组合积压工作中,可以拖动多选的工作项列表,并将其拖放到规划窗格中的冲刺 (sprint),以更改其迭代路径。 (不支持具有利益干系人访问权限的用户。)
若要打开规划窗格,请选择
 视图选项图标,然后选择规划。 可以选择将正在进行项设置为“打开”或“关闭”。
视图选项图标,然后选择规划。 可以选择将正在进行项设置为“打开”或“关闭”。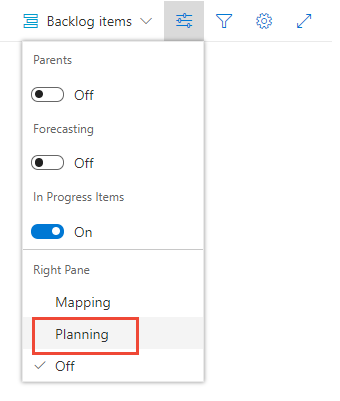
为团队选择的冲刺集随即显示。 如果未列出任何冲刺,可以添加冲刺或选择现有冲刺供团队使用。 若要了解如何操作,请参阅定义冲刺。
可以将积压工作中的项拖放到冲刺 (sprint) 中。
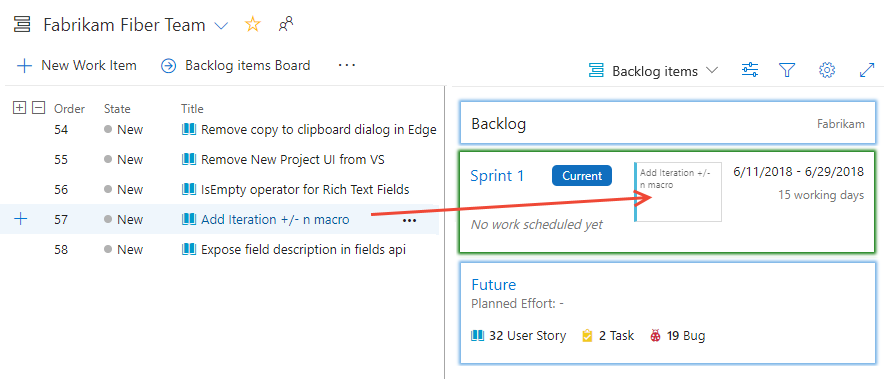
此操作会将积压工作项及其任何子任务的迭代路径更新为所选的冲刺。
批量修改 RTF 字段
RTF 字段支持输入 HTML 语法标记以支持格式设置。 RTF 字段对应于说明、验收条件、存储库步骤和选择字段的查询示例中列出的其他字段。
可以使用批量修改工具、选择字段并在值字段中输入使用语法的文本来批量更新 RTF 字段。 或者,可以使用要使用的文本创建工作项模板,并通过将模板应用于所选工作项来完成批量更新。 有关使用工作项模板的详细信息,请参阅使用模板添加和更新工作项。
有关使用显示输入 HTML 格式化语法的模板的工作示例,请参阅示例工作项模板,在 RTF 字段中添加指南。
批量修改标记
在“编辑工作项”对话框中,选择标记(添加)或标记(删除)。
此处,我们选择将服务标记添加到所选工作项。
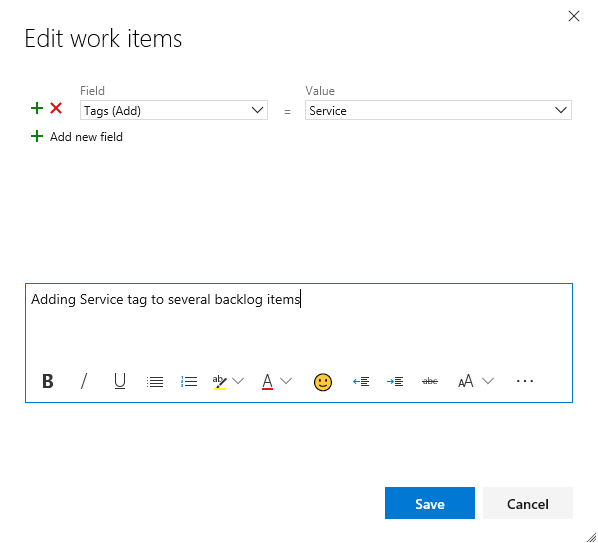
相关文章
若要添加字段或自定义工作项表单,请参阅自定义工作跟踪体验。 使用的方法取决于支持项目的流程模型。
迁移或更改大量工作项
对于大规模的组织移动,请使用 REST API 调用工作项批处理操作。
目前,无法将工作项移到其他组织或集合。 只能通过使用 Excel 导出然后导入工作项信息来进行迁移。
将多个值添加到字段
如果已实现支持多个值的自定义控件,则可使用 Excel 批量编辑该字段。 但无法使用 Web 门户对其进行修改,而只能为该字段选择一个值。
反馈
即将发布:在整个 2024 年,我们将逐步淘汰作为内容反馈机制的“GitHub 问题”,并将其取代为新的反馈系统。 有关详细信息,请参阅:https://aka.ms/ContentUserFeedback。
提交和查看相关反馈