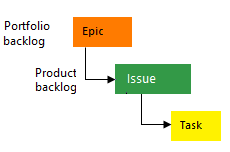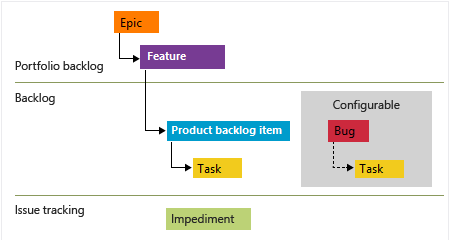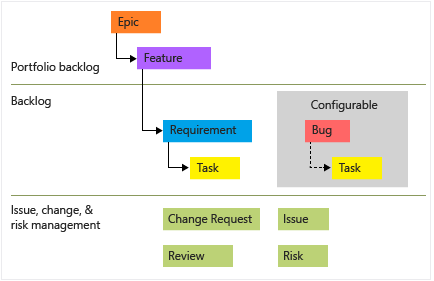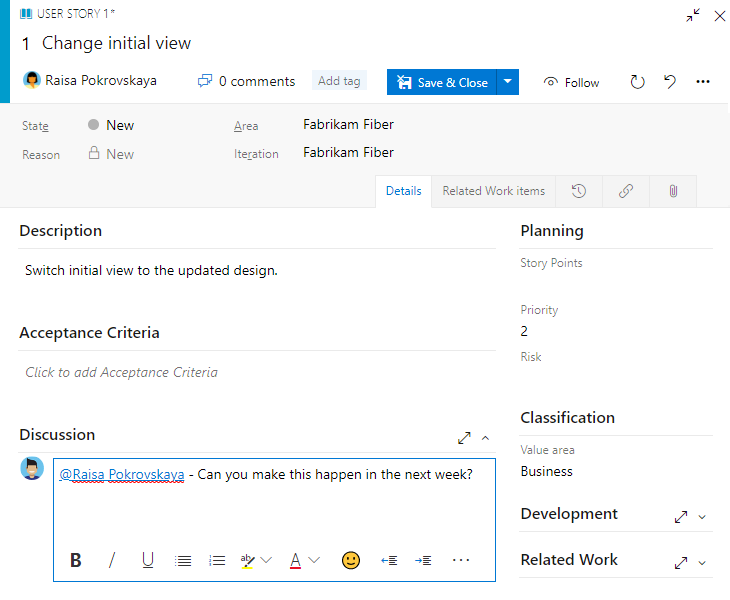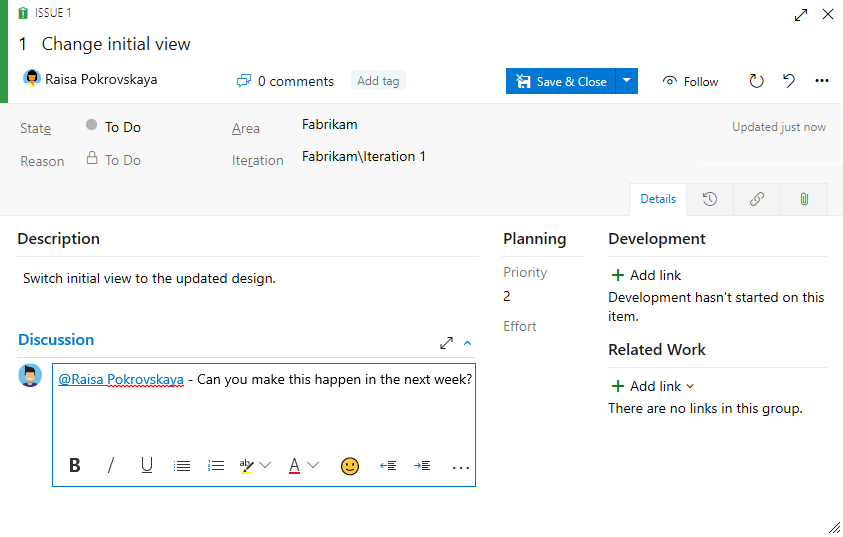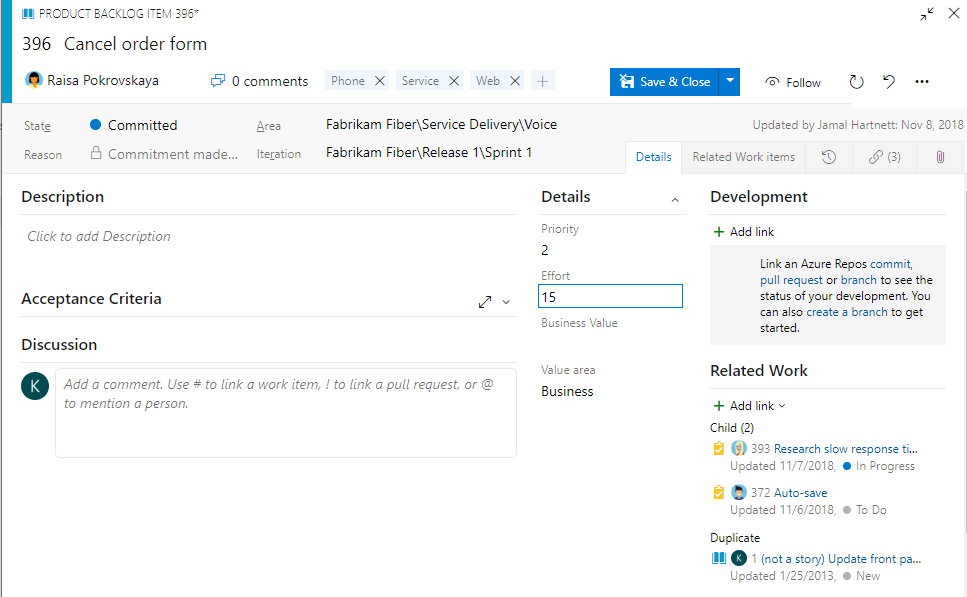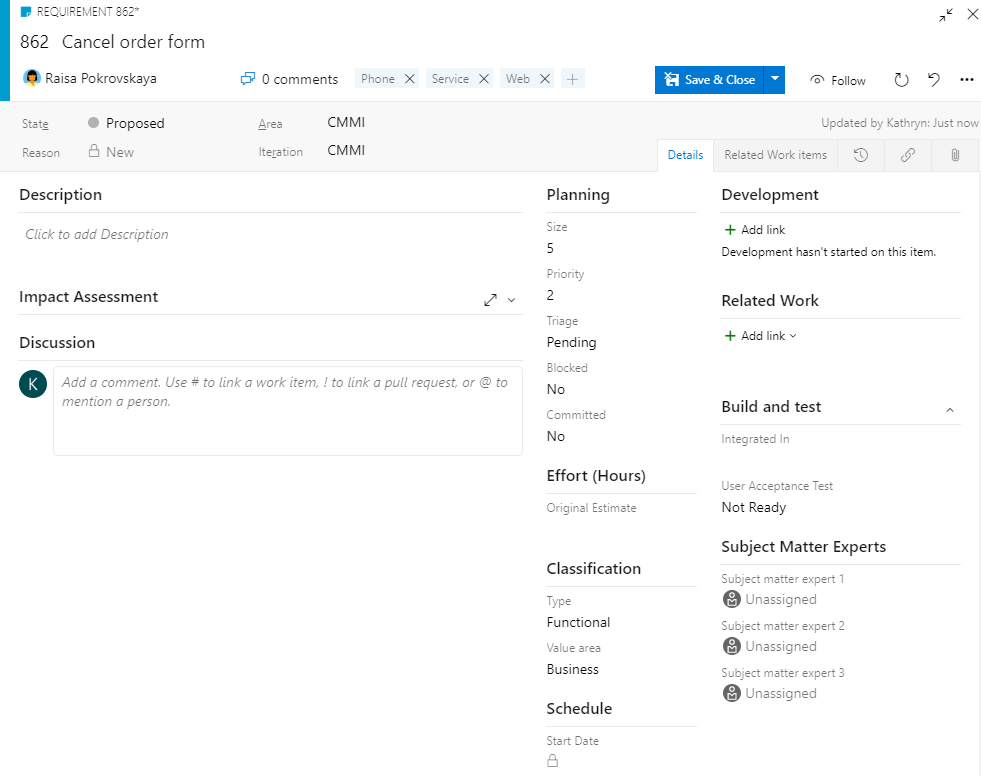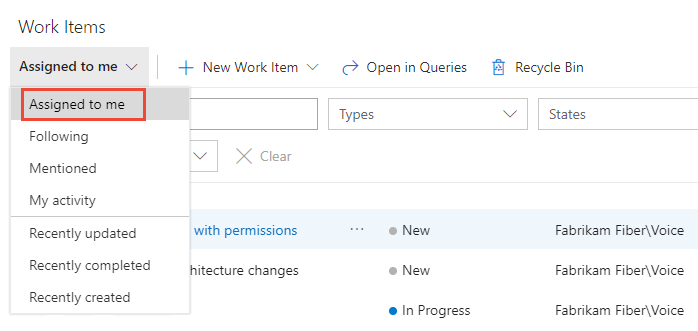以利益干系人身份开始使用
Azure DevOps Services | Azure DevOps Server 2022 - Azure DevOps Server 2019
利益干系人是对 Azure DevOps 功能和功能具有免费但有限访问权限的用户。 借助利益干系人访问权限,可以添加和修改工作项、管理生成和发布管道以及查看仪表板。 你可以检查项目状态,并向团队提供方向、反馈、功能创意和业务协调。 有关详细信息,请参阅 创建第一个管道 和支持 的源存储库。
利益干系人是对 Azure DevOps 功能和功能具有免费但有限访问权限的用户。 借助利益干系人访问权限,可以添加和修改工作项、查看和批准管道以及查看仪表板。 你可以检查项目状态,并向团队提供方向、反馈、功能创意和业务协调。
有关详细信息,请参阅 利益干系人访问快速参考 和 功能矩阵。
先决条件
| 类别 | 要求 |
|---|---|
| 专用项目: | |
| 访问级别 | 利益干系人访问。 若要以利益干系人身份获取访问权限,请让组织所有者或项目集合管理员将你添加到具有利益干系人访问权限的项目。 有关详细信息,请参阅添加组织用户和管理访问权限。 |
| 权限 | 参与者 或 项目管理员 组的成员。 可以查看版块、打开和修改工作项,并将子任务添加到清单。 不能使用拖放方法对积压工作项重新排序或重新排序。 无法更新卡片上的字段。 |
| 公共项目: | |
| 访问级别 | 利益干系人访问。 |
| 权限 | 完整访问需要 贡献者 或 项目管理员 组成员身份。 有关详细信息,请参阅 默认权限快速参考。 |
| 类别 | 要求 |
|---|---|
| 专用项目: | |
| 访问级别 | 利益干系人访问。 若要以利益干系人身份获取访问权限,请要求服务器管理员将你添加到具有利益干系人访问权限的安全组。 有关详细信息,请参阅 更改访问级别。 |
| 权限 | 参与者 或 项目管理员 组的成员。 可以查看版块、打开和修改工作项,并将子任务添加到清单。 不能使用拖放方法对积压工作项重新排序或重新排序。 无法更新卡片上的字段。 |
| 公共项目: | |
| 访问级别 | 利益干系人访问。 |
| 权限 | 作为 参与者 或 项目管理员 组的成员,以获得完全访问权限。 有关详细信息,请参阅 默认权限快速参考。 |
登录到项目
选择电子邮件邀请中提供的链接,或打开浏览器窗口并输入 Web 门户的 URL。
https://dev.azure.com/OrganizationName/ProjectNamehttp://ServerName:8080/tfs/DefaultCollection/ProjectName例如,若要连接到名为 FabrikamPrime 的服务器和名为 Contoso 的项目,请输入
http://FabrikamPrime:8080/tfs/DefaultCollection/Contoso。输入凭据。 如果无法登录,请让组织所有者或项目管理员将你添加为具有利益干系人访问权限的项目的成员。
了解工作项和类型
工作项支持规划和跟踪工作。 每个工作项都基于工作项类型。 为每个工作项分配一个标识符,该标识符在组织或项目集合中是唯一的。
不同的工作项跟踪不同类型的工作。 可用的工作项类型基于 创建项目时使用的过程。 这些选项包括 敏捷、 基本、 Scrum 或 功能成熟度模型集成(CMMI),如下图所示。 有关详细信息,请参阅 “关于工作项”和“工作项类型”。
下图显示了“敏捷”流程积压工作项的层次结构:
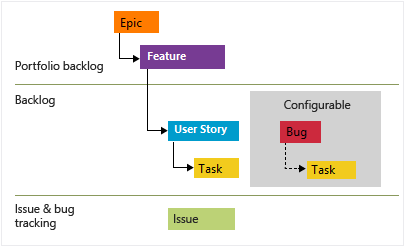
- 用户情景和任务用于跟踪工作。
- 错误跟踪代码缺陷。
- 长篇故事和功能用于在较大的方案中对工作进行分组。
每个团队都可以在与用户故事或任务工作项相同的级别上配置如何管理 Bug 工作项。 使用“处理 bug”设置。 有关使用这些工作项类型的详细信息,请参阅敏捷流程。
打开面板
连接到项目后,可以查看工作项。
在项目中,选择“Boards>”。 从下拉菜单中选择团队板。
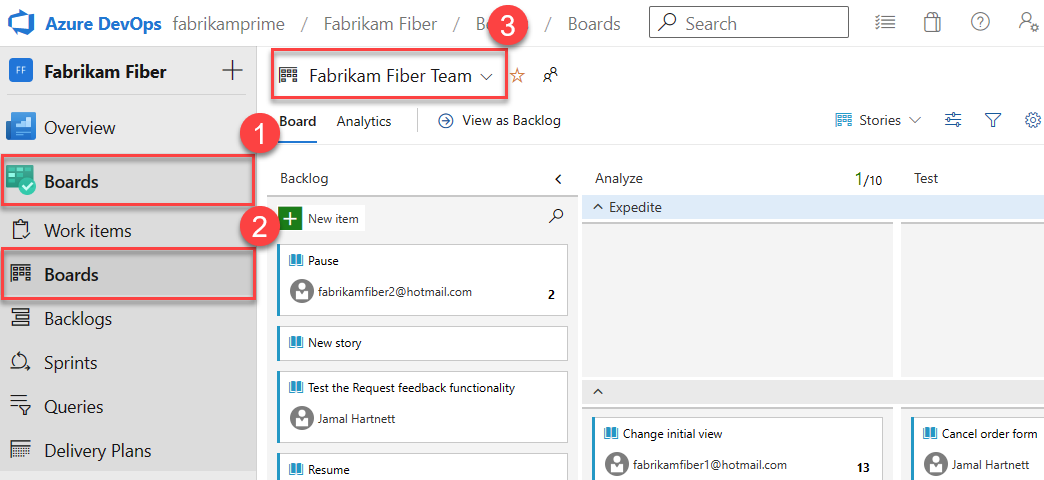
还可以在搜索框中输入关键字,或选择“ 查看板”目录 以查看可用团队板的列表。
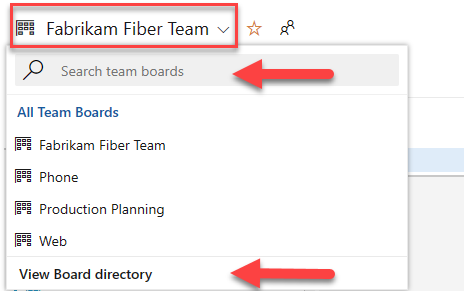
提示
选择
 星形图标,将团队面板加入收藏夹。 收藏项目(
星形图标,将团队面板加入收藏夹。 收藏项目( 收藏图标)显示在团队选择器列表顶部。
收藏图标)显示在团队选择器列表顶部。确保对于积压工作级别,选择:
- 敏捷的故事 。
- 基本问题 。
- Scrum 的积压工作项 。
- CMMI 的要求 。

在项目中,选择“Boards>”。 从下拉菜单中选择团队板。
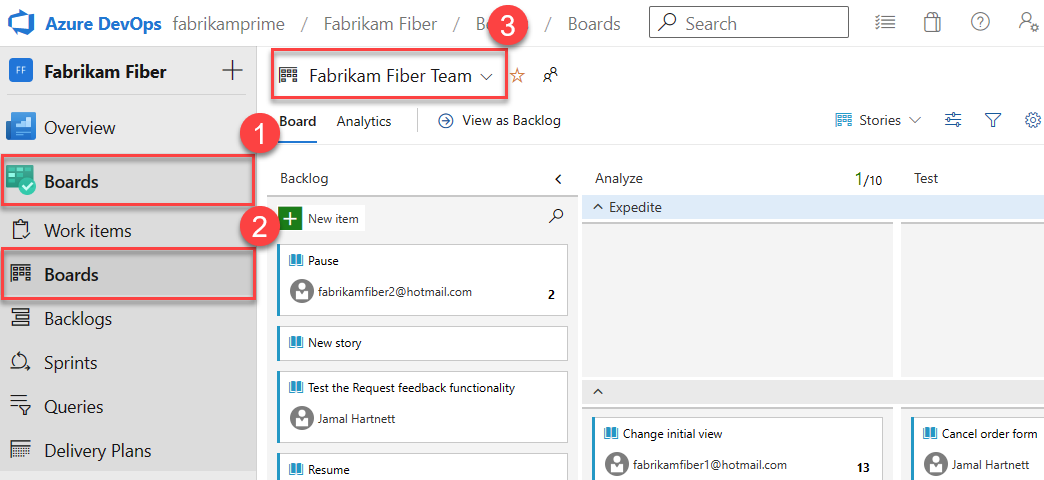
若要选择其他团队的面板,请打开选择器。 然后选择其他团队,或选择
 浏览所有团队面板选项。 或者,可以在搜索框中输入关键字,以筛选项目的团队积压工作列表。
浏览所有团队面板选项。 或者,可以在搜索框中输入关键字,以筛选项目的团队积压工作列表。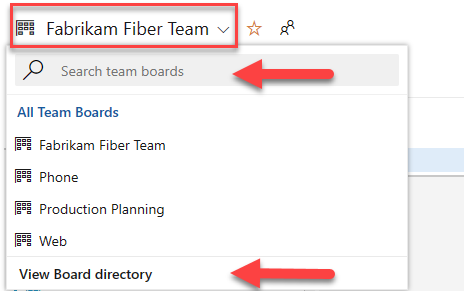
提示
选择
 星形图标,将团队面板加入收藏夹。 收藏项目(
星形图标,将团队面板加入收藏夹。 收藏项目( 收藏图标)显示在团队选择器列表顶部。
收藏图标)显示在团队选择器列表顶部。检查你选择的积压工作级别:
- 敏捷的故事 。
- 基本问题 。
- Scrum 的积压工作项 。
- CMMI 的要求 。

添加工作项
在开发板中 ![]() ,选择加号,输入标题,然后选择 Enter。
,选择加号,输入标题,然后选择 Enter。
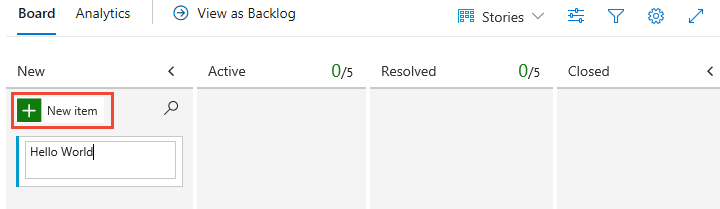
从开发板中,无法添加工作项,但可以打开它们并批注它们。 若要添加工作项,请通过选择 积压工作链接打开积压工作 。 此外,不能通过使用拖放方法在列中移动其他列或重新排序卡来更新工作项的状态。
有关详细信息,请参阅查看和添加工作项。
更新工作项
工作项表单可能与以下图像不同,但功能相同。
更改状态
在完成工作时将工作项拖到下游。

注意
利益干系人只能使用拖放方法通过 Azure DevOps Server 2020.1 更新将卡片移动到不同的列。 有关详细信息,请参阅发行说明。
添加详细信息
若要打开工作项,请双击标题或突出显示它,然后选择 Enter。 此示例演示如何分配工作。 只能将工作分配给已添加到项目的用户。
若要添加更多详细信息,请更改字段值,添加说明或标记,并添加注释。 有关详细信息,请参阅:
- 在 Azure Boards 中规划和跟踪工作。
- 将标记添加到工作项。 作为利益干系人,可以将现有标记添加到工作项,但不能添加新标记。
- 捕获“讨论”部分中的注释。
查看积压工作
查看产品积压工作,了解团队如何确定工作优先级。 积压工作项按优先级顺序显示。 工作项类型可能包括 bug,具体取决于创建项目时使用的过程。 有关详细信息,请参阅关于默认流程和流程模板。
在开发板中,选择“ 查看为积压工作”。

在开发板中,选择“ 查看为积压工作”。

积压工作项的列表按优先级顺序显示。 可以添加积压工作项,该项将转到列表底部。 通过利益干系人访问权限,无法重新制定工作优先级。