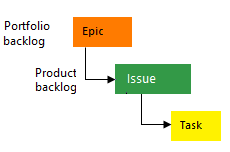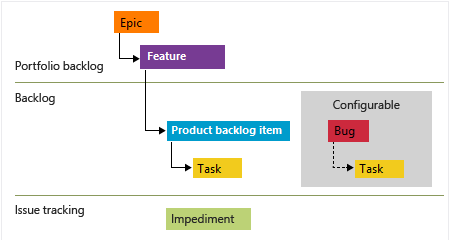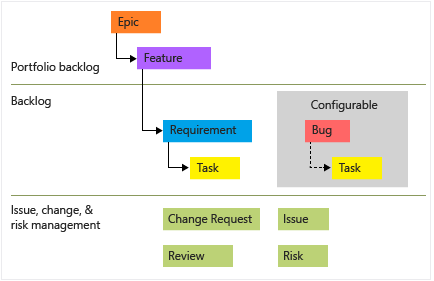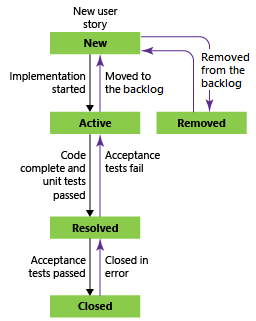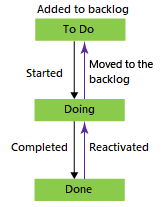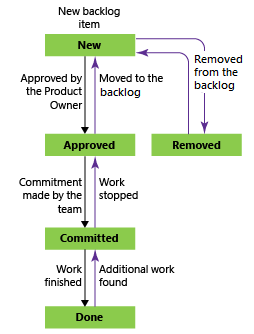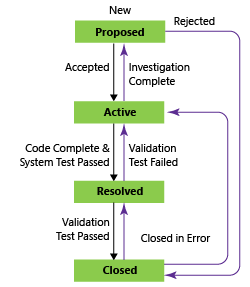关于工作项和工作项类型
Azure DevOps Services | Azure DevOps Server 2022 - Azure DevOps Server 2019
使用工作项来跟踪功能、需求、代码缺陷、bug 和项目问题或风险。 每个工作项都基于一个工作项类型,该类型确定可用于跟踪信息的字段。 可用的工作项目类型取决于创建项目时使用的流程:敏捷、基本、Scrum 或 CMMI。
每个工作项表示一个存储在工作项数据存储中的对象,并在组织或项目集合中分配一个唯一标识符。
如果你刚刚入门,请阅读本文。 要开始跟踪面板上的工作,请参阅计划和跟踪工作。 有关各种工作项任务和关键概念的快速参考,请参阅工作项快速参考。
使用不同的工作项类型跟踪工作
要跟踪不同类型的工作,请选择特定的工作项类型。 下图显示了四个默认流程可用的默认工作项类型。 积压工作 (backlog) 中的项可能称为“用户情景”(敏捷)、“问题”(基本)、“产品积压工作项”(Scrum) 或“要求”(CMMI)。 所有四种类型都很相似;它们描述要完成的工作的客户价值,并提供字段来跟踪有关该工作的信息。
下图显示了“敏捷”流程积压工作项的层次结构:
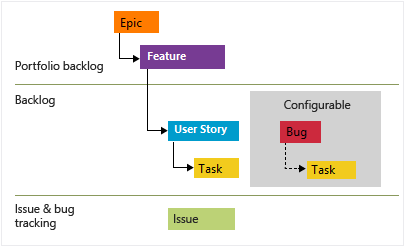
- 用户情景和任务用于跟踪工作。
- 错误跟踪代码缺陷。
- 长篇故事和功能用于在较大的方案中对工作进行分组。
每个团队都可以在与用户故事或任务工作项相同的级别上配置如何管理 Bug 工作项。 使用“处理 bug”设置。 有关使用这些工作项类型的详细信息,请参阅敏捷流程。
每个工作项类型都属于一个类别。 类别用于对工作项类型进行分组,并确定哪些类型显示在积压工作和版块上。
| 类别 | 工作项类型 | 控制积压工作/版块 |
|---|---|---|
| 长篇故事 | 长篇故事 | 长篇故事项目组合积压工作和版块 |
| 功能 | 功能 | 功能项目组合积压工作和版块 |
| 要求 | 用户情景 (Agile) 问题(基本) 产品积压工作项目 (Scrum) 要求 (CMMI) |
产品积压工作和版块以及冲刺 (sprint) 积压工作 (backlog) |
| 任务 | 任务 | 冲刺 (sprint) 积压工作 (backlog) 和任务板 |
| Bug | Bug | 依赖于跟踪 Bug 的团队配置 |
“问题”(敏捷和 CMMI)和“障碍”(Scrum) 工作项类型用于跟踪可能影响工作完成的非工作性项目元素。 默认情况下,它们不会显示在任何积压工作或板上。
有关其他工作项类型的列表,请参阅本文后面的用于跟踪测试、评审和反馈的工作项类型。
将 Bug 作为要求或任务进行跟踪
你的团队可以选择跟踪 Bug 的方式。 他们可以将其与需求一起跟踪,并在产品积压和面板上显示出来。 另外,他们也可以跟踪与任务类似的错误,通常是将 bug 与用户故事或产品积压工作项联系起来。 第三种选择是不把它们作为需求或任务来跟踪。
要配置团队 Bug 跟踪选项,请参阅在积压工作和版块上显示 Bug。 有关所有团队设置的概述,请参阅管理团队和配置团队工具。
自定义工作项类型
可以包含或修改工作项类型中的字段,引入个性化工作项类型,或调整工作项类型在积压工作和面板上的显示。 可用的自定义方法和范围取决于为项目指定的流程模型。 有关详细信息,请参阅以下文章:
工作项窗体和详细信息选项卡
工作项窗体显示用于跟踪每个工作项信息的字段。 通过其相应的窗体以及批量导入、导出、更新和修改等方法来定义和更新工作项。
每个工作项窗体都包含多个选项卡。 详细信息选项卡包括一些通用字段、为工作项类型定义的其他字段以及讨论控件。 所有工作项类型的通用字段都显示在窗体顶部。 这些字段包括“标题”、“分配至”、“状态”、“原因”、“区域”和“迭代”。 可以随时更新这些字段。
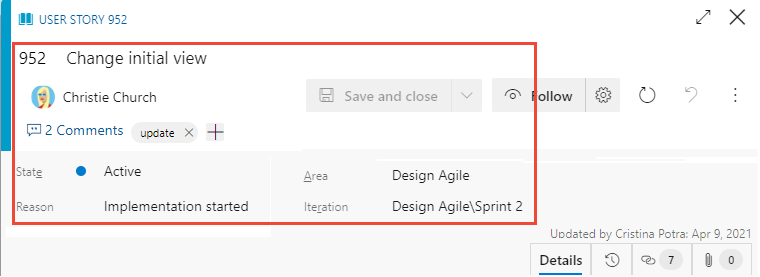
工作项窗体控件
| 控制 | 函数 |
|---|---|
| 将工作项的 URL 复制到剪贴板(在工作项标题上悬停时出现) | |
| 转到“讨论”部分 | |
| 打开其他工作项任务的“操作”菜单 | |
| 使用最新更改刷新工作项 | |
| 还原对工作项的更改 | |
| 打开“历史记录”选项卡 | |
| 打开“链接”选项卡 | |
| 打开“附件”选项卡 | |
| 进入或退出窗体中某个部分的全屏显示模式 | |
| 折叠或展开窗体中的一个部分 | |
| 添加新工作项并链接到现有工作项(可能在 |
|
| 更改工作项类型(显示在 |
|
| 将工作项移动到其他项目(显示在 |
|
| 复制工作项并根据需要更改工作项类型(显示在 |
|
| 发送包含工作项的电子邮件(显示在 |
|
| 回收工作项(显示在 |
|
| 使用 PowerPoint 的情节提要(显示在 |
复制 URL
在 Web 门户中,从 Web 浏览器地址复制 URL 或将鼠标悬停在标题上,然后选择 ![]() 复制图标。 有关其他复制选项,请参阅复制或克隆工作项。
复制图标。 有关其他复制选项,请参阅复制或克隆工作项。
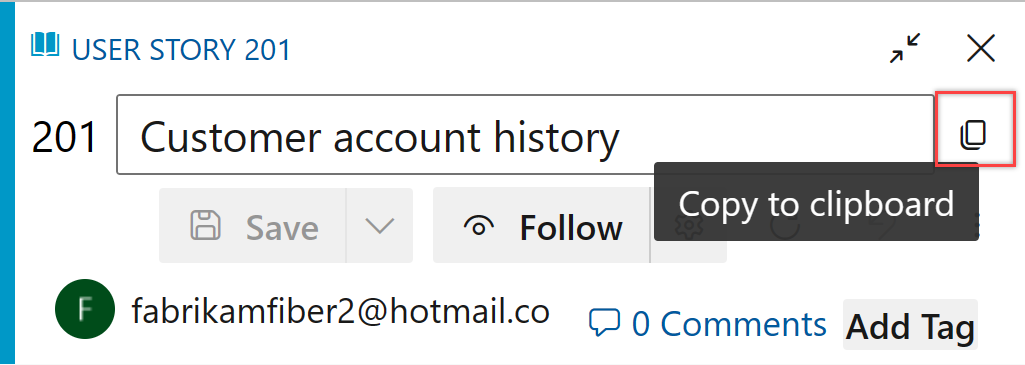
使用“启动情节提要”菜单选项
重要
从 Visual Studio 2019 开始,Azure DevOps Office Integration 插件不再支持使用 PowerPoint 和 Microsoft Project 制作情节提要。 此外,适用于 PowerPoint 情节提要的 Visual Studio 库也已被弃用。
启动情节提要菜单选项仅在新 Web 窗体中可用。 但是,在旧的 Web 窗体中,可以从积压工作项的情节提要选项卡中选择启动情节提要链接,也可以打开 PowerPoint。 有关要求和用法,请参阅使用 PowerPoint 将你的想法制作成情节提要。
使用 PowerPoint 制作情节提要,利用情节提要形状、文本、动画和 PowerPoint 情节提要提供的其他功能,让你的想法变成现实。 在任何工作项中,都可以通过选择“启动情节提要”菜单选项来打开 PowerPoint。
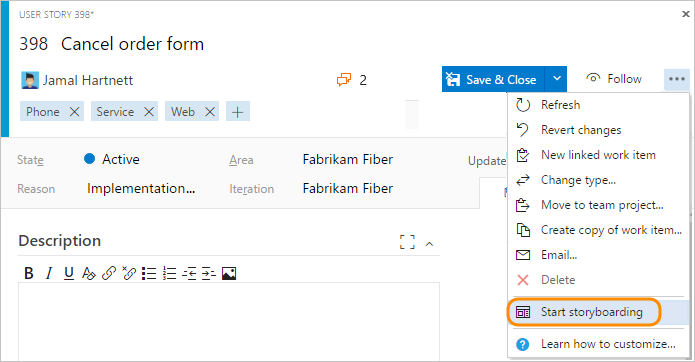
通用工作跟踪字段
以下通用字段显示在大多数工作项的窗体标题区域中。 所有工作项类型唯一的必填字段是标题。 保存工作项后,系统会为其分配唯一的 ID。 窗体以黄色突出显示必填字段。 有关其他字段的说明,请参阅工作项字段索引。
注意
其他字段可能是必填字段,具体取决于对流程和项目进行的自定义。
| 字段 | 使用情况 |
|---|---|
| 标题 | 输入不多于 255 个字符的说明。 你稍后总是可以修改标题。 |
| 分配到 | 将工作项分配给负责执行此工作的团队成员。 根据你所处的上下文,下拉菜单仅列出团队成员或项目的参与者。 |
| State | 创建工作项后,状态默认设置为工作流中的第一个状态。 随着工作的进行,需要进行更新以反映当前状态。 |
| 原因 | 在状态更改时自动更新。 每个状态均与一个默认原因关联。 |
| 区域 | 选择与产品或团队关联的区域路径,或将其保留为空,直到在计划会议过程中进行分配。 要更改区域下拉列表,请参阅定义区域路径并分配给团队。 |
| 迭代 | 选择要完成的工作所在的冲刺 (sprint) 或迭代,或将其保留为空并随后在计划会议的过程中进行分配。 要更改迭代下拉列表,请参阅定义迭代路径(冲刺 (sprint))和配置团队迭代。 |
跟踪活动、打开、已解决或已关闭的工作项
工作流状态定义工作项是如何从创建进展到关闭的。 它们还会确定工作项是否显示在积压工作或版块上,如工作流类别状态在 Azure Boards 积压工作和版块上的使用方式中所述。
用户情景(敏捷流程)有四个主要状态来描述其进展:“新”、“活动”、“已解决”、“已结束”和“已删除”。 下图演示了用户情景(敏捷)、问题(基本)、产品积压工作项 (Scrum) 和要求 (CMMI) 的自然进展和回归。 为每个流程中的其他工作项类型定义了类似的进度和回归。
注意
- 一个工作项在同一时间只能有一种状态。
- 完成所有工作后,将工作项“状态”设置为“已关闭”。
- 面板和冲刺 (sprint) 任务板支持使用拖放功能查看和更新要求或任务的工作流状态。 有关详细信息,请参阅开始使用面板和更新和监控任务板。
- 根据所选的
 视图选项,处于已关闭或已完成状态的工作项不会出现在积压工作上。
视图选项,处于已关闭或已完成状态的工作项不会出现在积压工作上。 - 已删除状态会删除工作项,使其不再显示在积压工作上。 有关详细信息,请参阅移动、更改或删除工作项。
- 可以按状态和其他字段查询工作项,以列出正在进行、已解决或已完成的工作。 有关详细信息,请参阅按分配或工作流更改进行查询。
分配工作
一次只能将一个工作项分配给一个人。 “分配对象”字段是一个标识字段,旨在保存添加到项目的用户标识。 在工作项窗体中,选择“分配给”字段以选择项目成员,或开始键入项目成员的姓名以快速缩小搜索范围。

注意
- 只能将工作项分配给已添加到项目或团队的用户。
- 一次只能将一个工作项分配给一个用户。 如果工作由多个用户分担,则为每个负责工作的用户创建单独的工作项。
- 随着时间的推移,身份字段的下拉菜单会显示最近选择的名称。
- 可以从积压工作或查询结果中同时分配多个工作项。 有关详细信息,请参阅《批量修改工作项》。
- 有关身份字段的详细信息,请参阅按分配或工作流更改进行查询。
当与 Microsoft Entra ID 或 Active Directory 一起配置时,Azure DevOps 会同步身份字段,如“激活者”、“分配给”、“关闭者”和“解决者”。
通过添加在 Microsoft Entra ID 或 Active Directory 中创建的安全组,授予对项目的访问权限。 将帐户添加到集合设置“安全性”页面中定义的现有组或自定义组。 有关详细信息,请参阅使用 Microsoft Entra ID 添加或删除用户或设置组以用于 Azure DevOps Server 部署。
使用工作项模板快速填写窗体
通过工作项模板,可以快速创建已预填充常用字段值的工作项。 例如,创建用于设置区域路径、迭代路径和专业或活动的任务模板,以便用来创建任务。 有关详细信息,请参阅使用模板添加和更新工作项。
“关注”、“刷新”、“还原”和“操作”菜单
关注、刷新、还原更改和操作菜单控件会显示在所有工作项窗体上。
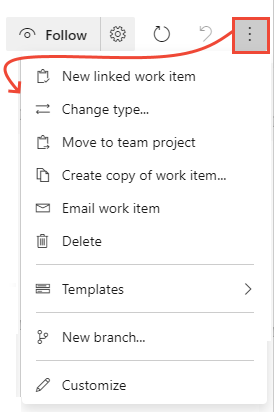
- 选择关注可在对工作项进行更改时获取更新。 有关详细信息,请参阅关注对用户情景、bug 或其他工作项或拉取请求所做的更改。
- 选择
 “刷新”可使用其他人可能在你打开工作项期间进行的最新更改更新工作项窗体。
“刷新”可使用其他人可能在你打开工作项期间进行的最新更改更新工作项窗体。 - 选择
 还原更改 可撤消对工作项窗体所做的任何更改。
还原更改 可撤消对工作项窗体所做的任何更改。 - 要执行操作菜单中的任务,请参阅以下文章:
- 新链接的工作项
- 更改类型
- 移动到团队项目
- 创建工作项的副本...
- 发送包含工作项的电子邮件
- 删除
- 模板
- 新建分支...
- 自定义
注意
根据你的权限分配,某些菜单选项可能不会显示。 由于组织添加了市场扩展或对工作项类型进行了其他自定义,可能会出现其他选项。
讨论控件
使用讨论控件,项目成员可以添加和查看对所执行工作的评论。 在每个文本框中选择光标时,RTF 编辑器工具栏将显示在文本输入区域下方。 添加的每个注释都记录在历史记录字段中。 有关详细信息,请参阅查看和添加工作项。 要查询讨论或历史记录,请参阅查询工作项历史记录和讨论字段。
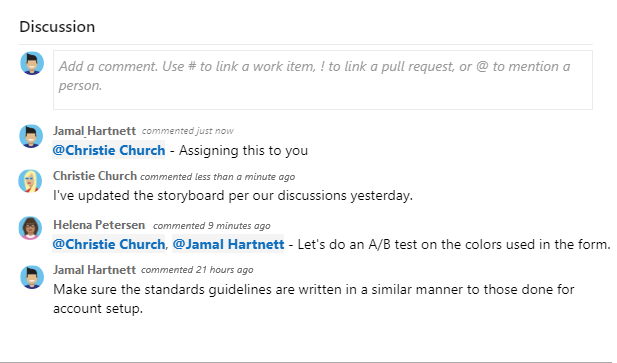
部署、开发和相关工作控件
部署、开发和相关工作控件是大多数工作跟踪窗体中提供的特殊控件。
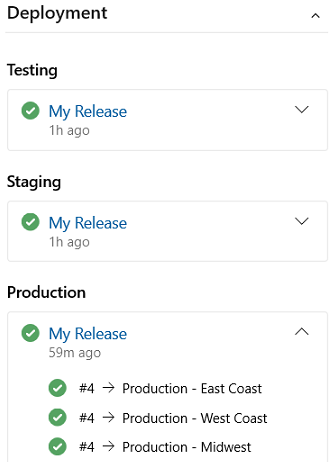
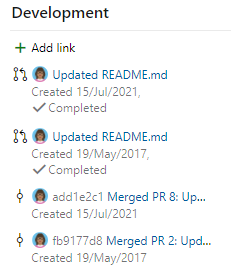
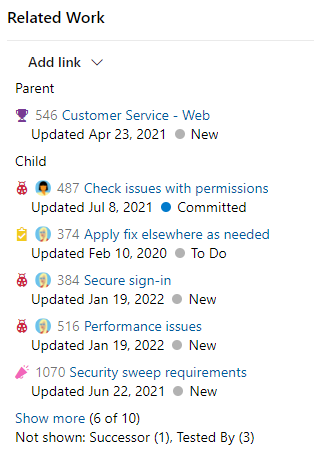
“部署”控件提供了有关某个功能或用户情景是否已部署以及已部署到哪个阶段的快速视图。 可以在工作项部署到不同发布环境时直观地了解工作项的状态,并快速导航到每个发布阶段和运行。 有关详细信息,请参阅将工作项链接到部署。
开发控件记录支持完成工作项的所有 Git 开发过程。 它还支持可跟踪性,从而提供与工作项相关的所有分支、提交、拉取请求和生成的可见性。 有关详细信息,请参阅从工作项推动 Git 开发。
相关工作控件提供链接工作项的快速视图,并支持添加指向父工作项的链接。 此外,还可以快速添加和移除链接的工作项。 有关详细信息,请参阅链接用户情景、问题、bug 和其他工作项。
“历史记录”、“链接”和“附件”选项卡
![]() 历史记录、
历史记录、![]() 链接和
链接和 ![]() 附件选项卡支持审核、可跟踪性和信息共享。 这三个选项卡提供更改历史记录、用于添加和移除工作项链接的控件以及用于附加和移除文件的控件。
附件选项卡支持审核、可跟踪性和信息共享。 这三个选项卡提供更改历史记录、用于添加和移除工作项链接的控件以及用于附加和移除文件的控件。
历史记录:查看对工作项所做的更改
![]() 历史记录选项卡维护一段时间内对工作项所做的更改的记录。 对任何常用字段、说明或其他富文本字段、讨论控件条目或添加或移除链接或附件进行更改时,将创建记录。
历史记录选项卡维护一段时间内对工作项所做的更改的记录。 对任何常用字段、说明或其他富文本字段、讨论控件条目或添加或移除链接或附件进行更改时,将创建记录。
首先显示状态更改历史记录图。 要查看状态更改的整个历史记录,请选择全部显示。
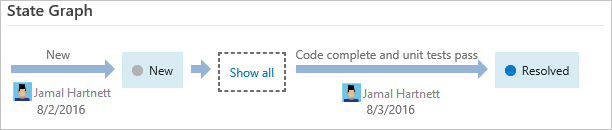
在左窗格中选择一个条目以查看所做更改的详细信息。 有关详细信息,请参阅查询工作项历史记录和讨论字段。
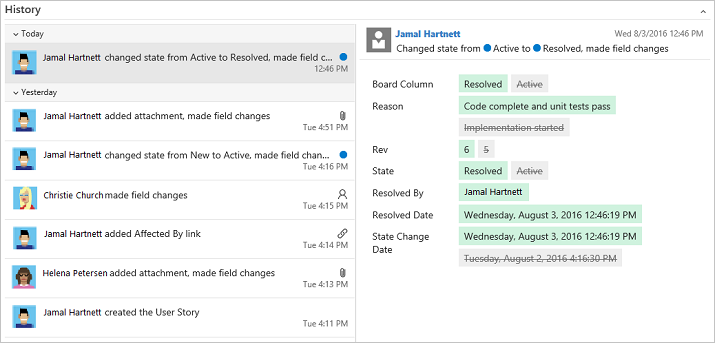
链接:将工作项链接到其他工作项或对象
在 ![]() 链接选项卡中,可以添加、移除或查看链接到工作项的工作项或其他对象。 不同的链接类型用于链接到不同的对象,或链接到其他工作项。
链接选项卡中,可以添加、移除或查看链接到工作项的工作项或其他对象。 不同的链接类型用于链接到不同的对象,或链接到其他工作项。
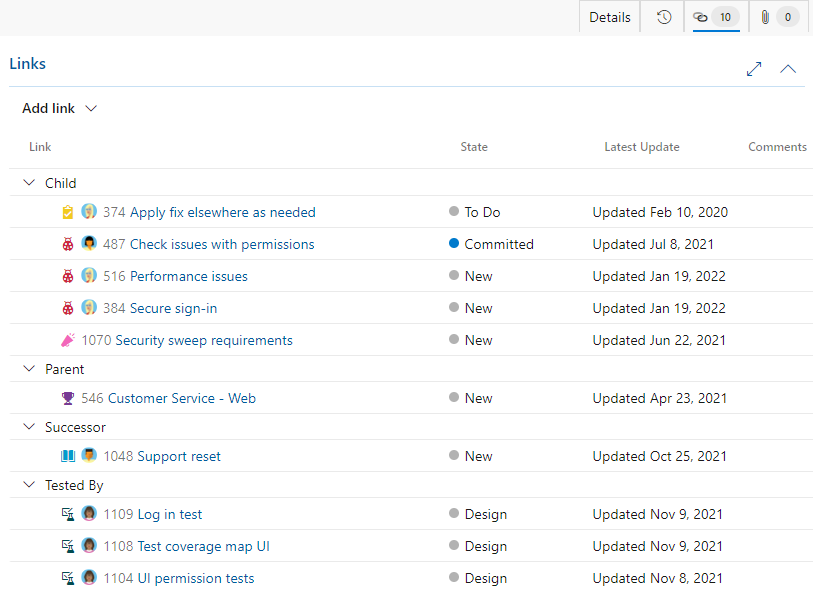
有关详细信息,请参阅以下文章:将工作项链接到其他对象和链接类型参考。
附件:将文件附加到工作项
在 ![]() 附件选项卡中,可以添加、移除或查看添加到工作项的文件或图像。 最多可向工作项添加 100 个附件。 附件限制为 60 MB。 有关详细信息,请参阅在工作项和社交工具中共享信息。
附件选项卡中,可以添加、移除或查看添加到工作项的文件或图像。 最多可向工作项添加 100 个附件。 附件限制为 60 MB。 有关详细信息,请参阅在工作项和社交工具中共享信息。
在 Web 门户中跟踪工作
可以从 Web 门户添加和更新工作项。 有关连接到项目的所有客户端的概述,请参阅连接到 Azure DevOps 的工具和客户端。 使用 Web 门户完成以下任务。
用于跟踪测试、评审和反馈的工作项类型
除了积压工作和版块上显示的工作项类型之外,还有用于跟踪测试、评审和反馈的工作项类型。 下表中按类别列出的这些类型适用于大多数流程。
| 类别和工作项类型 | 用于跟踪指定工作类型 |
|---|---|
| 代码评审请求 | 针对 Team Foundation 版本控制 (TFVC) 存储库中维护的代码跟踪代码评审请求。 有关详细信息,请参阅开发人员一天的生活:暂停工作、修复 bug 和执行代码评审。 |
| 代码评审响应 | 会为请求提供评审评论的每个人创建代码评审响应。 |
| 反馈请求 | 反馈请求跟踪通过反馈请求表单生成的反馈请求。 请参阅获取反馈。 |
| 反馈响应 | 会为每个人员以及通过 Microsoft Feedback Client 为其提供反馈的每个项创建反馈响应。 请参阅获取反馈。 |
| 共享步骤 | 共享步骤用于使用不同的数据重复执行测试。 |
| 共享参数 | 共享参数为运行手动测试用例指定不同的数据和参数。 请参阅使用不同的数据重复执行测试。 |
| 测试用例 | 每个测试用例定义一个手动测试。 |
| 测试计划 | 测试计划将测试套件和单个测试用例组合在一起。 测试计划包括静态测试套件、基于要求的套件和基于查询的套件。有关详细信息,请参阅创建测试计划和测试套件。 |
| 测试套件 | 测试套件将测试用例分为单个测试计划内的各个测试方案。 对测试用例进行分组可以更轻松地查看哪些方案已完成。 请参阅创建测试计划和测试套件。 |
所需权限和访问权限
参与者组的成员可以使用“面板”中心下的大部分功能。 要将用户添加到项目,请参阅将用户添加到项目或团队。
下表汇总了影响项目成员查看和编辑工作项的能力的权限。
| Level | 权限 |
|---|---|
| 区域路径 | 查看此节点中的工作项 |
| 区域路径 | 编辑此节点中的工作项 |
| Project | 创建标记定义 |
| Project | 更改工作项类型 |
| Project | 将工作项移出此项目 |
| Project | 删除和还原工作项 |
| Project | 永久删除工作项 |
具有基本访问权限的用户对所有功能具有完全访问权限。 拥有利益相关者权限的用户对某些功能的访问受限。 有关详细信息,请参阅设置工作跟踪的权限和访问权限以及利益干系人访问快速参考。