3. 在 Azure Boards 中确定并设置冲刺 (sprint) 容量
Azure DevOps Services | Azure DevOps Server 2022 - Azure DevOps Server 2019
虽然速度与团队估计要求的方式相关, 但容量 与实际任务时间相关。 时间按小时或天数计算。 容量考虑团队成员的工作时间变化。 还会考虑到节假日、休假日和非工作日。
由于每个团队成员的休息日和可用时间可能因冲刺 (sprint) 而异,因此请为每个冲刺设置容量。 容量工具可帮助你确保团队未为冲刺提交或未提交。 日常工作时,你会看到你的团队是否处于正轨。
本文介绍如何执行以下任务。
- 为冲刺 (sprint) 设置团队容量
- 将容量从上一个冲刺 (sprint) 复制到当前冲刺 (sprint)
- 在执行多个活动时跟踪容量
- 在冲刺 (sprint) 的容量规划中添加或删除用户帐户
- 在多个团队中工作时跟踪容量
若要为团队设置冲刺,请参阅 “管理冲刺时间线”。
先决条件
| 类别 | 要求 |
|---|---|
| 项目访问权限 | 项目成员. |
| 权限 | 项目中贡献者或项目管理员安全组的成员。 若要添加,请参阅 将用户添加到项目或团队。 |
| 访问级别 | 查看或设置容量:至少具有基本访问权限。 具有“利益干系人”访问权限的用户无法查看或设置容量。 有关详细信息,请参阅利益干系人访问快速参考。 |
关于活动或专业选择列表项
为 活动 (敏捷、基本或 Scrum)或 纪律 (功能成熟度模型集成(CMMI)显示的值反映了为 组织内所有项目中的活动或学科 字段定义的所有值的联合。
若要更改“活动”或“专业”菜单选择,请参阅添加和管理字段。
活动(敏捷、基本或 Scrum)或“规则”(功能成熟度模型集成(CMMI))显示的值反映了为项目集合内所有项目中的活动或学科字段定义的所有值的联合。 如果项目已自定义,则该字段将分配给 type="Activity" within the ProcessConfiguration file。
若要更改“活动”或“专业”菜单选择,请参阅添加或修改字段,自定义选择列表。
每日容量条目数
大多数团队以小时为单位指定容量。 还可以以天为单位或团队选择的任何其他单位指定它。 例如,对于典型的 8 小时工作日,0.5 天相当于 4 小时。 选择团队用于估计和跟踪其时间的相同单位。 例如,它们对 “原始估计 ”或 “剩余工时 ”字段所做的条目。 有关详细信息,请参阅 用于估算和跟踪工作的字段。
为团队打开冲刺 (sprint) 积压工作 (backlog)
在 Web 浏览器中,打开产品积压工作。 检查是否选择了正确的项目。 选择 Boards>冲刺,从团队选择器菜单中选择正确的团队,然后选择“容量”。
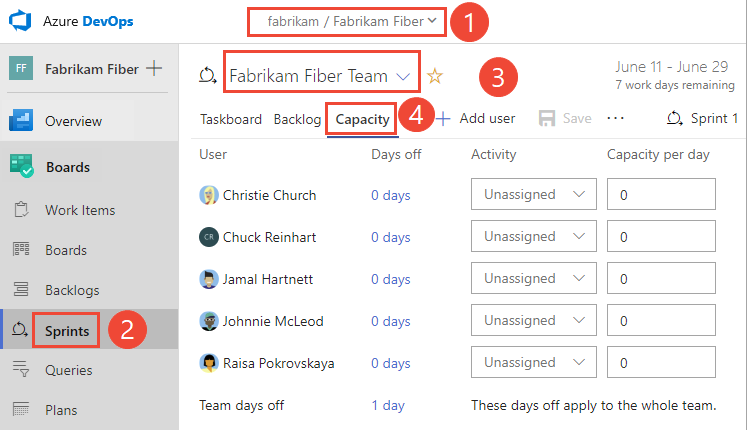
若要选择其他团队,请打开选择器并选择其他团队,或选择“浏览所有冲刺(sprint)”选项。 可以在搜索框中输入关键字,以筛选项目的团队积压工作列表。
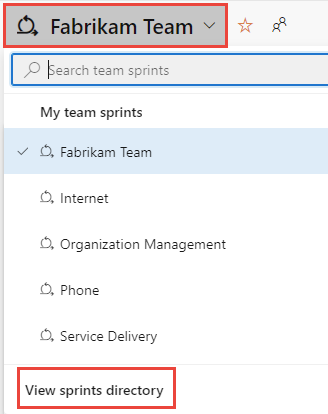
若要选择与所示不同的冲刺 (sprint),请打开冲刺 (sprint) 选择器并选择所需的冲刺 (sprint)。
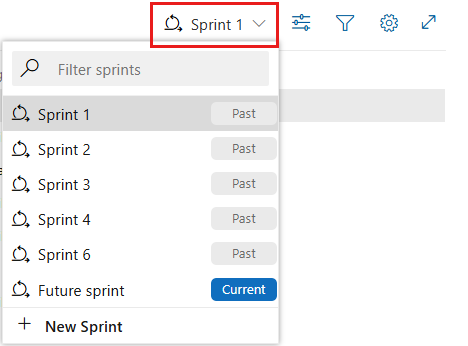
系统仅列出已为当前团队焦点选择的冲刺。 如果未看到列出的冲刺 (sprint),请从菜单中选择新建冲刺,然后选择选择现有迭代。 有关详细信息,请参阅定义迭代路径(冲刺 (sprint))。
为团队和团队成员设置容量
在“容量”页中,可以添加团队成员、输入团队休息时间,并为每个团队成员设置容量和休息日。
如果未列出团队成员,请添加他们。 选择
 操作图标,然后选择“添加所有团队成员”。 若要使此功能正常工作,必须将用户添加到团队。
操作图标,然后选择“添加所有团队成员”。 若要使此功能正常工作,必须将用户添加到团队。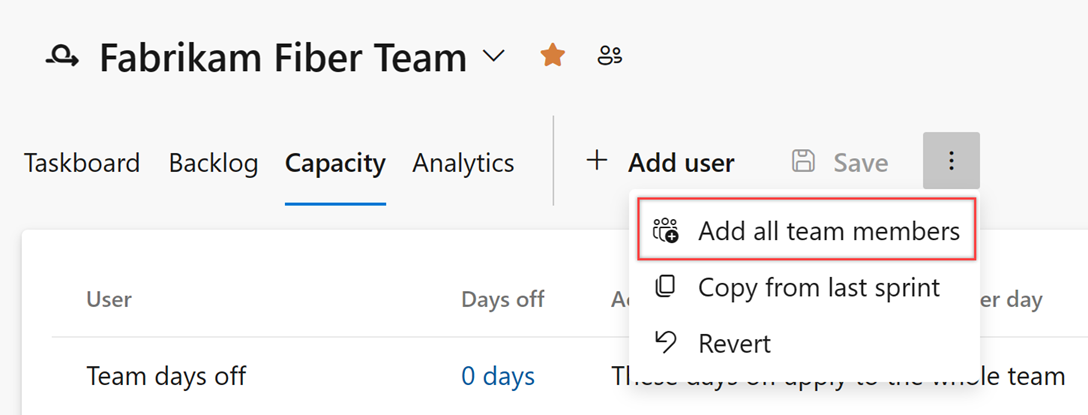
“添加所有团队成员”操作最多检索 100 名团队成员。 如果有多个要添加的团队成员,可以通过选择 “添加用户”逐个添加它们。
如果需要将其他参与者添加到项目,请选择
 “添加用户”。
“添加用户”。设置团队成员休假时间。 对于整个团队休息日,请选择“0 天”链接,如下所示。
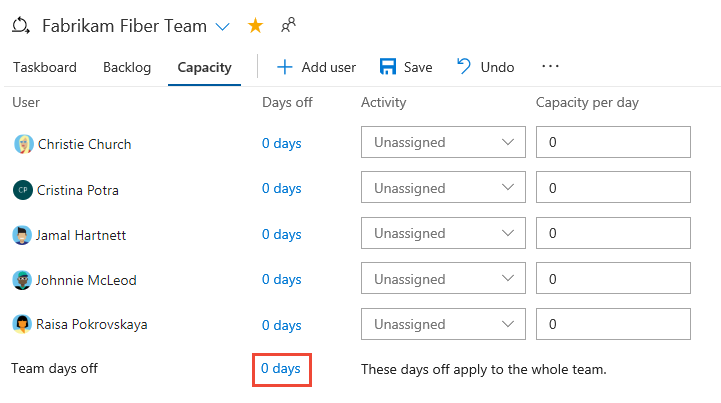
在“休息日”对话框中,选择团队成员或团队将在冲刺期间休息的开始日期和结束日期。
提示
冲刺 (sprint) 规划和跟踪工具在计算容量和冲刺 (sprint) 燃尽时会自动考虑休息日。 你只需指示团队的计划休息日。 有关详细信息,请参阅为团队和团队成员设置容量。
为每个团队成员设置每天的活动/纪律和容量。 如果仅按团队成员跟踪容量,则可以取消分配“活动”或“专业”选择。
例如,Christie Church 的设计工作容量为 6 小时/天。
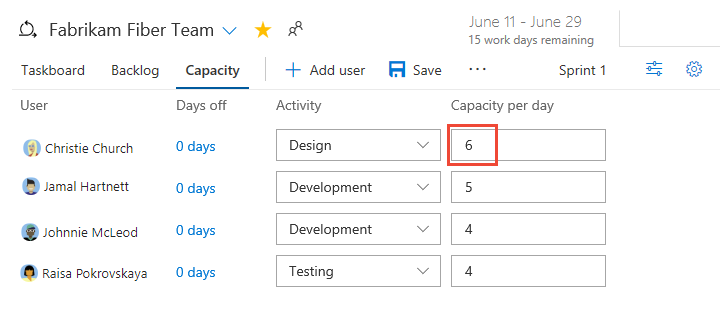
从上一个冲刺 (sprint) 复制容量规划
通过复制上一个冲刺 (sprint) 的容量,可以节省时间。 定义基本内容后,只需根据个人和团队休息日以及每个活动的容量分配来调整容量。
仅复制每日容量值和活动值。 个人和团队的休息日保持不变。 复制操作始终复制对上一个冲刺 (sprint) 所做的最新更新。 因此,如果你对上一个冲刺进行了更改,并希望将其复制到最新的冲刺,则可以重复复制操作。
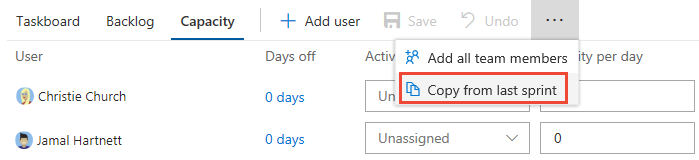
从容量中删除用户
若要删除用户,请从用户 ![]() 操作菜单中选择选项。 此操作不会从团队中移除用户。
操作菜单中选择选项。 此操作不会从团队中移除用户。
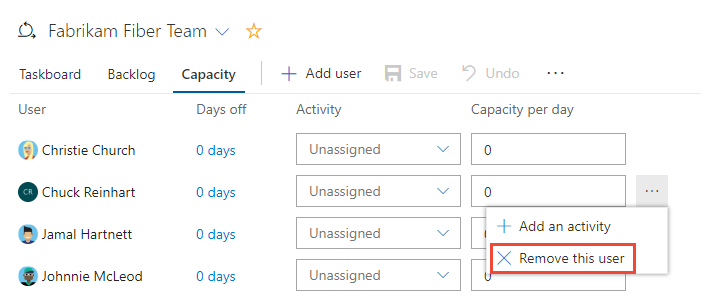
查看容量图表
定义任务并估算工作时,容量图表将开始填充每个团队成员。 容量栏根据每个团队成员和整个团队的容量跟踪剩余工时。
你还将看到完成每个需求或 bug 所需的剩余工时的汇总。
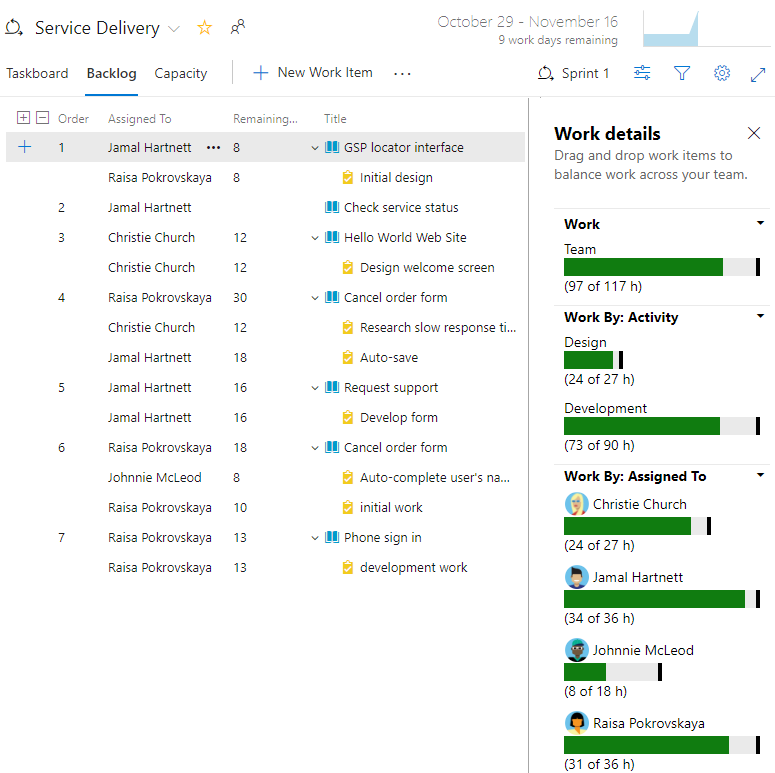
在此视图中,可以看到哪些个人处于或接近容量。 团队可以确定是否需要将工作移出冲刺 (sprint) 或重新分配任务。
提示
定义需要一天或更短时间才能完成的任务。 这有助于降低因不准确的预估而带来的风险。
此外,不要将任务划分为子任务。 如果确实将任务划分为子任务,请仅为子任务指定 剩余工时 ,因为系统会将摘要值汇总到父任务。
在完成多个活动时跟踪容量
由于单个团队成员具有不同的技能和职责集,因此你可以跟踪每个活动和每个冲刺 (sprint) 的活动和容量。
在这里,Jamal 将时间划分为部署和开发。
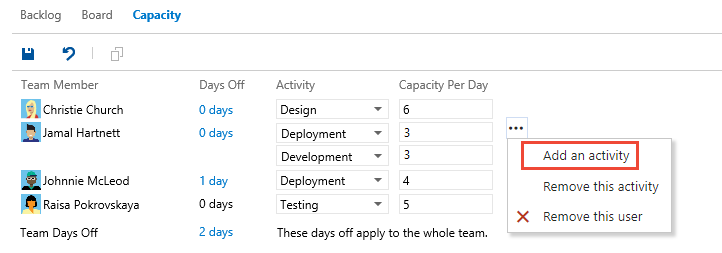
在多个团队中工作时跟踪容量
如果你在多个团队工作,则需要为每个团队指定冲刺容量。 例如,Christie 和 Raisa 在 Web 和电话团队之间分配时间。 那么,每天给 Web 团队 3 小时,给电话团队 3 小时。
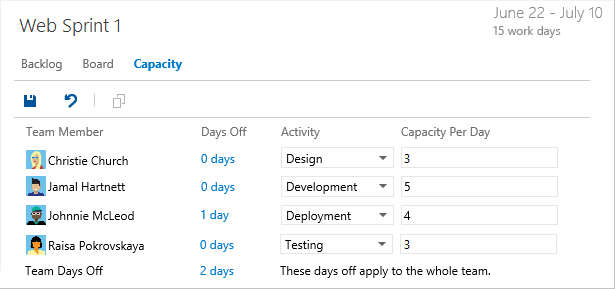
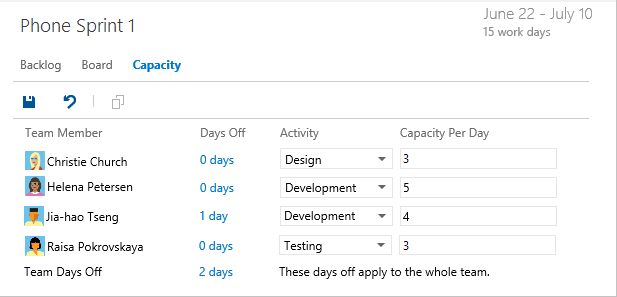
如果你的姓名未在容量视图中列出,则需要将你添加为团队成员。