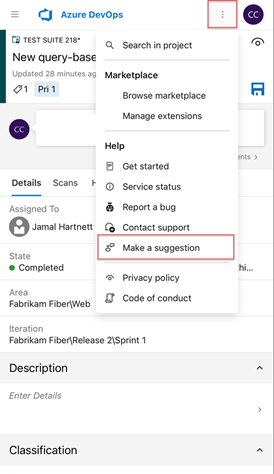Azure DevOps Services | Azure DevOps Server 2022 - Azure DevOps Server 2019
使用移动浏览器在 Azure DevOps 中保持工作跟踪的更新。 在移动设备上选择任何工作项链接时,它将打开工作项的移动友好版本。 在此处,可以更新工作项或访问分配给你或你关注的所有工作项。
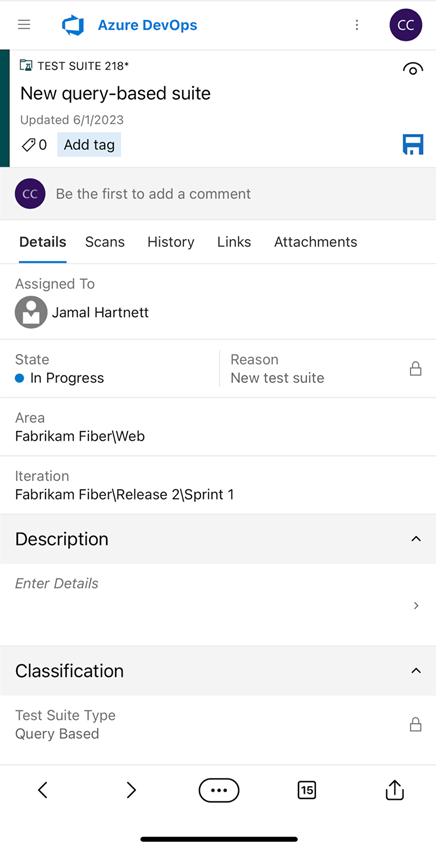
注意
移动浏览器支持 Azure DevOps 工作跟踪。 若要免费注册,请转到 Azure DevOps Services。 移动浏览器不是应用,而是选择功能的移动视图。 无需下载任何内容。 通过从在移动电子邮件应用程序中收到的工作项中选择链接来访问移动浏览器。
注意
移动浏览器适用于 Azure DevOps Server 2019 及更高版本。 有关下载,请参阅 下载。 移动浏览器不是应用,而是选择功能的移动视图。 无需下载任何内容。 通过从移动电子邮件应用程序中的工作项选择链接来访问移动浏览器。
打开移动工作项窗体
当你从移动设备上的电子邮件中选择“查看工作项” 时,将打开移动工作项 窗体。 发生以下操作时,你会收到此类电子邮件:
- 对正在关注的工作项所做的更改。
- 你在 讨论中@mentioned 。
- 使用 “管理个人通知”设置的工作项警报发送通知电子邮件。
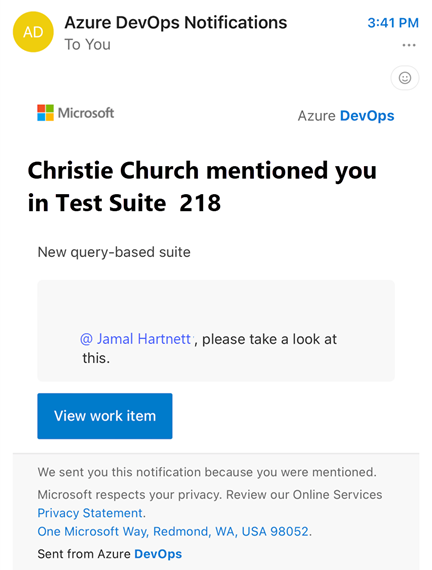
更新工作项
在移动窗体中,可以执行 Web 门户窗体中几乎所有可用的操作。 以下是可按移动窗体中显示的顺序执行的操作:
- 添加和删除标记
- 通过选择批注查看和添加到讨论
- 查看和更新窗体中的任何字段(分配给、状态、区域、迭代、说明等)
- 在“开发”部分中查看并打开链接
- 查看历史记录
- 从“链接”选项卡查看并打开链接
- 从“附件”选项卡打开并添加附件
移动工作项窗体中不可用的操作:
- 无法创建新工作项或添加新的工作项
- 无法启动开发操作
- 无法添加链接
与移动窗体控件交互
移动窗体控件按如下所示操作:
- 选择要编辑的任何字段,窗体将更改为全屏体验。 常见操作包括:
- 更改项的状态:从下拉菜单中选择所需状态以更新工作项的状态。
- 移动到其他区域路径:选择要重新分配项目中的工作项的新区域路径。
- 添加附件:将文件上传到工作项以提供更多上下文或资源。
- 创建或删除标记:在标记字段中输入所需的文本,然后按 Enter 添加标记。 若要删除标记,请选择标记名称旁边的“x”。
- 选择
 保存图标以保存更改。 此操作可确保记录所有更新并将其反映在工作项中。
保存图标以保存更改。 此操作可确保记录所有更新并将其反映在工作项中。
更新状态 (更改状态)
若要更新状态,请从下拉菜单中选择所需的状态。 此操作会更改工作项的状态,以帮助跟踪其进度。 选择后,通过选择 ![]() 保存图标来确保保存更改。
保存图标来确保保存更改。
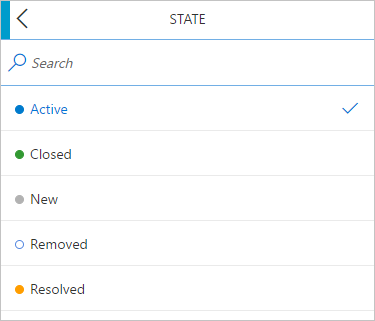
添加或删除标记
若要添加标记,请在标记字段中输入所需的文本,然后按 Enter。 标记将添加到工作项。 可以通过重复此过程添加多个标记。 标记有助于对工作项进行分类和筛选,以便更好地组织和跟踪。
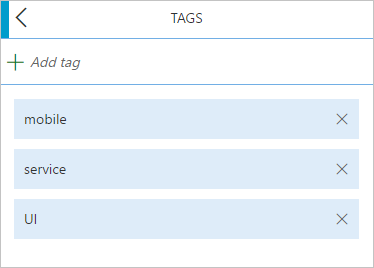
查看历史记录
若要查看工作项的历史记录,请选择“ 历史记录 ”选项卡。此操作显示对工作项所做的所有更改的时间列表,包括对字段、注释和状态转换的更新。
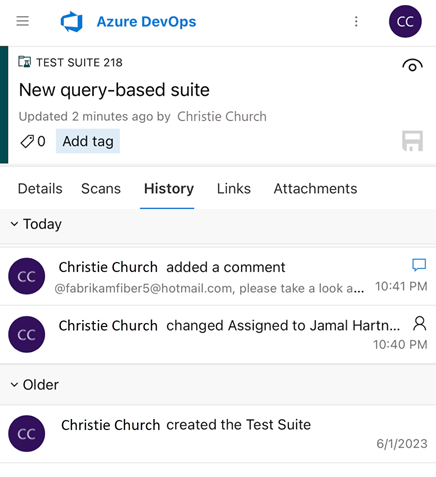
在活动列表中查看和打开工作项
在移动工作项窗体中,可以访问工作项。 使用移动浏览器可以查看和打开按如下所示分类的工作项:
- 已分配给我:列出分配给你的所有工作项。
- 以下内容:列出你正在关注的所有工作项。
- 我的活动:列出最近查看或更新的所有工作项。
这些列表涵盖你参与的所有团队项目,提供跨项目的工作项的全面视图。
从打开的工作项窗体中选择列表控件。

选择“工作项”。
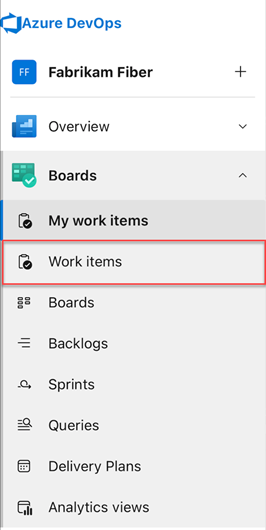
打开浏览器时,默认为 “分配给我 ”页面。 在此处,可以导航到“关注”或“我的活动”页以访问其他工作项。 有关详细信息,请参阅查看和添加工作项。
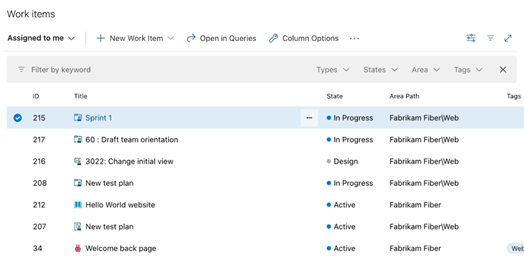
提示
在移动设备中,可以在 Azure Boards、Azure Repos、Azure Pipelines、Azure Test Plans 和 Azure Artifacts 中执行大多数功能,就像通过桌面浏览器一样。 以下示例演示了对 Repos 拉取>请求的移动访问。

相关文章
提供移动体验的反馈
帮助我们改进移动体验。
若要提供反馈,请从工作项窗体中选择列表控件,然后选择“ 提出建议”。 还可以选择“ 报告 bug ”或 “联系支持 人员”提供其他反馈或获取帮助。