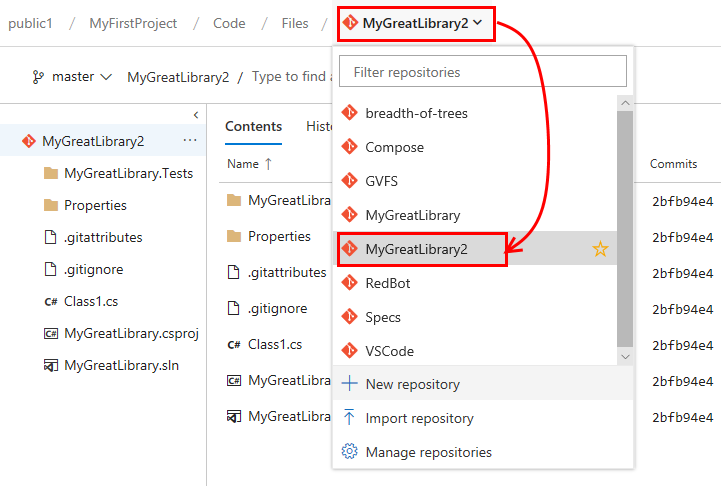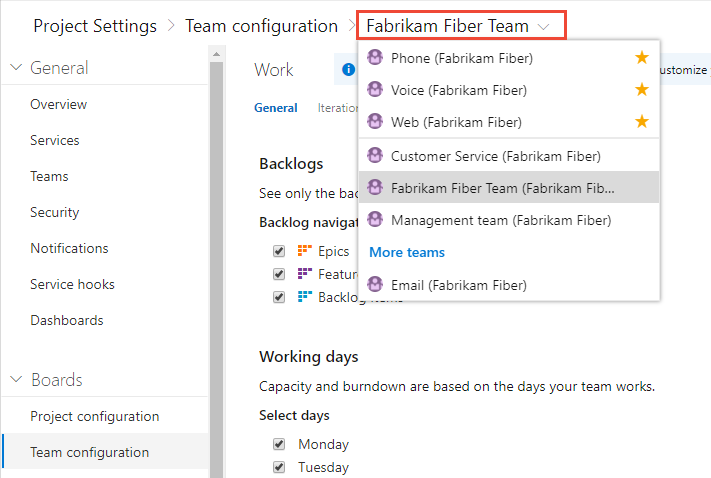Azure DevOps Services | Azure DevOps Server 2022 - Azure DevOps Server 2019
多种功能取决于所选的项目、存储库或团队。 例如,仪表板、积压工作和板视图将因所选项目和团队而异。
此外,添加工作项时,系统会引用为团队上下文定义的默认区域和迭代路径。 从团队添加的工作项仪表板 (新的工作项小组件) ,查询页将分配团队默认迭代。 从团队积压工作或板添加的工作项将分配团队默认积压工作迭代。 有关详细信息,请参阅 关于团队和敏捷工具。
先决条件
| 类别 | 要求 |
|---|---|
| 权限 | 至少具有“参与者”角色。 |
注意
如果为组织启用了 “将用户可见性和协作限制为特定项目 ”预览功能,则添加到 “项目范围用户” 组的用户将无法访问他们尚未添加到的项目。 有关详细信息,包括重要的安全相关标注,请参阅 管理组织、限制项目的用户可见性等。
查看和打开项目
在 “项目 ”页中,可以快速导航到有权查看的项目。
选择
 Azure DevOps 徽标以打开 “项目”。
Azure DevOps 徽标以打开 “项目”。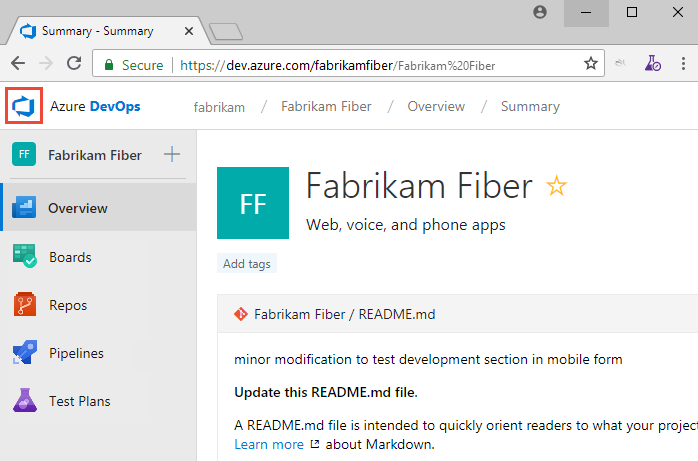
将显示最近查看的项目,后跟按字母顺序排列的所有项目的列表。
将鼠标悬停在点上,即可打开该项目感兴趣的服务。
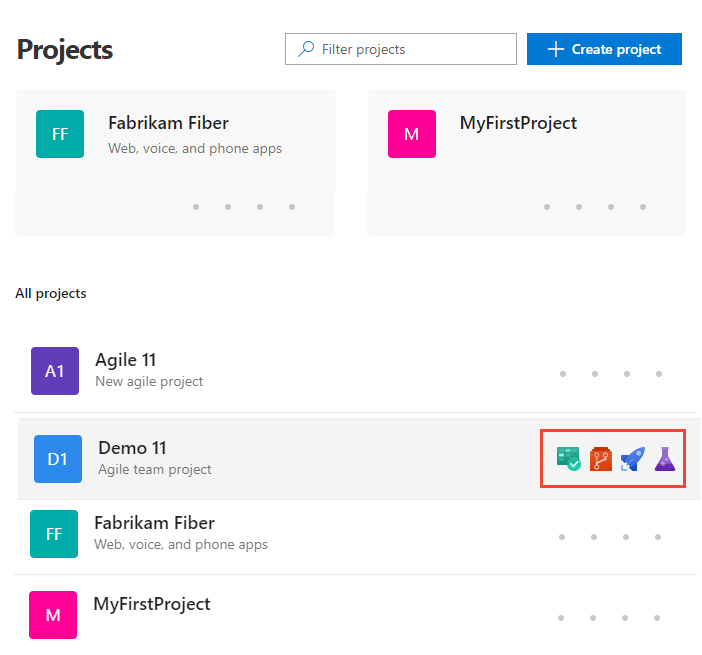
可以使用“筛选项目”搜索框 筛选项目 和团队列表。 只需键入项目或团队名称中包含的关键字 (keyword) 。 在这里,我们键入 Fabrikam 以查找其名称中具有 Fabrikam 的所有项目或团队。
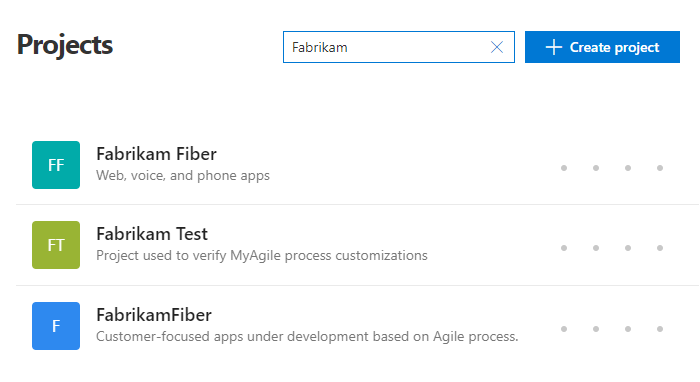
选择 “创建项目” 以添加项目。 成为一名帐户管理员或“项目集合管理员”组的成员,以添加项目。
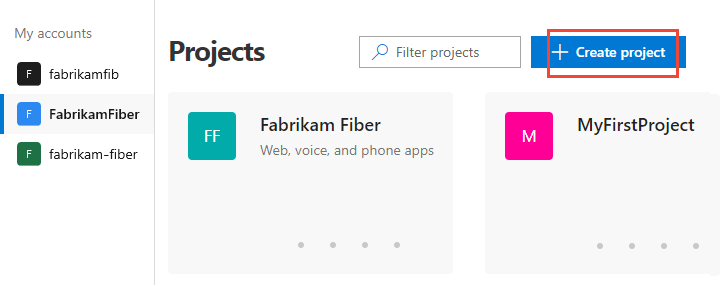
查看并打开存储库
选择 “存储库>文件”。
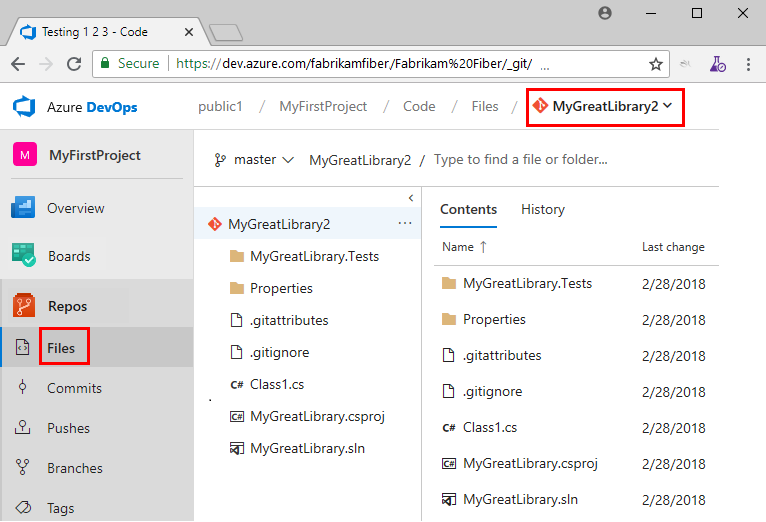
从存储库选择器中选择感兴趣的存储库。