Azure DevOps Server 2022 | Azure DevOps Server 2020 | Azure DevOps Server 2019
对于 Azure DevOps Server 2020 及更高版本,Analytics 服务已正式发布,并且会自动为添加到服务器的所有新项目集合启用。 对于从以前的版本升级的项目集合,可能需要 手动启用它。 为要为其生成 Analytics 报表的每个项目集合启用 Analytics。
Analytics 为 Azure DevOps Server 2019 提供预览版。 对于 Azure DevOps Server 2019,需要 从本地市场安装 Analytics 扩展 ,以便使用 Analytics 的每个项目集合。 对于 Azure DevOps Server 2019.1,可为 要使用的分析的每个项目集合启用 Analytics 。 分析支持
注意
TFS 2018 或更早版本不支持 Analytics 市场扩展和分析。
Analytics 支持访问项目集合中定义的所有项目的 Analytics 小组件。 有关详细信息,请参阅“什么是分析”和“基于分析”的小组件。 Analytics 中提供的数据汇总为 Analytics 提供的数据。
先决条件
对于 Azure DevOps Server 2019.1 及更高版本:
| 类别 | 要求 |
|---|---|
| 项目集合 | 项目集。 |
| 权限 | 若要启用、暂停、禁用或恢复 Analytics 功能,需要成为 项目集合管理员组 的成员,并拥有 级别信息权限编辑的权限。 有关服务和功能启用和常规数据跟踪活动的其他先决条件的详细信息,请参阅 访问 Analytics的权限和先决条件。 |
| 工具 | Azure DevOps Server 已安装和配置。 |
| 类别 | 要求 |
|---|---|
| 项目汇总 | Project 集合。 |
| 权限 | 若要启用、暂停、禁用或恢复 Analytics,必须是 项目集合管理员组的成员, 并具有 编辑集合级别信息的权限。 - 上传扩展:具有 编辑实例级信息 权限的 Azure DevOps Server 管理员 组的成员。 有关服务和功能启用和常规数据跟踪活动的其他先决条件的详细信息,请参阅 访问 Analytics的权限和先决条件。 |
| 工具 | Azure DevOps Server 安装和配置。 |
启用分析
如果升级到 Azure DevOps Server 2019.1,可以使用以下步骤为项目集合启用 Analytics。 否则,对于 Azure DevOps Server 2019,请参阅 “安装分析”。
注意
将自动为所有新创建的项目集合启用分析。
在 Web 浏览器中,选择项目集合(1)、(2)集合设置或管理员设置,然后选择(3) 分析。

选择“ 启用分析”。
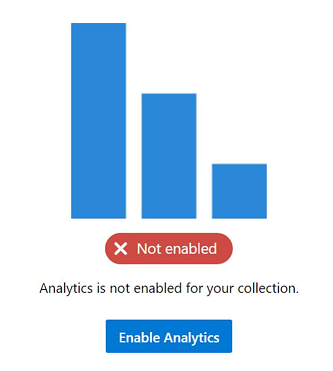
启用后,Analytics 暂存作业开始填充 Analytics 数据表。 此过程可能需要一些时间,具体取决于集合的大小。 有关数据表的详细信息,请参阅 Analytics 数据模型。
暂停或禁用分析
如果升级到 Azure DevOps Server 2019.1,可以使用以下步骤暂停或禁用项目集合的分析。 否则,对于 Azure DevOps Server 2019,等效的操作是 禁用或卸载 Analytics 扩展。
只能暂停或禁用以前启用的分析。
在“分析设置”页中,选择“暂停分析”或“禁用分析”。
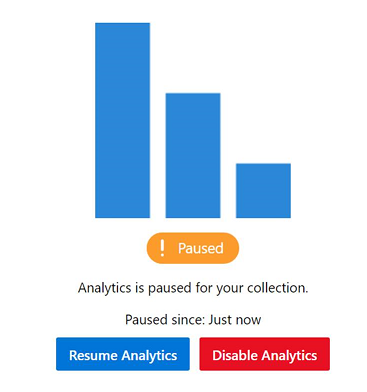
确认要暂停或禁用服务。
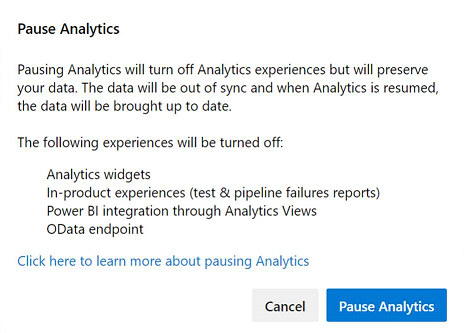

恢复分析
对于 Azure DevOps Server 2019.1,可以在为项目集合暂停分析后恢复分析。 恢复服务可重新启用暂存作业,这些作业会更新数据表并使其保持最新状态,并在暂停后进行更新。
在“分析设置”页中,选择“恢复分析”。
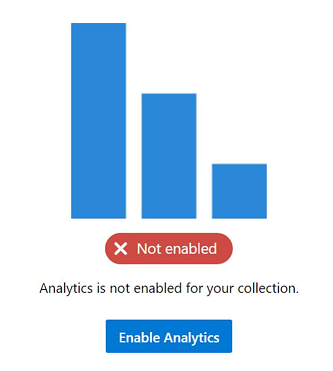
确认要恢复服务。
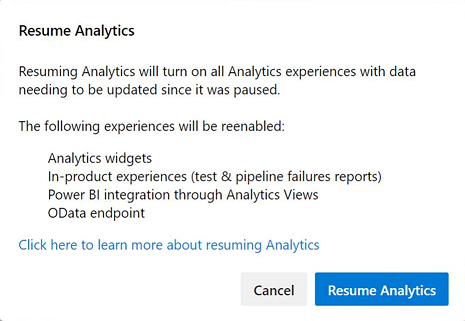
启用后,Analytics 暂存作业开始填充 Analytics 数据表。 此过程可能需要一些时间,具体取决于集合的大小。
如果暂停或禁用 Analytics,会发生什么情况?
暂停或禁用 Analytics 扩展(2019)时,以下功能将禁用:
暂停分析会保留数据,但会阻止暂存作业更新数据。 稍后可以恢复服务,然后进行数据更新。
禁用或删除 Analytics 扩展 (2019)时,它会关闭所有 Analytics 暂存作业,并删除存储在 Analytics 表中的 Analytics 数据。 捕获历史趋势的所有 Analytics 数据都将丢失。 它不会删除集合中存储的任何其他数据。 不能撤消此操作。 删除历史数据和趋势数据后,将无法还原。 重新启用 Analytics 不会还原历史数据。
禁用或删除 Analytics 后,将执行以下操作:
- 不会运行暂存作业,Analytics 表信息不会更新。
- 表数据已删除,如果重新启用 Analytics,则必须从头开始重新填充所有数据。
注意
在 Azure DevOps Server 2019.1 中禁用分析与卸载 Azure DevOps Server 2019 的分析扩展相同。
有关数据表的详细信息,请参阅 Analytics 数据模型。
安装 Analytics 扩展
如果未升级到 Azure DevOps Server 2019.1,可以安装 Analytics 扩展以获取对项目集合的分析小组件和报表的访问权限。 分析扩展在本地安装程序中提供。 安装扩展只是启用该功能。 无需手动下载扩展文件才能安装。
提示
Analytics 扩展显示在 Azure DevOps Server 的本地库中,因此无需从 Azure DevOps 市场下载它。
在 Web 浏览器中,选择项目集合(1)、(2) 管理设置,然后选择(3) 扩展。
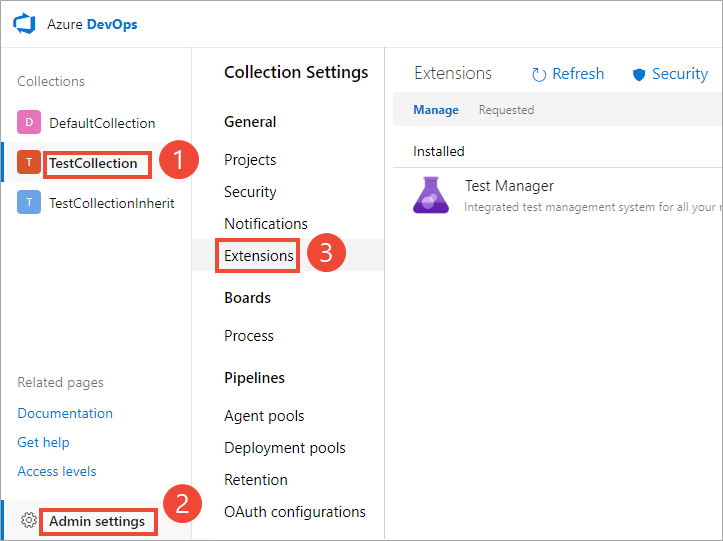
选择“ 浏览本地扩展”。
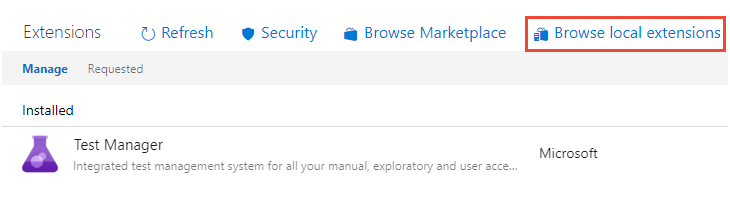
注意
从本地市场安装扩展与从托管市场安装相同。 唯一的区别是托管市场显示扩展分级和用户评论。
本地市场将在新的浏览器选项卡中打开。选择 Analytics 扩展卡。
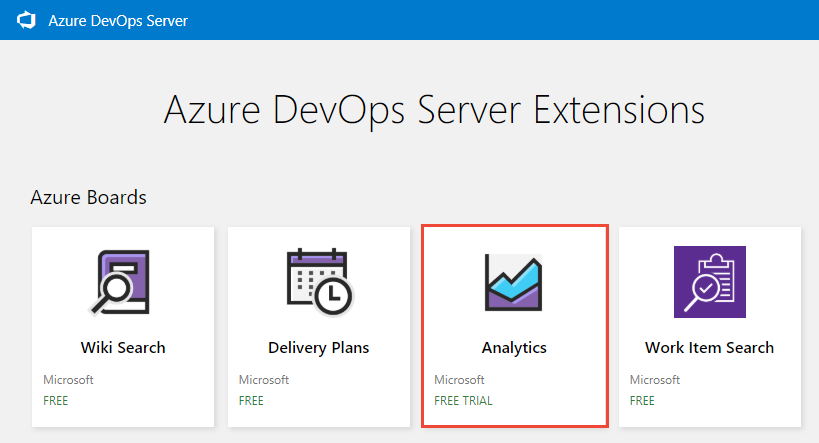
选择“免费获取”。
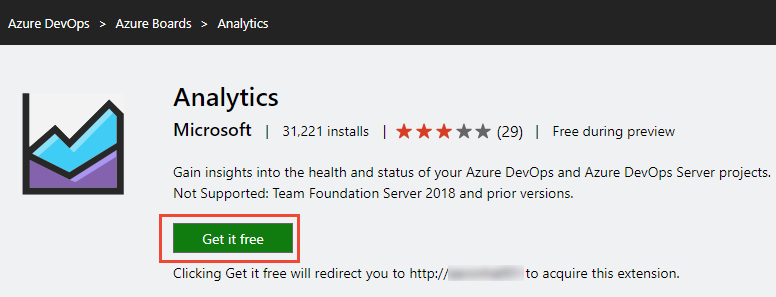
选择项目集合,然后选择“ 安装”。
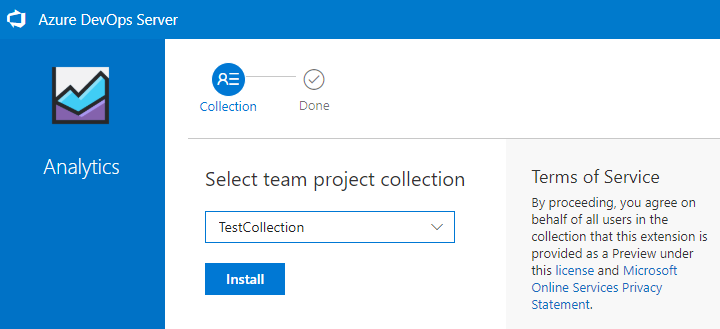
安装完成后,将显示类似于下面的映像。 选择 “继续到集合 ”以返回到集合的 Web 门户。
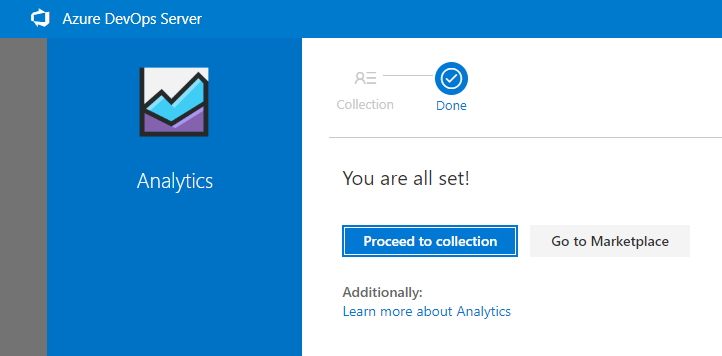
(可选)如果要在其他项目集合上安装 Analytics 扩展,请选择浏览器后退按钮。
禁用或卸载 Analytics 扩展
如果选择禁用 Analytics 扩展,它将停止任何作业运行。 分析数据不同步,关联的功能不可用。 但是,不会删除任何数据。 卸载 Analytics 扩展会从 Analytics 数据库表中删除数据。 重新安装扩展后,数据将从头开始重新填充。
打开扩展菜单,然后选择“ 管理扩展”。
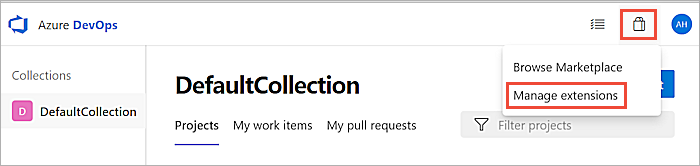
在“ 管理 ”选项卡中,打开扩展的快捷菜单。
根据需要选择“禁用”或“卸载”。
从部署中删除时还原 Analytics 扩展
如果从部署中删除 Analytics 扩展,可以从联机市场安装该扩展以还原它。 由于服务器设置,可能无法使用联机市场。 例如,防火墙可能会阻止某些传出连接。 即使出现这种情况,也可以使用以下步骤将其还原到本地市场。
-
选择“扩展”,然后选择“浏览本地扩展”。
滚动到页面底部,然后选择“ 管理扩展”。
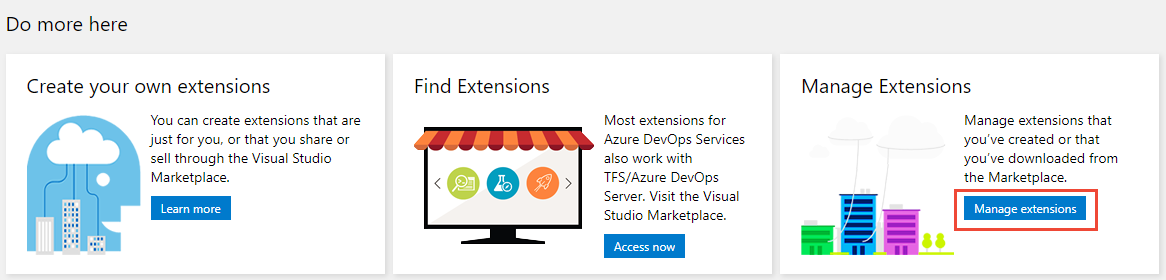
选择“ 上传扩展 ”,然后选择 “单击以上传”。 浏览到包含 Microsoft.TeamFoundation.Extension.Analytics.vsix 文件的文件夹。

可以在以下路径中的应用程序层文件夹安装中找到 .vsix 文件。
C:\Program Files\Azure DevOps Server 2019\Tools\Deploy\TfsServicingFiles\Extensions\Microsoft.TeamFoundation.Extension.Analytics.vsix上传扩展会将它还原到本地市场。 在此处,你可以将其安装到集合中。
如何确定服务器是否已断开连接?
如果服务器与 Internet 断开连接,则必须从本地市场安装 Analytics。
可以确定 Azure DevOps Server 是否处于断开连接状态。 查看浏览托管市场时连接的图标和服务器名称是否显示在顶部。
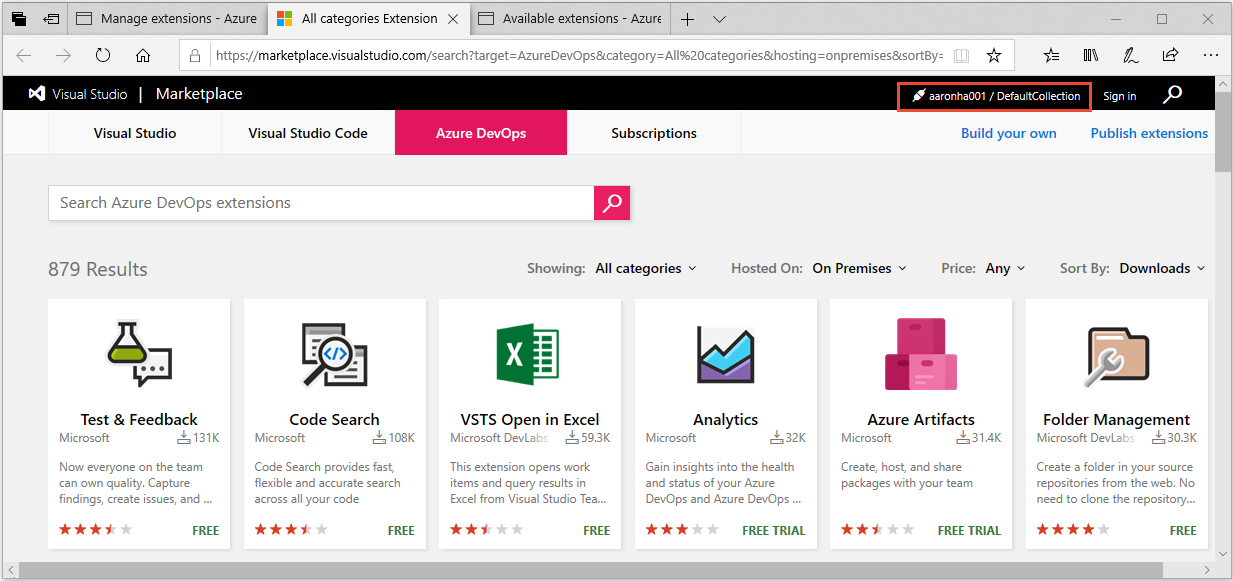
从本地服务器导航到市场时,如果未连接,则不会显示错误。 它只需切换到云服务上下文。
已知问题
例如, https://OnPrem.MyCompany.com如果使用公共 URL 安装扩展,可能会收到回调错误,例如 TLS/SSL 错误。
若要解决此问题,可以从托管应用程序层的计算机安装扩展,并指向本地计算机 URL,例如 https://myMachineName。