Azure DevOps Services | Azure DevOps Server 2022 - Azure DevOps Server 2019
从 Web 上的“分支”视图管理团队 Git 存储库中的工作。 自定义视图以跟踪你最关心的分支,以便你能够掌握团队所做的更改。
在 Web 上查看存储库时,通过选择“存储库”、“分支”来查看存储库的分支。
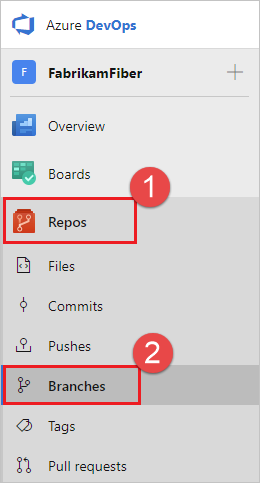
组织分支
分支页上的默认“我的”选项卡显示已创建的分支、将更改推送到的分支或设置为收藏的分支,以及存储库的默认分支,例如 main。 “所有”选项卡列出了存储库中的所有分支,“过时”选项卡列出了存储库中三个月或更长时间没有任何提交的分支。
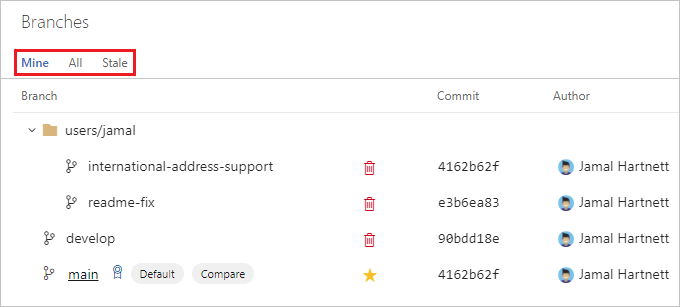
如果你没有看到要查找的分支并且认为可能已将其删除,请参阅还原已删除的分支。
通过在右上角的“搜索所有分支”框中输入特定名称或模式,筛选任何分支视图中列出的分支。
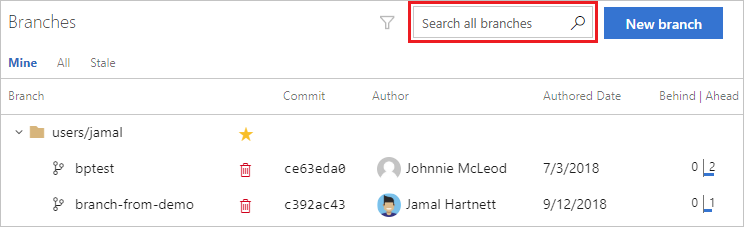
如果你的团队在分支名称中使用正斜杠分隔符,你将看到这些分支的可折叠树状视图。
提示
强烈建议为分支使用命名约定。 有关如何命名分支的建议,请参阅采用 Git 分支策略。
添加收藏的分支
通过选择星形图标来收藏分支,将“全部”视图中的分支添加到“我的”视图。 通过选择树上文件夹旁边的树状视图上的星形图标,将多个分支标记为收藏。 通过切换星形或选择星形右侧的“...”以打开分支上下文菜单,然后选择“从我的收藏夹中移除”来移除收藏夹。
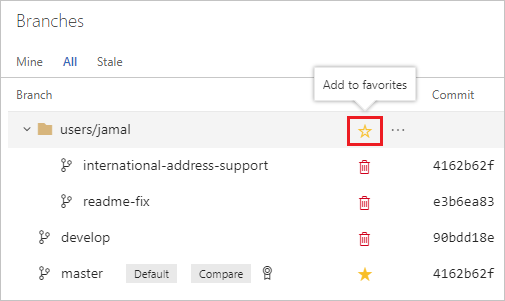
查看对分支的更新
每个分支名称都有该分支的最后一个参与者的名称,以及指向该分支上最新提交的链接。 选择上次提交的日期或时间,以查看对分支的更新。 分支视图还将显示该分支在标记为“比较”的分支之前和之后的提交数。 使用此信息可以快速检查一个分支与另一个分支的分歧程度。
如果分支具有打开的拉取请求,你可以看到其拉取请求 ID。 选择拉取请求以将其打开,以便查看详细信息。

更改比较分支
将为每个分支列出的前后数字与当前在“分支”页上标记为“比较”的分支进行比较。 更新比较分支,以查看页面上显示的分支与存储库中的另一个分支的前后差距有多大:
- 选择要设置为比较基准的分支旁边的“...”。
- 选择“设置为比较分支”。
“比较”标签将移动到该分支,页面上的其他分支将显示更新之前/之后的提交数,以反映新的比较。
查看分支历史记录
通过选择分支名称旁边的“...”图标并选择“查看文件”或“查看历史记录”,查看分支或历史记录中的文件。 “查看文件”打开 Web 上的“文件”视图,以便可以根据分支上的最新提交浏览文件。 “查看历史记录”显示分支历史记录中的每个提交。 从此历史记录中选择某个提交,以查看该提交中所做的文件更改。
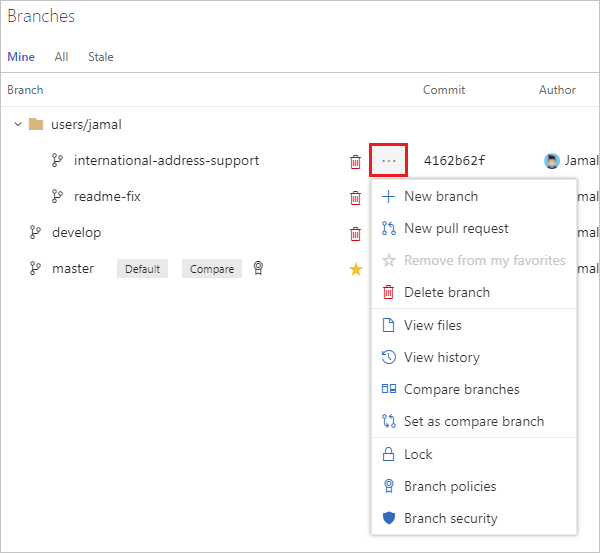
更改默认分支
可以使用 main 以外的分支进行新的更改或更改存储库中的开发主线。 若要更改新存储库的默认分支名称,请参阅所有存储库设置和策略。
若要更改用于合并新拉取请求的存储库默认分支,至少需要两个分支。 如果只有一个分支,则它已是默认分支。 必须创建第二个分支才能更改默认分支。
注意
更改默认分支要求具有编辑策略权限。 有关详细信息,请参阅设置 Git 存储库权限。
在项目存储库下,选择分支。
在分支页上,选择所需新默认分支旁边的更多选项,然后选择设为默认分支。
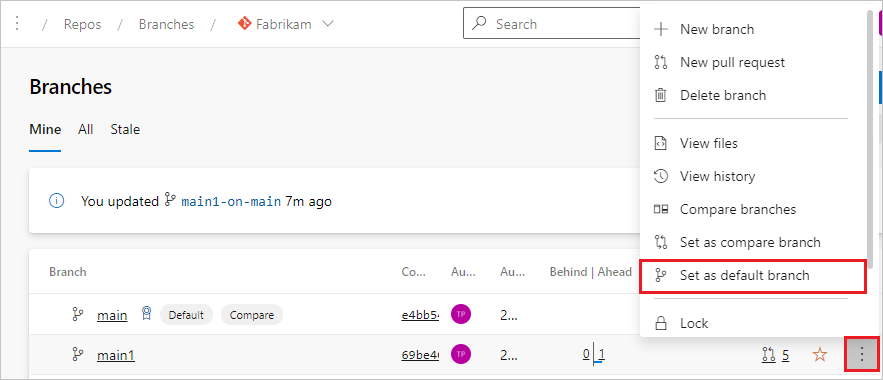
设置新的默认分支后,可以根据需要删除以前的默认值。
选择项目左下角的设置按钮,打开项目管理页面。

选择存储库。
选择 Git 存储库。 分支显示在存储库下。
选择要设置为默认分支的分支旁边的 ...,然后选择设置为默认分支。
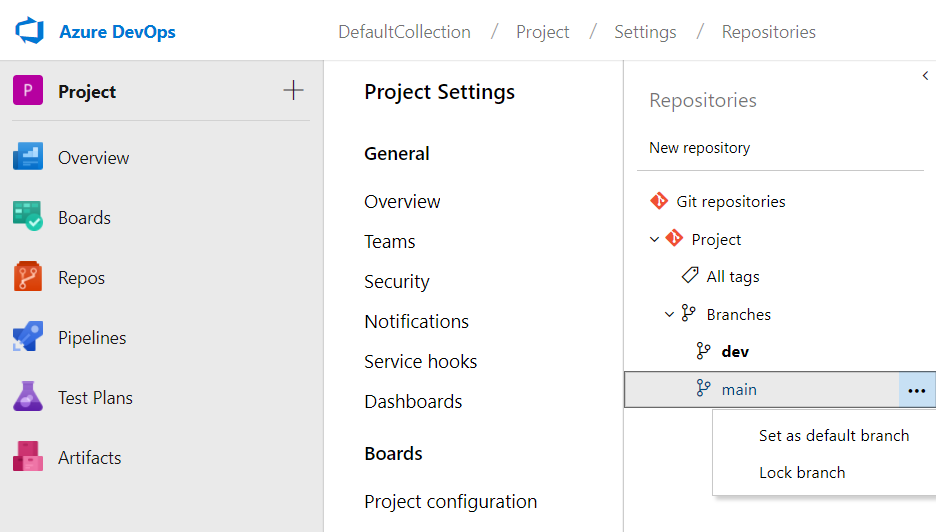
设置新默认分支后,可以根据需要删除以前的默认分支。
在进行此更改之前,还应考虑其他方面。 在这篇有关更改默认分支的文章中了解这些内容。