Azure DevOps Services | Azure DevOps Server 2022 - Azure DevOps Server 2019
Visual Studio 2019 | Visual Studio 2022
使用源代码管理器浏览文件版本并使用 Team Foundation 版本控制 (TFVC) 下的代码库。
注意
如果使用 Git 进行版本控制,请使用 Git 更改管理 Visual Studio 项目文件。 有关详细信息,请参阅开始在 Azure Repos 中使用 Git。 你还可以在 Azure Repos Git 教程中详细了解如何将 Git 与 Visual Studio 结合使用。
如果需要在版本控制之外使用 Visual Studio 解决方案文件,请使用解决方案资源管理器。 源代码管理器用于管理你在使用 TFVC 时在项目中所做的更改。
打开源代码管理器
源代码管理器在 Visual Studio 中可用,但当你使用在 TFVC 中管理的项目时,默认情况下不会将其打开。 你可以打开“源代码管理器”窗口:
- 从“团队资源管理器”主页。 在键盘上,按 Ctrl+0+H 打开“团队资源管理器”。 然后选择“源代码管理器”。
- 从 Visual Studio 菜单栏。 选择“查看”>“其他 Windows”>“源代码管理器”。
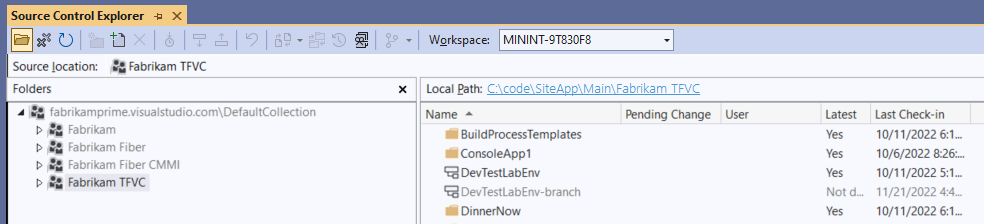
使用命令提示符
你也可以使用命令提示符来管理 TFVC 中的文件。 有关详细信息,请参阅使用 Team Foundation 版本控制命令。
常见问题解答
以下各部分提供了常见问题的答案。
为何我会看见“未映射”链接?
如果“未映射”链接出现在包含需要使用的文件的文件夹中的“本地路径”旁边,可以选择该链接来映射该文件夹。 有关详细信息,请参阅创建及使用工作区。
如何更改本地路径?

请参阅 创建和使用工作区。
如何隐藏或显示“文件夹”窗格?
- 要显示“文件夹”窗格,请在“源代码管理器”工具栏上选择“文件夹”图标。
- 要隐藏“文件夹”窗格,请使用以下选项之一:
- 在“文件夹”标题栏的右上角,选择“关闭”。
- 在“源代码管理器”工具栏上,选择“文件夹”图标。
我在窗口中看不到最新数据。 如何解决此问题?
如果源代码管理器未显示服务器上的最新数据,则可以刷新数据。 在“源代码管理器”工具栏上,选择“刷新”图标。
“挂起的更改”列对我有何帮助?
“挂起的更改”列显示了你对某个项的挂起的更改。 源代码管理器还将显示正在使用服务器工作区的其他团队成员的挂起的更改。 它在“用户”列中列出了他们的姓名。 如果出现省略号 (...),则可以查看用户列表及其挂起的更改:
在“名称”列中,右键单击该项,然后选择“属性”。
在“属性”对话框中,选择“状态”选项卡。用户列表显示在“用户”列中。 其关联的挂起的更改显示在“更改类型”列中。