Azure DevOps Server 2022 | Azure DevOps Server 2020 | Azure DevOps Server 2019
设置 Azure DevOps Server 的最简单方法是将所有内容放在单个服务器上。 若要确认此配置适合你的团队,请参阅 硬件建议。 否则,请考虑使用 双服务器 或 多服务器 配置。
如果要从早期版本升级,请详细了解 兼容性、 发行说明以及 升级入门。
注意
安装新部署的过程与所有版本的 Azure DevOps Server 类似。 本文中显示的图像可能引用 Azure DevOps Server 2022 或 Azure DevOps Server 2019,但除非另有说明,否则配置的信息相同。
先决条件
准备满足 系统要求的单个计算机。
如果不打算使用 SQL Server Express,请设置 受支持的 SQL Server 版本。 在本地为 Azure DevOps 设置 SQL Server 时,请至少安装搜索功能的数据库引擎和全文和语义提取。
建议仅对个人部署或评估部署使用 SQL Server Express。 本地 Azure DevOps 的付费副本包括 SQL Server 标准版许可证。 有关详细信息,请参阅 Azure DevOps Server 定价 和 Team Foundation Server 定价。 如果使用包含的许可证,则只能将其用于使用这些产品创建的数据库。
用于配置安装的帐户必须是 SQL Server 中 sysadmin 服务器角色的成员。
注意
在本地安装 Azure DevOps 涉及一组复杂的操作,这些操作需要高度特权。 这些操作包括创建数据库、预配服务帐户的登录名等。 从技术上看,只需要:
serveradmin 角色的成员身份。
ALTER ANY LOGIN、CREATE ANY DATABASE 以及 VIEW ANY DEFINITION 的服务器范围权限。
主数据库的 "CONTROL" 权限。
sysadmin 服务器角色中的成员身份授予所有这些成员身份和权限。 这是确保配置成功的最简单方法。 如有必要,可以在安装后撤销这些成员身份和权限。
为了安装和配置搜索扩展,您需要提供用户名和密码。 安装和配置 搜索 支持代码、工作项和 Wiki 搜索功能。 有关详细信息,请参阅 “配置搜索”。 请注意,用户名不能包含连字符或特殊字符。
注意
搜索还需要 Oracle Server JRE 8(Update 60 或更高版本)。 可以通过接受适用于服务器 JRE 的 Oracle 二进制代码许可协议并选择“ 配置”,下载并安装或更新到最新版本。 请注意,这将将JAVA_HOME环境变量设置为指向 Java 安装目录,并且服务器 JRE 不提供自动更新。
配置应用程序层时,可以选择网站设置。 查看 网站设置 以了解选项和要求。
下载和安装
-
通过以下通道之一下载 Azure DevOps Server:
- Visual Studio 下载,这是最简单的方法(向下滚动到所有下载,Azure DevOps Server 2019)
- Visual Studio Dev Essentials
- 批量许可服务中心
启动安装。
安装程序将文件复制到计算机,然后启动 Azure DevOps Server 配置中心向导。
可以通过选择启动向导来配置安装,或者稍后返回并启动服务器配置向导,如下一节所述。
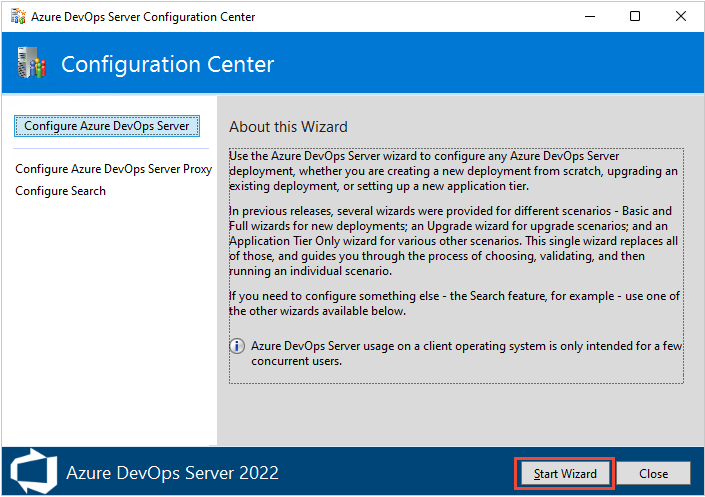
此处显示了为 Azure DevOps Server 2019 提供的向导
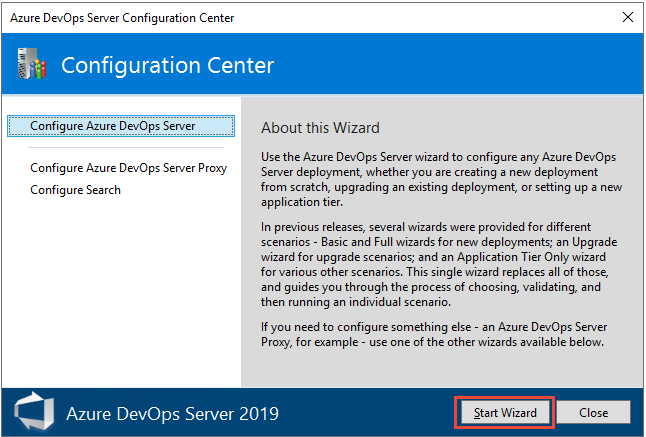
为新部署选择“基本”或“高级”
配置服务器的第一步是在两个部署选项之间进行选择。
选择新部署 - 基本场景以在单个服务器上进行安装。 此方案针对大多数输入使用默认选项为简单性进行优化。
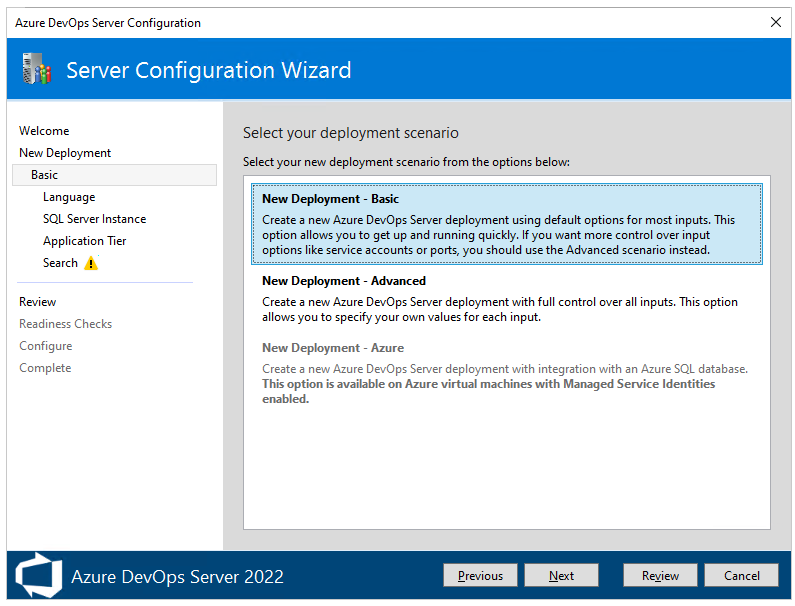
使用新的部署 - 基本方案,你将指定以下设置:
如果希望完全控制所有输入,请选择“新建部署 - 高级方案”。
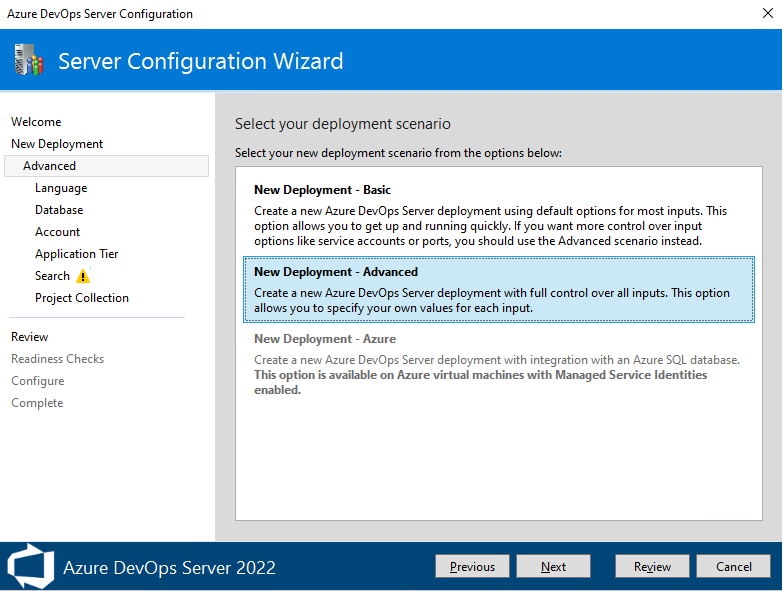
你将指定以下附加设置:
-
帐户:选择您的进程运行所用的服务帐户。 在基本方案中使用的默认值为域连接方案中的
NT AUTHORITY\NETWORK SERVICE和工作组方案中的LOCAL SERVICE。 -
应用程序层:
- 在“SSH 设置”下,选择是否启用 SSH 及其应侦听的端口。 基本方案中使用的默认值是在端口 22 上配置 SSH。
- 在“文件缓存位置”下,选择用于经常访问的资源的文件缓存的位置。 基本方案中使用的默认值是本地驱动器上具有最大可用空间的路径
AzureDevOpsServerData\ApplicationTier\_fileCache。
- 项目集合:指定要用于存储项目的项目集合的名称。 基本方案默认行为是创建名为 DefaultCollection 的项目集合。
-
账户:选择用于运行进程的服务账户。 基本方案中使用的默认值在已加入域的方案中为
NT AUTHORITY\NETWORK SERVICE,在工作组方案中为LOCAL SERVICE。 -
应用程序层:
- 在“SSH 设置”下,选择是否启用 SSH 及其应侦听的端口。 基本方案中使用的默认值是在端口 22 上配置 SSH。
- 在“文件缓存位置”下,选择用于经常访问的资源的文件缓存的位置。 基本方案中使用的默认值是本地驱动器上具有最大可用空间的路径
AzureDevOpsServerData\ApplicationTier\_fileCache。
-
报告:(可选)选择是否要使用 SQL Server Reporting Services 创建报表。 需要指定以下信息来支持此选择:
- Reporting Services 实例
- 报表服务器 URL
- 报表管理器 URL
- SQL Server Analysis Services 实例
- 报表读取者帐户名称
- 项目集合:指定要用于存储项目的项目集合的名称。 基本方案默认行为是创建名为 DefaultCollection 的项目集合。
-
帐户:选择您的进程运行所用的服务帐户。 在基本方案中使用的默认值为域连接方案中的
查看选择并选择“验证”后,向导将运行就绪性检查以验证环境和设置选择。 如果成功的话,您可以配置部署。 否则,请修复任何错误并重新运行就绪情况检查。
使用“基本”选项进行配置
本部分将指导您通过服务器配置向导的“新建部署”页面选择的“基本”选项来配置 Azure DevOps Server。
在“欢迎”页面中,选择你的选项,然后选择“下一步”。
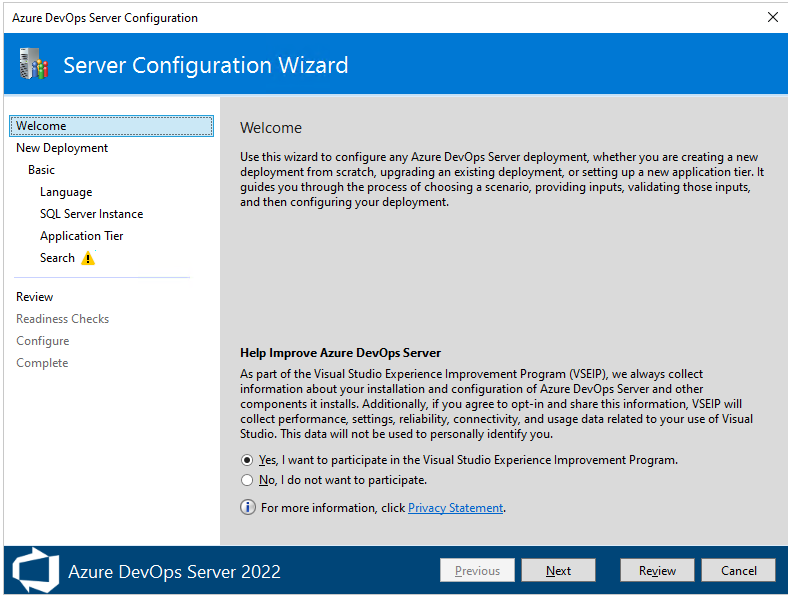
从“新建部署”页中,选择部署类型,然后选择“下一步”。
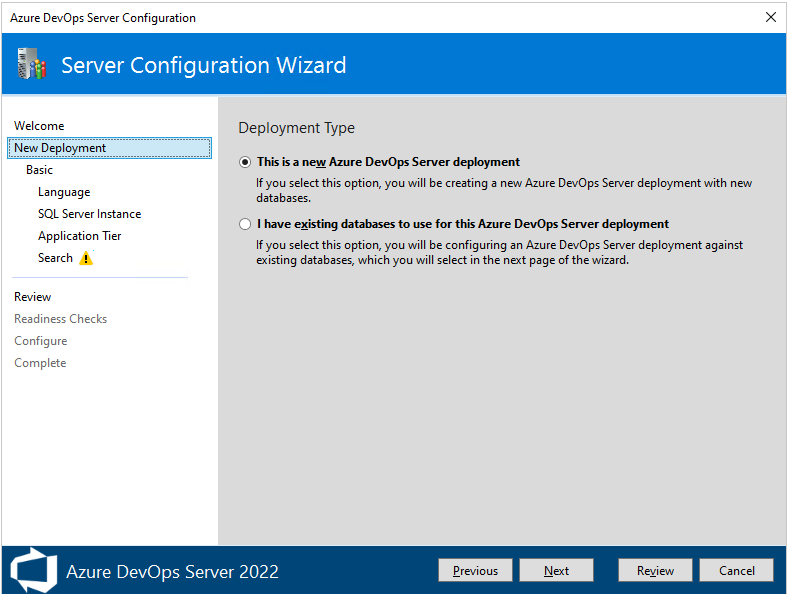
在下一页上,选择“ 新建部署 - 基本”,然后选择“ 下一步”。
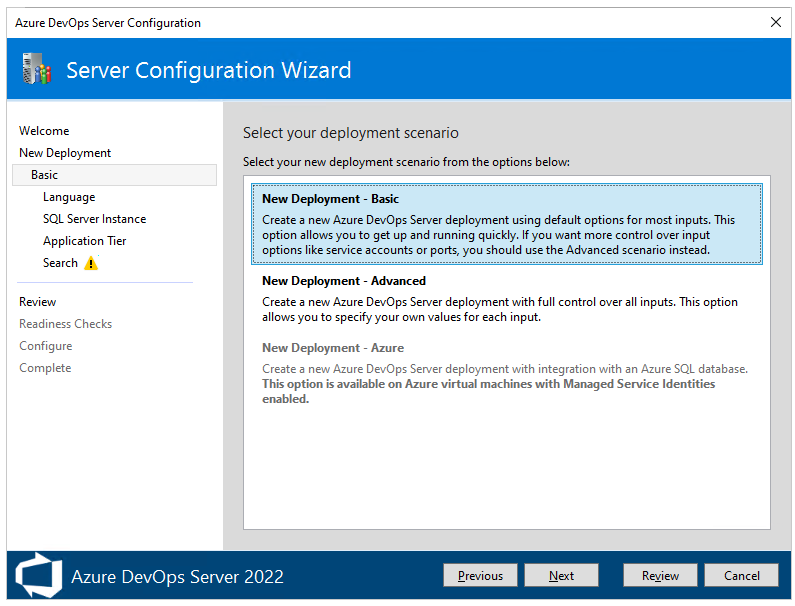
在 “语言 ”页中,选择首选 语言 选项,然后选择“ 下一步”。
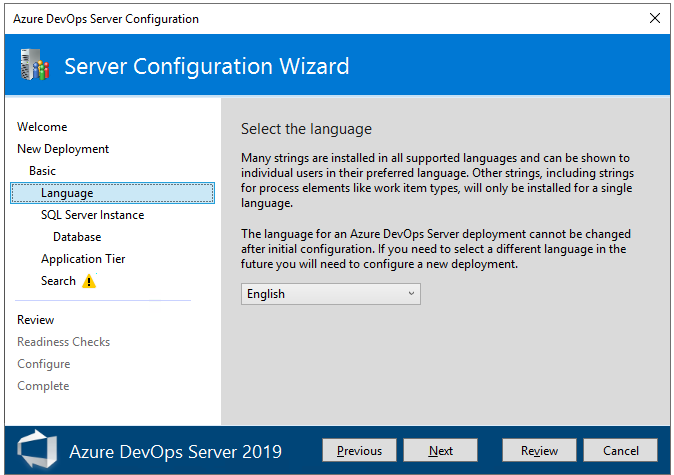
从“SQL Server 实例”页中,选择要使用的 SQL Server 实例。 出于评估目的,请选择“ 安装 SQL Server Express”。 出于生产目的,请选择 “使用现有的 SQL Server 实例”。 然后,选择“下一步”。
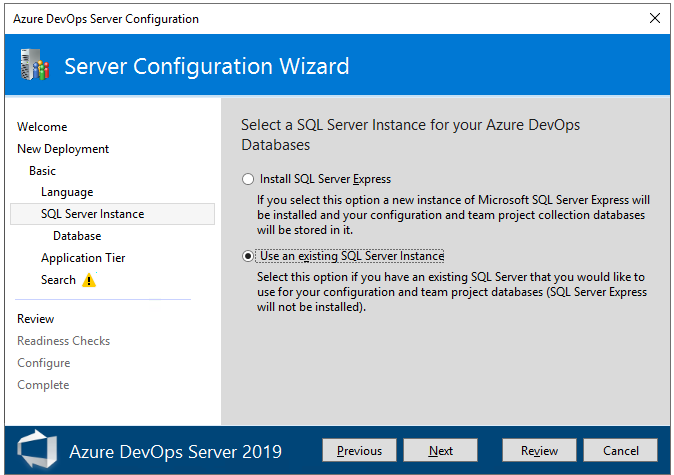
如果选择了 “使用现有 SQL Server 实例”,请在下一页中输入数据库信息,然后选择“ 测试 ”进行验证。 然后选择“下一步”。
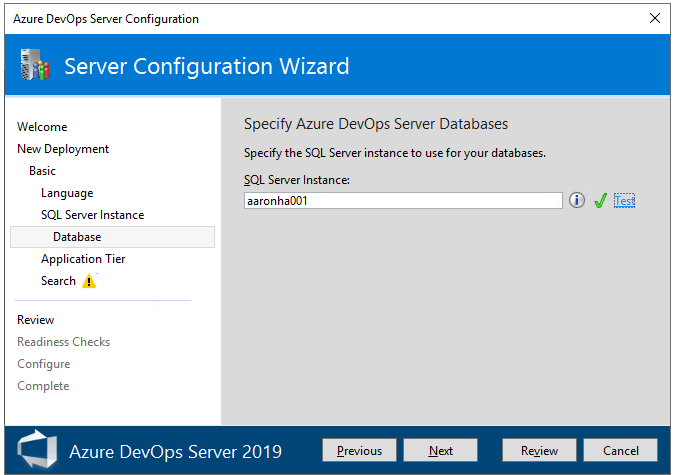
在“应用程序层”页中,选择要使用的网站设置,包括是使用 HTTP 还是 HTTPS 绑定,然后选择“下一步”。 有关详细信息,请参阅 网站设置。
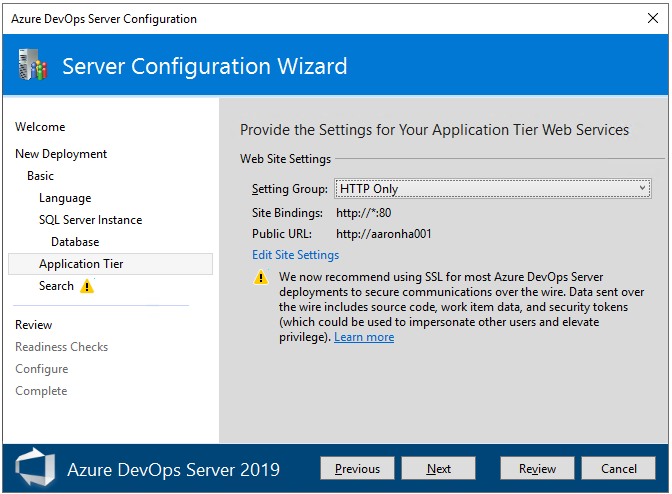
在 “搜索 ”页面中,选择是安装和配置 搜索 功能还是使用现有的搜索服务。 安装和配置 搜索 支持代码、工作项和 Wiki 搜索功能。 有关详细信息,请参阅 “配置搜索”。 选择下一步。
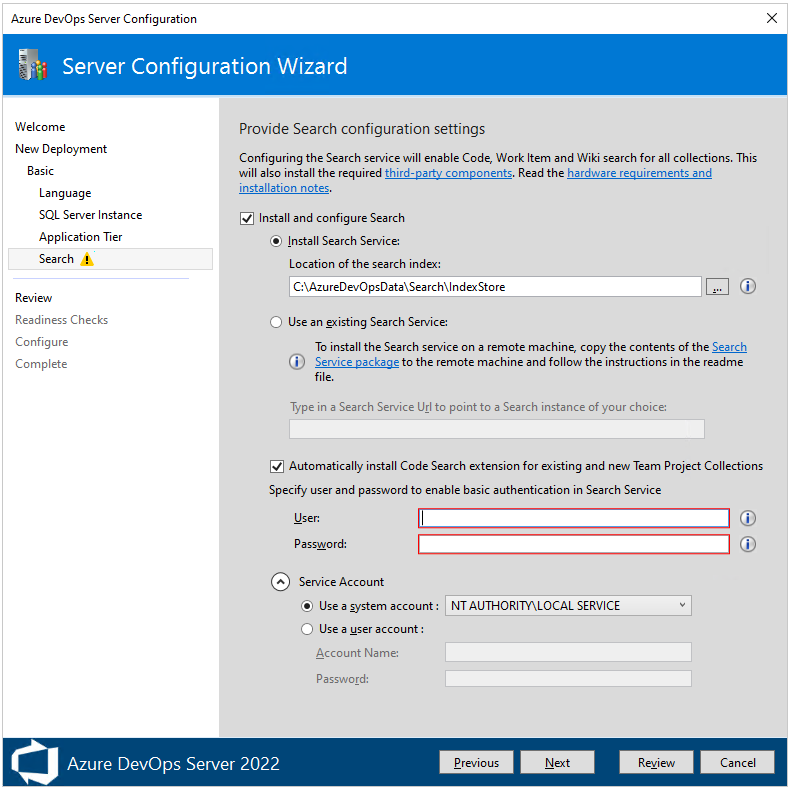
在“审阅”页中,查看你的选择,然后选择“验证”,向导将运行就绪性检查来验证环境和设置选择。 如果成功,您可以配置部署。 否则,请修复任何错误并重新运行就绪情况检查。
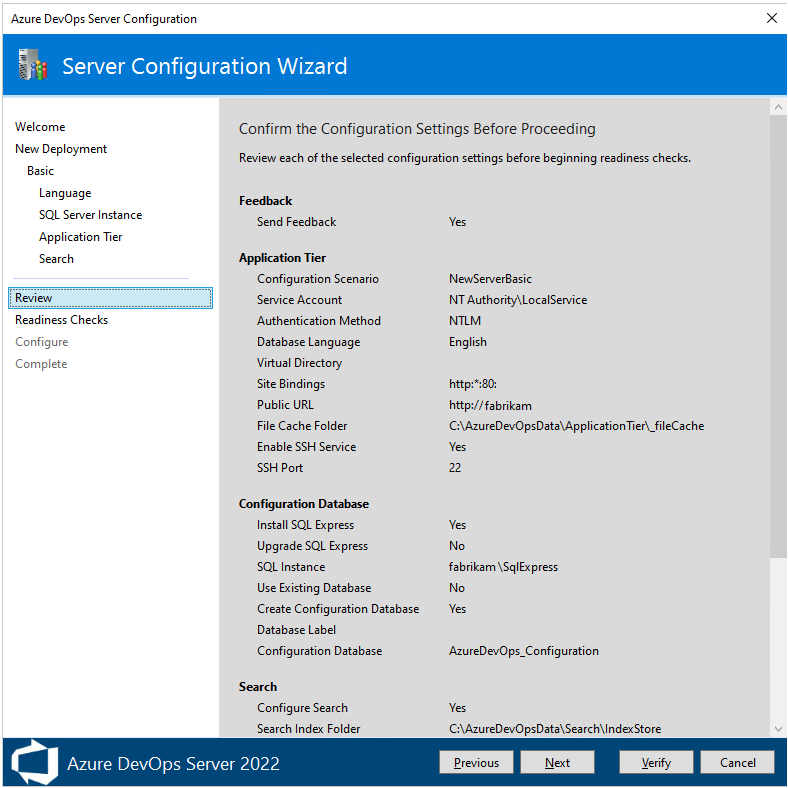
就绪情况检查。 完成所有检查后,即可完成配置。 选择“ 配置”。
提示
可以通过在左窗格中选择 “上一页 ”或“页面名称”返回到任何上一页。 如果更改配置设置,则需要通过选择 “单击此处”重新运行就绪情况检查来验证设置。
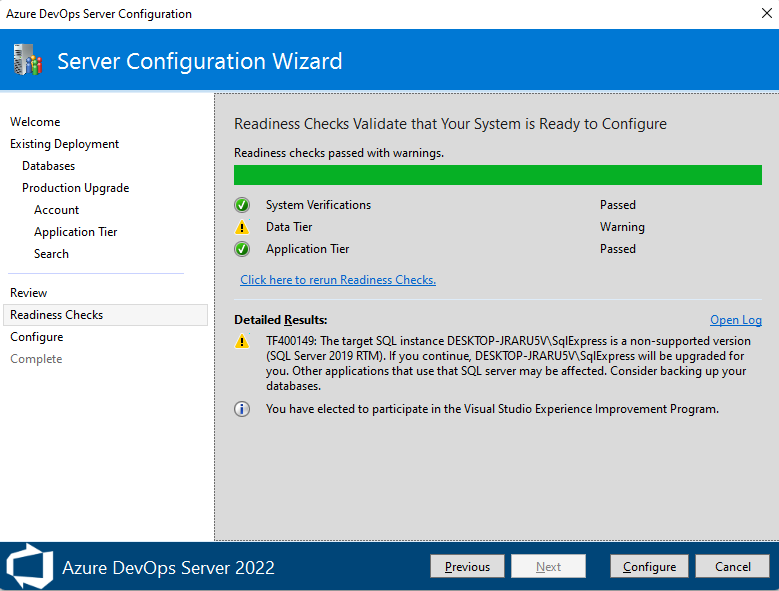
向导前进到 “配置 ”页,并开始配置每个功能并显示进度。 此步骤可能需要几分钟。 如果所有配置都成功,将收到以下成功消息。 选择下一步。
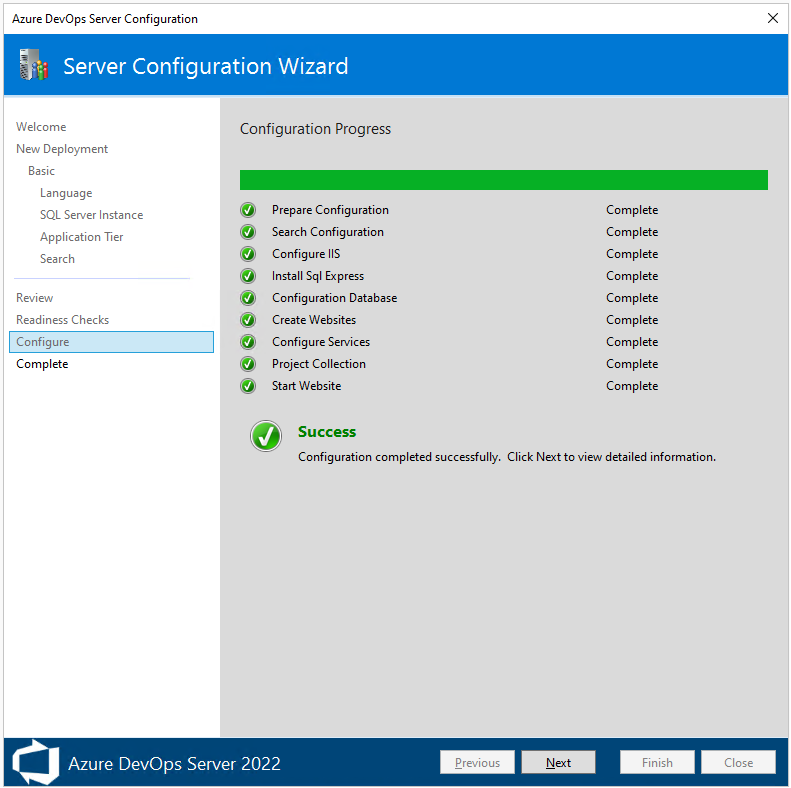
在“ 完成 ”页中,查看配置的结果。 查看配置结果,然后选择“ 复制完整路径 ”以将链接复制到配置文件。 选择 Azure DevOps Server URL 链接以连接到配置的服务器的 Web 门户。
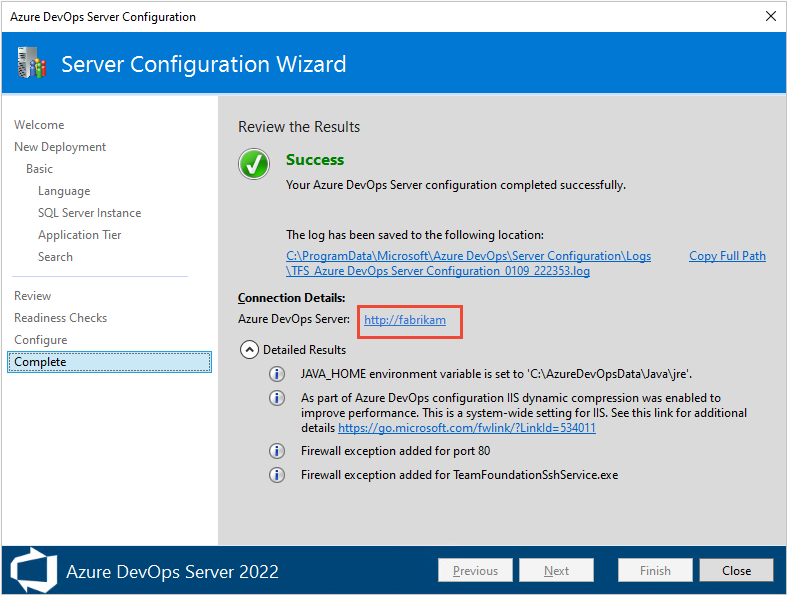
使用“高级”选项进行配置
本部分介绍如何使用 “高级 ”选项配置 Azure DevOps Server。
注意
使用 “高级 ”选项安装新部署的过程与 Azure DevOps Server 和 Team Foundation Server 2018 的所有版本类似,但 Azure DevOps Server 2022 及更高版本不支持报告。 本节中显示的图像引用 Azure DevOps Server 2019,但除非另有说明,否则配置的信息相同。
在“欢迎”页面中,选择你的选项,然后选择“下一步”。
从“新建部署”页中,选择部署类型,然后选择“下一步”。
在下一页上,选择“ 新建部署 - 高级”,然后选择“ 下一步”。
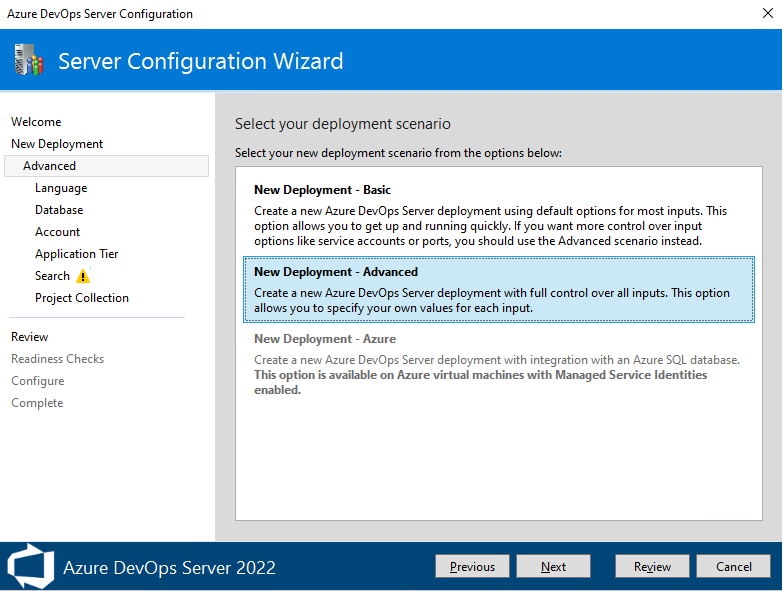
在 “语言 ”页中,选择首选 语言 选项,然后选择“ 下一步”。
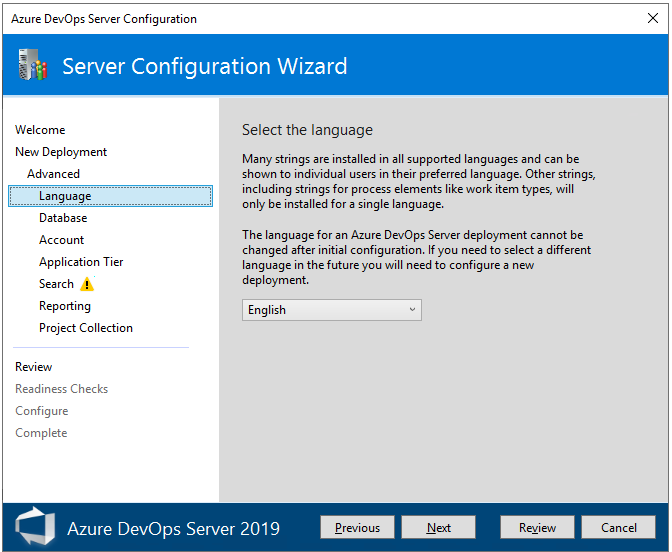
在“ 数据库 ”页中,指定要用于 Azure DevOps Server 的 SQL Server 实例。 然后,选择“下一步”。
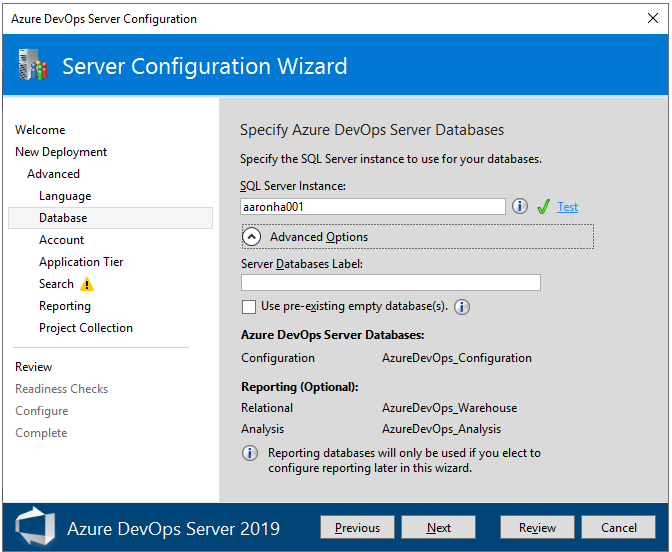
在 “帐户 ”页中,指定要使用的服务帐户。
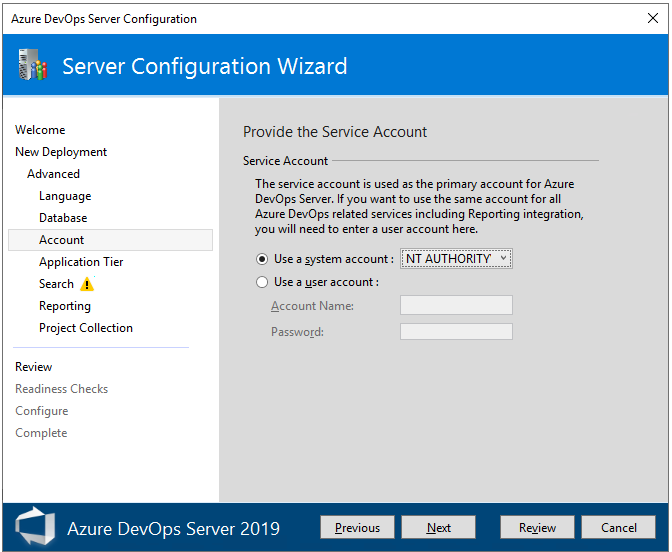
在“应用程序层”页中,选择要使用的网站设置,包括是使用 HTTP 还是 HTTPS 绑定,然后选择“下一步”。 有关详细信息,请参阅 网站设置。
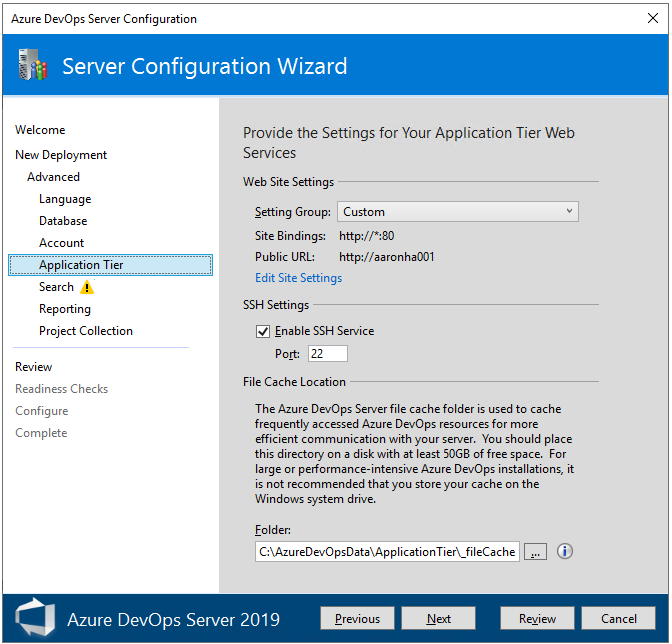
在 “搜索 ”页面中,选择是安装和配置 搜索 功能还是使用现有的搜索服务。 安装和配置 搜索 支持代码、工作项和 Wiki 搜索功能。 有关详细信息,请参阅 “配置搜索”。 选择下一步。
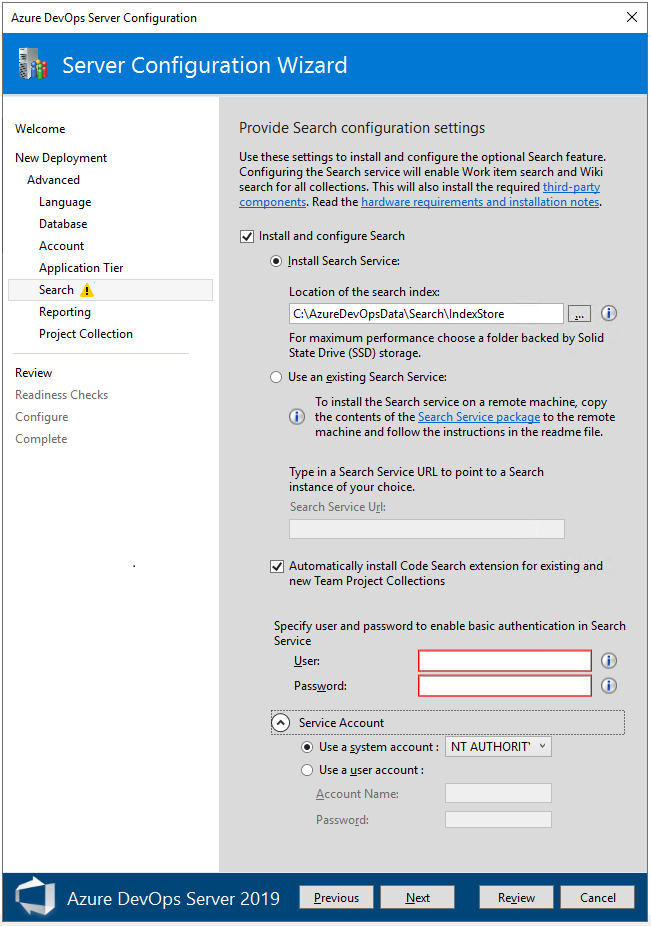
在“报告”页中,如果不打算使用 SQL Server Reporting Services 或尚未安装 SQL Server Analysis Services 和 SQL Server Reporting Services,请取消选中“配置报告”复选框。 否则,请选中该框,然后选择“ 下一步”。
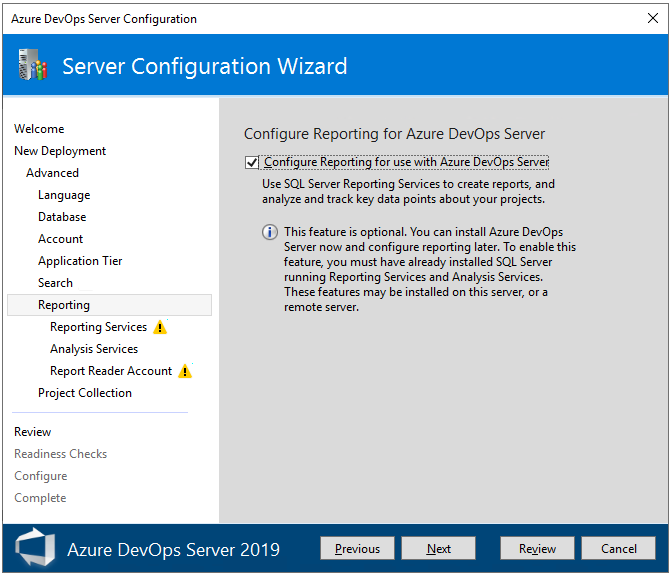
Reporting Services。 输入安装 SQL Server Reporting Services 的服务器的名称。 然后选择“ 填充 URL”。 选择下一步。
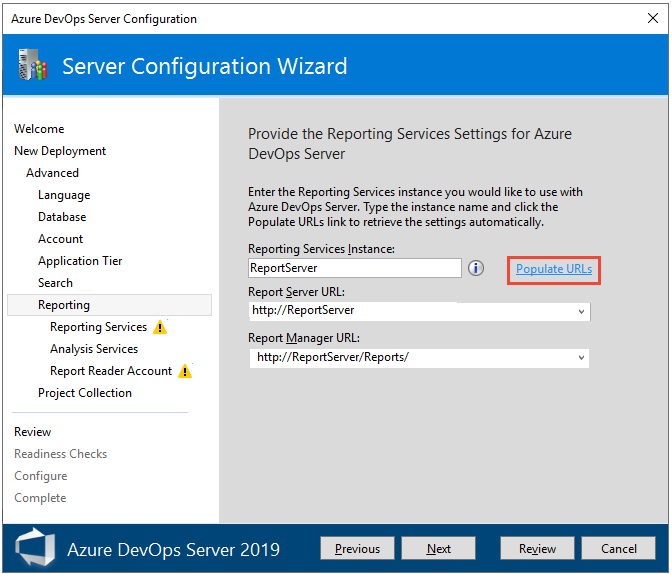
Analysis Services。 输入安装 SQL Server Reporting Services 的服务器的名称,然后选择“ 测试”。 选择下一步。
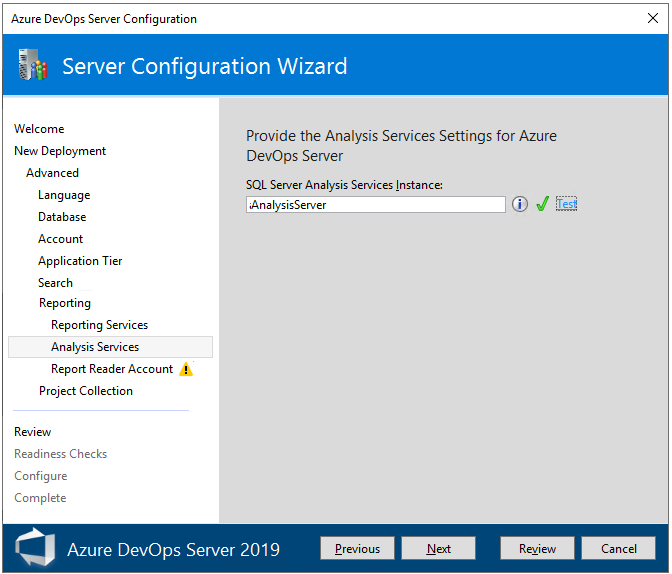
报表读取者帐户。 输入为报告设置的服务帐户的凭据,然后选择“ 测试”。 选择下一步。
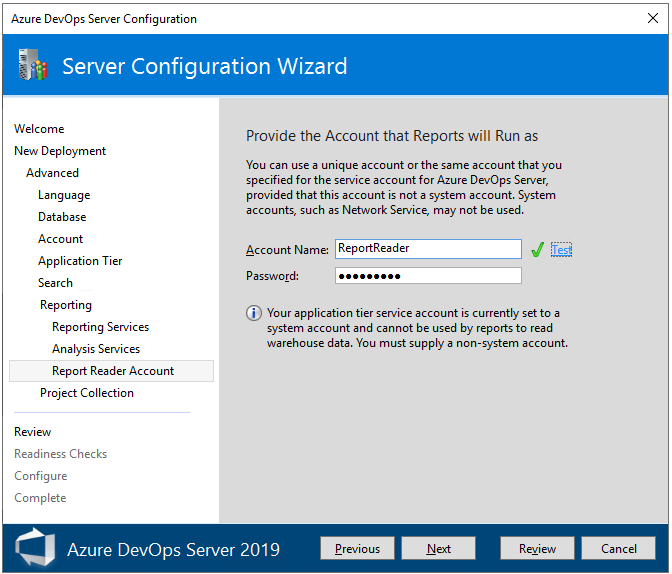
在“项目集合”页中,选中“创建新团队项目集合”复选框。 必须至少有一个项目集合才能定义项目。 将项目名称保留原样, DefaultCollection 或为其指定一个新名称,并选择性地提供说明。
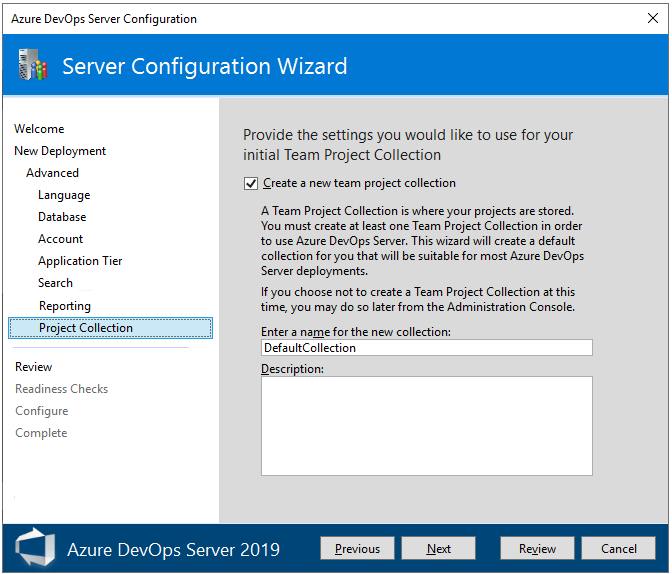
注意
创建项目集合以使用继承的进程模型,该模型支持通过 Web 门户进行自定义。 可以根据需要创建其他项目集合以支持本地 XML 进程模型。 请参阅 “管理项目集合”。 若要了解有关继承过程模型的详细信息,请参阅 关于进程自定义和继承的进程。
注意
定义 Reporting Services 时,创建的项目集合将支持用于自定义工作跟踪的本地 XML 进程模型。 要创建使用继承过程模型的集合,您需要添加一个未配置报表服务的项目集合。 请参阅 “管理项目集合”。 若要了解有关继承过程模型的详细信息,请参阅 关于进程自定义和继承的进程。
在“审阅”页中,查看你的选择,然后选择“验证”,向导将运行就绪性检查来验证环境和设置选择。 如果您成功了,您就可以配置您的部署。 否则,请修复任何错误并重新运行就绪情况检查。
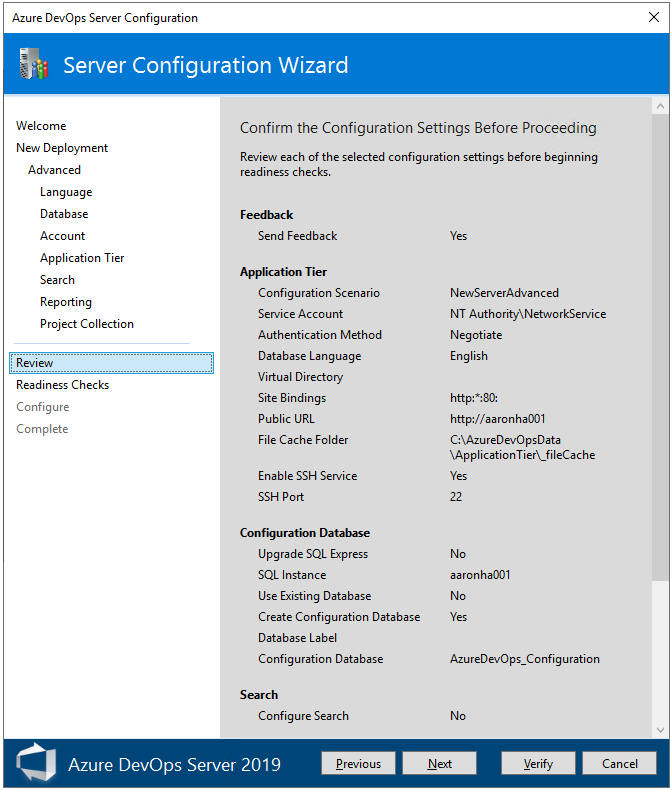
在“就绪情况检查”页面中,系统会执行最后的检查以确保这些配置设置是有效的。 完成所有检查后,即可完成配置。 选择“ 配置”。
提示
可以通过在左窗格中选择 “上一页 ”或“页面名称”返回到任何上一页。 如果更改配置设置,则需要通过选择 “单击此处”重新运行就绪情况检查来验证设置。
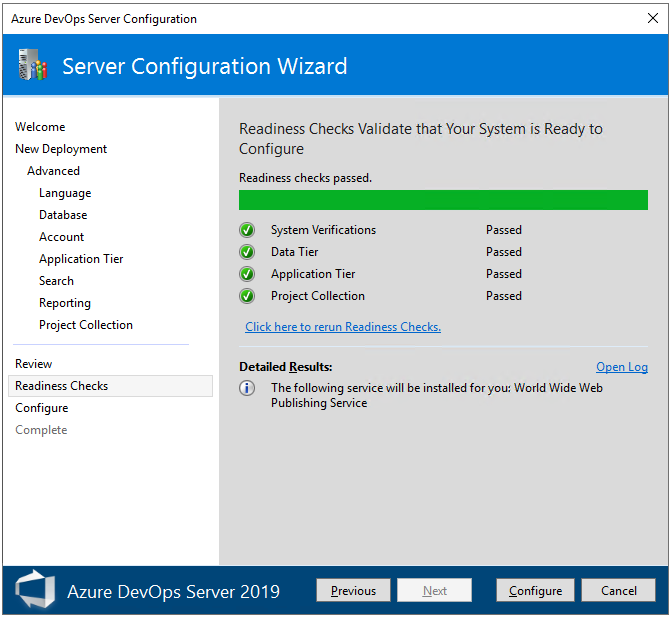
向导前进到 “配置 ”页,并开始配置每个功能并显示进度。 此步骤可能需要几分钟。 如果所有配置都成功,将收到以下成功消息。 选择下一步。
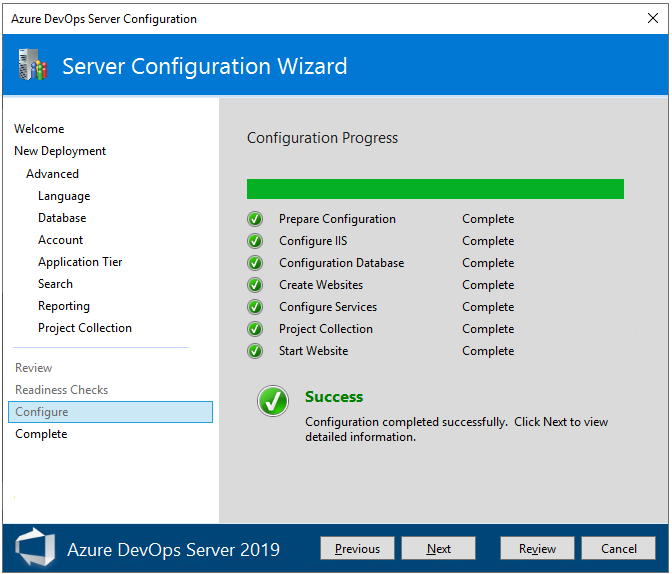
在“ 完成 ”页中,查看配置的结果。 查看配置结果,然后选择“ 复制完整路径 ”以将链接复制到配置文件。 选择 Azure DevOps Server URL 链接以连接到配置的服务器的 Web 门户。
在此示例中,链接为
/http:aaronha001/.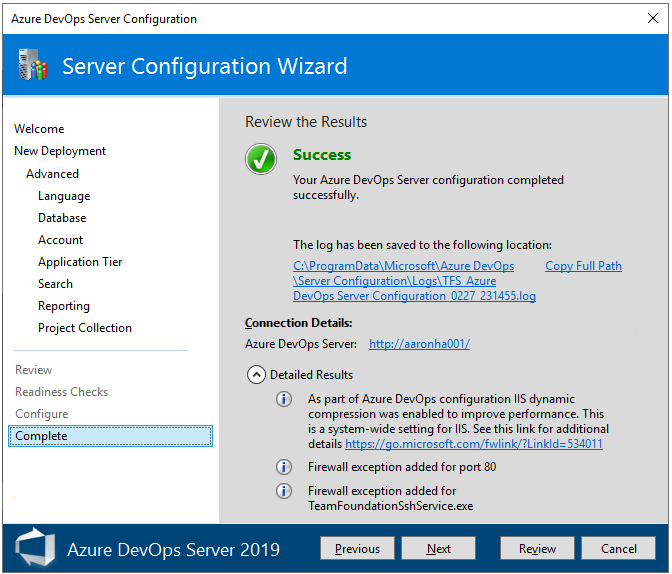
创建项目
Web 门户将打开“ 创建项目 ”页。
提供项目名称和可选说明。 项目名称不能包含空格或特殊字符(如 / : \ ~ & % ; @ ' “ ? <> |# $ * } { , + = [ ]), 不能以下划线开头,不能以句点开头或结尾,并且必须为 64 个字符或更少。
默认设置将 Git 存储库配置为版本控制,敏捷流程用于工作跟踪。 若要选择其他选项,请展开“ 高级”。
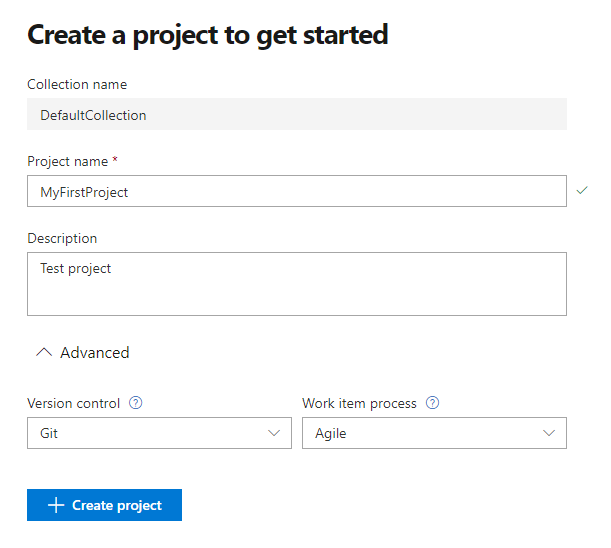
创建项目后,将显示项目摘要页。 若要了解详细信息,请参阅 “共享项目任务”,查看项目活动。
后续步骤
对于管理员:
对于开发人员: