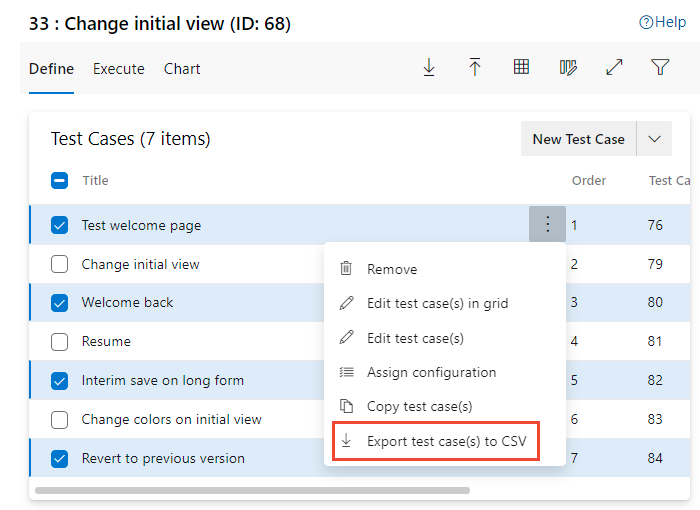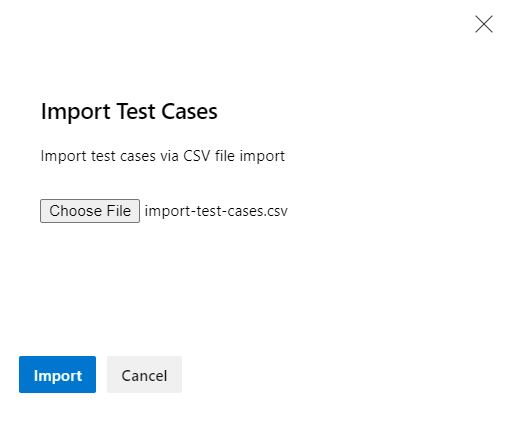Azure DevOps Services | Azure DevOps Server 2022 - Azure DevOps Server 2019
多个工具支持测试项(例如测试计划、测试套件和测试用例)的复制、克隆或导入操作。 测试用例描述了运行测试并验证功能实现或 bug 修复所要执行的步骤。 测试套件将测试用例和其他测试套件分组为特定顺序。 测试计划定义要针对特定迭代或发布运行的测试套件集合。
每个测试用例旨在确认特定行为。 测试用例可能属于一个或多个测试套件,但测试套件可以属于一个或多个测试计划。
通常,应为每个主要项目里程碑创建一个测试计划。 测试项的复制、克隆或导入操作支持以下方案。
- 根据现有测试计划为新的冲刺或发布定义测试计划
- 将测试套件从一个测试计划导入到同一个或不同项目中的另一个测试计划
- 复制测试用例,以便在不同的测试套件和测试计划中使用
- 跨项目共享测试对象
- 将测试对象从一个项目移到另一个项目,可能支持将项目合并到单个项目中
有关详细信息,请参阅 测试对象和术语概述。
先决条件
| 类别 |
要求 |
| 访问权限级别 |
- 至少拥有 基本 级别的访问权限,有权查看对应区域路径下的工作项。
- 若要添加测试计划和测试套件,请删除测试项目并定义测试配置:基本 + 测试计划 访问权限。
或者,是以下 Visual Studio 订阅之一:
- Enterprise
- Test Professional
- MSDN 平台 |
| 权限 |
- 要添加或修改测试计划、测试套件、测试用例或其他基于测试的工作项类型:将“编辑此节点中的工作项”权限在相应的“区域路径”下设置为“允许”。
- 若要修改测试计划属性,如生成和测试设置:管理测试计划 权限设置为 允许 对应的 区域路径。
- 要创建和删除测试套件,添加和删除测试用例,更改与测试套件相关联的测试配置,并修改测试套件层次结构(即移动测试套件):管理测试套件 权限设置为 允许 在相应的 区域路径下。 |
有关详细信息,请参阅 手动测试访问权限和权限。
| 类别 |
要求 |
| 工具 |
Visual Studio 2017 Professional 或更低版本。 从命令提示符和以下目录访问 TCM:
- %programfiles(x86)%\Microsoft Visual Studio\2017\Professional\Common7\IDE
- %programfiles(x86)%\Microsoft Visual Studio\2017\Enterprise\Common7\IDE
- %programfiles(x86)%\Microsoft Visual Studio 14.0\Common7\IDE
- 若要运行 TCM 命令,请指定 /collection 和 /teamproject 参数,并根据需要 /login。 另请参阅下表中的必需参数和可选参数。 |
| 访问权限级别 |
- 拥有有效的项目成员身份,以访问一个或多个您想访问的项目,并根据您运行的命令获得所需的权限。 有关详细信息,请参阅 手动测试访问权限和权限。
- 用于添加测试计划和测试套件以克隆或导入测试对象的相同访问级别。 |
| 参数 |
说明 |
/收集:CollectionURL |
必需。 指定团队项目集合的 URI。 URI 的格式如下所示:
- 对于 Azure DevOps Services: http://dev.azure.com/OrganizationName
- 对于 Azure DevOps Server: http://ServerName:Port/VirtualDirectoryName/CollectionName。 如果未使用虚拟目录,则 URI 的格式如下所示:http://ServerName:Port/CollectionName |
/teamproject:project |
必需。 包含要克隆或导入自动测试的测试对象的项目的名称。 |
/login:username,[password] |
可选。 指定有效的 Azure DevOps 用户的名称和密码,以及谁有权运行命令。 如果你的 Windows 凭据没有适当的权限,或者你使用的是基本身份验证,或者你未连接到域,请使用此选项。 |
根据所使用的 Azure DevOps 版本,可以使用下表中列出的客户端或工具复制、克隆或导入测试计划、测试套件或测试用例。
注意
- 随着 Azure DevOps Server 2020 的发布,Azure 测试计划的 Web 门户已显著更新。 添加了许多新功能以支持复制、克隆、导入和导出。 有关概述,请参阅 “导航测试计划”。
- 安装 Visual Studio 2017 或更低版本时,会安装测试用例管理(TCM)命令行工具。 本文中提供的示例反映了 Visual Studio 2017 版本提供的选项。 早期版本可能支持更少的选项。 有关详细信息,请参阅 使用 TCM 命令行工具。
- 添加了用于支持克隆测试计划和测试套件的 REST API 命令,版本 5.0 与 Azure DevOps 2019 对应。
- Microsoft测试管理器(MTM) 已弃用,用于 2020 年 1 月的 Azure DevOps Services,Azure DevOps Server 2020 及更高版本不支持。 Azure 测试计划的当前版本支持 MTM 支持的所有功能等。
- 安装 Visual Studio 2017 或更早版本时,测试用例管理(TCM)命令行工具将安装。 本文中提供的示例反映了 Visual Studio 2017 版本提供的选项。 早期版本可能支持更少的选项。 有关详细信息,请参阅 使用 TCM 命令行工具。
列出测试计划或测试套件
执行与测试计划或测试套件相关的复制、克隆或导入操作时,必须有权访问其唯一 ID。 使用此标识符可以精确定位要使用的特定计划或套件。 通过了解分配的 ID,可以简化测试过程,并确保准确复制或传输与测试相关的数据。
执行以下步骤以生成测试计划、测试套件或其他测试对象的列表。
- 从项目中选择 Boards>查询。
- 在查询编辑器中输入参数
Work Item Type=Test Plan 。 可以列出为团队项目定义的所有测试计划。
- 在“跨项目查询”复选框中输入一个复选框。
查询列出了为所有项目定义的所有测试计划。 有关详细信息,请参阅定义工作项查询。
- 运行查询。
提示
虽然测试计划、测试套件和测试用例彼此相关,但无法通过工作项查询查看关系。 链接类型不链接测试计划、测试套件和测试用例。 仅共享步骤和共享参数链接到测试用例。 此外,测试用例链接到用户情景或他们测试的其他工作项。
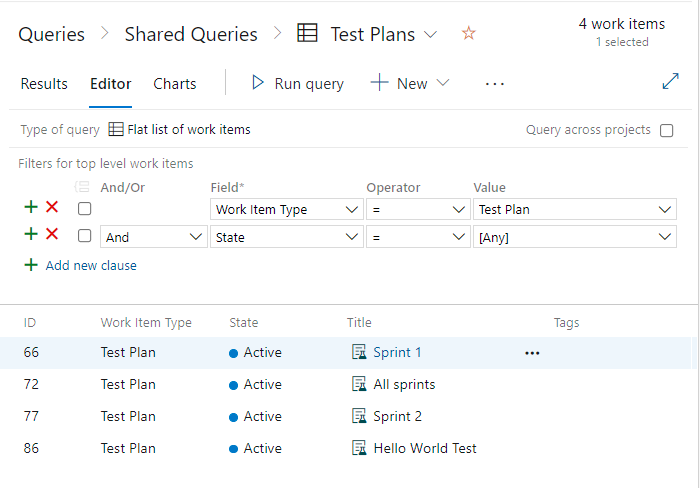
TCM 支持列出测试计划和测试套件。 列表为每个测试计划或测试套件指定工作 ID。 此 ID 与计划 ID 或套件 ID 相同。
列出测试计划 | 列表测试套件
列出测试计划
用于 tcm plans /list 确定 测试计划的 ID 。 ID 对应于创建测试计划时定义的工作项 ID。
tcm plans /list [/planid:id | /querytext:query] /collection:teamprojectcollectionurl
/teamproject:project [/login:username,[password]]
| 参数 |
说明 |
/querytext:query |
可选。 指定要用于列出测试计划的子集的查询。 |
有关说明/collection/teamproject和/login参数,请参阅使用 TCM 命令行工具。
示例
以下命令列出了为 fabrikam Fiber 项目定义的测试计划,这些项目托管在 fabrikamprime 组织中。 ID 和名称对应于为测试计划定义的工作项 ID 和标题。 例如,测试计划 86 标题为 Hello World 测试。
tcm plans /list /collection:https://dev.azure.com/fabrikamprime /teamproject:"Fabrikam Fiber"
Id Name
------***----------------------------------------------------------------
66 Sprint 1
72 All sprints
77 Sprint 2
86 Hello World Test
列出测试套件
用于 tcm suites /list 列出测试套件及其工作项 ID。 如果未指定可选参数,则团队项目会列出所有测试套件。
tcm suites /list [/planid:id | /querytext:query] /collection:teamprojectcollectionurl
/teamproject:project [/login:username,[password]]
| 参数 |
说明 |
/planid:id |
可选。 指定要引用要列出的测试套件的计划 ID。 |
/querytext:query |
可选。 指定要用于列出测试套件子集的查询。 |
有关说明/collection/teamproject和/login参数,请参阅使用 TCM 命令行工具。
示例
以下命令列出了为 fabrikam Fiber 项目定义的测试套件,该项目托管在 fabrikamprime 组织中。 ID 对应于为测试套件定义的工作项 ID。 在 “名称 ”列下,第一个条目指示测试套件所定义的测试计划。 紧跟 -> (箭头)是 测试套件的标题 或 父测试套件的标题 。 例如,测试套件 75(Sub Suite 01)是为所有冲刺测试计划定义的套件 01 的子测试套件。
tcm suites /list /collection:https://dev.azure.com/fabrikamprime /teamproject:"Fabrikam Fiber"
Id Name
------***----------------------------------------------------------------
67 Sprint 1
68 Sprint 1 -> 33 : Change initial view
69 Sprint 1 -> 34 : Welcome back page
70 Sprint 1 -> 43 : Cancel order form
73 All sprints
74 All sprints -> Suite 01
75 All sprints -> Suite 01 -> Sub Suite 01
78 Sprint 2
87 Hello World Test
复制或克隆测试计划
根据冲刺或发布创建新的测试计划时,一种有用的方法是从上一周期克隆测试计划。 通过最小的调整,复制的测试计划非常适合新周期。 这种做法简化了规划过程,并确保迭代之间的一致性。
需要将应用程序分支到两个版本时,克隆将证明特别有用。 克隆后,可以单独修改每个版本的测试,而不会影响另一个版本。 这是管理测试工作的高效方法,同时保持不同应用程序变体之间的分离。
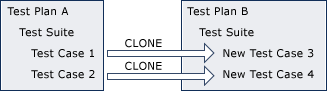
从项目中选择测试计划>测试计划。
选择要从 “我的 ”或“ 全部 ”页复制的测试计划。
选择“ 更多操作>复制测试计划”。 此选项允许在项目中复制或克隆测试计划。
更多操作>复制测试计划”。 此选项允许在项目中复制或克隆测试计划。
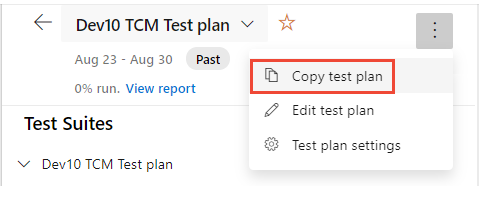
指定新测试计划的名称,并为计划选择区域 路径 和 迭代路径 。
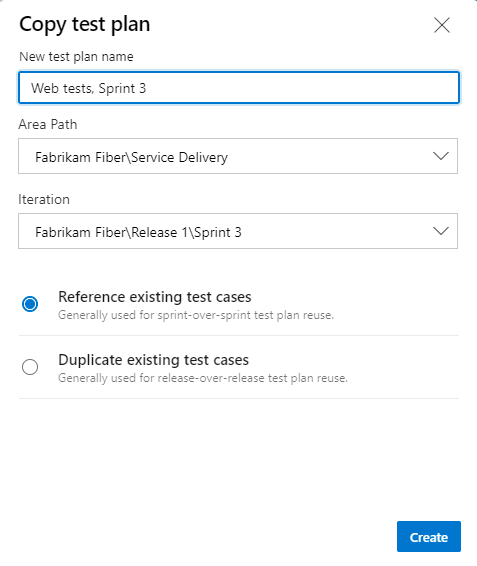
- 根据以下指南选择一个或多个单选按钮:
- 引用现有测试用例:在计划最终合并两个分支时选择此选项。 在这种情况下,请保留已实现和测试的功能的相同要求。
- 复制现有测试用例:如果要单独维护新的测试用例,请选择此选项,请注意,新的测试用例将链接到现有要求。
如果复制现有测试用例,则复制的测试用例将分配 为克隆的测试计划指定的区域路径 和 迭代路径 。
有关详细信息,请参阅 “关于区域和迭代”路径(冲刺)路径。
页面将刷新以显示新复制的测试计划。
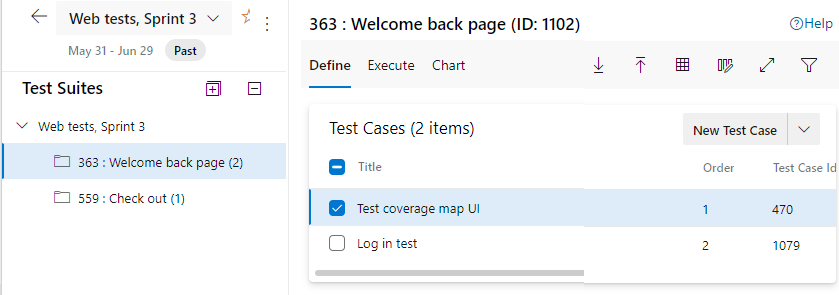
更新复制以使用新区域和迭代路径的任何 基于查询的套件 。
如果克隆了自动测试用例,请在目标测试计划中指定生成。
注意
Azure DevOps Server 2019 和早期版本的 Web 门户不支持此功能。 复制测试计划的功能需要 Azure DevOps Server 2020 或更高版本。
可以使用 TCM 命令行工具将测试计划克隆到相同或不同的项目,并跟踪克隆操作的状态。
列出测试计划 | 克隆测试计划跟踪测试计划 | 克隆状态
克隆测试计划
用于 tcm plans /clone 启动从一个测试套件到同一项目中不同目标套件的所有测试用例的克隆操作。 目标套件必须定义并存在于不同的计划中。 将克隆所有包含的套件和测试用例。 该命令可能会返回可用于跟踪克隆操作的状态和完成的操作 ID。 克隆操作快速完成时,不会返回任何操作 ID。
tcm plans /clone /sourceplanid:id /destinationplanname:name
[/overridefield:name=value [/overridefield:name=value ...]]
[/sourcesuiteids:suiteid1,[suiteid2,...]]
/collection:teamprojectcollectionurl /teamproject:project
[/login:username,[password]]
[/clonerequirements]
[/clonechildren]
创建 /clone /sourceplanid /destinationplanname 一个新计划。 如果指定 /sourcesuiteids,该命令将启动克隆操作以将测试用例克隆到新计划。 该命令返回可用于跟踪克隆操作的状态和完成的操作 ID。
| 参数 |
说明 |
/sourceplanid:id |
必需。 指定要复制的计划 ID,以及将新副本添加到的套件的 ID。 如果要复制整个测试计划,请使用测试计划根目录中套件的 ID。 在测试计划中选择套件时,套件的 ID 将显示在详细信息窗格中。 还可以使用 tcm suites /list 获取套件列表。 |
/destinationplanname:name |
指定克隆的测试计划复制到的计划的名称。 |
/overridefield:name=value
/overridefield:name=value |
可选。 指定更改每个克隆工作项中字段的值。 指定此参数的多个匹配项以根据需要更改任意数量的字段。 将测试套件克隆到其他项目时,需要此选项。 |
/sourcesuiteids:suiteid1,[suiteid2,... |
可选。 指定要复制的测试计划内的源测试套件。 |
| /clonerequirements |
可选。 指定克隆附加到基于要求的测试套件的要求类别工作项。 如果省略此参数,则基于要求的测试套件将转换为静态套件。 |
| /clonechildren |
可选。 指定以克隆所提供的套件的所有子套件。 |
| /clonerequirements |
可选。 指定此开关,将基于要求的套件克隆到基于目标的套件。 默认情况下,基于要求的测试套件克隆到目标静态测试套件。 仅当提供此选项时 /sourcesuiteids ,才能指定此选项。 |
有关说明/collection/teamproject和/login参数,请参阅使用 TCM 命令行工具。
示例
以下示例将测试计划 66 克隆到标题为 “测试计划版本 3”的新测试计划,然后分配 ID 118。
tcm plans /clone /sourceplanid:66 /destinationplanname:"Test plan, Release 3" /overridefield:"Iteration Path"="Fabrikam Fiber\Release 3" /overridefield:"Area Path"="Fabrikam Fiber\Web" /collection:https://dev.azure.com/fabrikamprime /teamproject:"Fabrikam Fiber"
Plan created with ID: 118
Clone operation is complete.
跟踪测试计划克隆操作的状态
用于 tcm plans /clone /status 检索克隆 tcm suites /clone操作的状态。 包含大量测试用例的测试套件可能需要相当长的时间才能克隆。
tcm plans /clone
/status:cloneoperationid
/collection:teamprojectcollectionurl /teamproject:project
[/login:username,[password]]
| 参数 |
说明 |
/status:cloneoperationid |
必需。 指定执行时 tcm plans /clone 返回的克隆操作的 ID。 |
有关说明/collection/teamproject和/login参数,请参阅使用 TCM 命令行工具。
导入或克隆测试套件
为新的冲刺创建测试计划时,通常需要重复先前冲刺中的某些测试,以确保已实现的功能仍然有效。
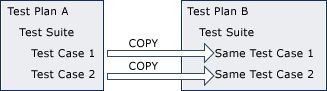
注意
- 将测试套件导入(Web)或克隆(TCM)到新项目时,新套件包含源套件中所有测试用例的副本。 但是,它不会保留任何历史数据,如以前的测试运行、相关的 bug、旧结果。
- 测试用例引用的共享步骤也在目标项目中克隆和创建。
- 你无法将测试用例从同一测试计划克隆到同一个测试计划,甚至不能克隆到不同的套件中。 若要完成此方案,必须先将测试用例移动到其他临时测试计划。 然后,使用临时测试计划作为源计划,并将测试用例克隆回源测试计划,方法是将 ID 放入目标测试计划的位置。 在此过程中,测试用例中存在的共享步骤也会重复。
使用 Azure 测试计划时,可以将测试套件从一个测试计划导入到当前项目中的另一个测试计划。 测试计划是否在同一项目中并不重要。 此过程涉及复制或克隆测试套件,从而创建新的测试套件。 此外,任何子测试套件也会重复。 测试套件引用的测试用例不重复;而是被克隆的测试套件引用。
可用于 tcm suites /list 列出为项目定义的所有测试套件。
若要在不同的套件和计划中使用相同的测试用例,请使用 网格 视图复制和粘贴测试用例。
选择“测试计划测试计划>”。
选择要从 “我的 ”或“ 全部 ”页导入测试套件的测试计划。
选择“ 更多操作>复制测试计划”。 此选项允许在项目中复制或克隆测试计划。
更多操作>复制测试计划”。 此选项允许在项目中复制或克隆测试计划。
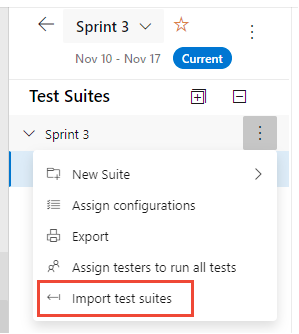
在打开的对话框中,如果测试计划位于其他项目中,请选择该项目。 否则,请输入测试计划名称或 ID 以及测试套件名称或 ID。 还可以从下拉菜单中选择名称或 ID。
创建 导入。 一次只能从测试计划导入一个套件。
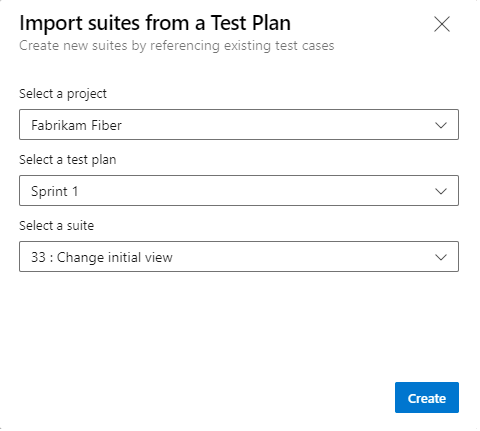
将显示以下消息:

导入操作完成后,将显示以下消息。 选择“刷新”以刷新浏览器。

然后显示新添加的测试套件。
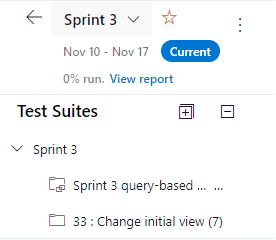
注意
Azure DevOps Server 2019 和早期版本的 Web 门户不支持此功能。 导入测试套件的功能需要 Azure DevOps Server 2020 或更高版本。
可以使用 TCM 命令行工具将测试计划克隆到相同或不同的项目,并跟踪克隆操作的状态。
列出测试套件 | 克隆测试套件 | 跟踪测试套件克隆状态
克隆测试套件
默认情况下,用于 tcm suites /clone 启动从一个测试套件到同一项目中不同目标套件的所有测试用例的克隆操作。 目标套件必须定义并存在于不同的计划中。 将克隆所有包含的套件和测试用例。 该命令返回一个操作 ID,可用于跟踪克隆操作的状态和完成情况。
以下选项支持可选克隆操作:
/destinationteamproject:将套件克隆到其他项目。/destinationworkitemtype:指定克隆测试用例时要使用的工作项类型。 将测试用例克隆到自定义工作项类型时,请指定此选项。/overridefield:重写所选字段的值,例如区域路径和迭代路径字段,在克隆到其他项目时需要这些字段。 或者重写其他字段的值,以区分克隆的测试用例与原始测试用例。/clonerequirements:指定此开关,将基于要求的套件克隆到基于目标的套件。
tcm suites /clone
/suiteid:id /destinationsuiteid:id
[/overridefield:name=value [/overridefield:name=value ...]]
[/destinationteamproject:projectname]
[/destinationworkitemtype:workitemtype]
/collection:teamprojectcollectionurl /teamproject:project
[/login:username,[password]] [/clonerequirements]
| 参数 |
说明 |
/suiteid:id |
指定要复制的套件的 ID,以及将新副本添加到的套件的 ID。 如果要复制整个测试计划,请使用测试计划根目录中套件的 ID。 在测试计划中选择套件时,套件的 ID 将显示在详细信息窗格中。 还可以使用 tcm suites /list 获取套件列表。 |
/overridefield:name=value
/overridefield:name=value |
可选。 指定更改每个克隆工作项中字段的值。 指定此参数的多个匹配项以根据需要更改任意数量的字段。 将测试套件克隆到其他项目时,需要此选项。 |
/destinationsuiteid:id |
指定将新副本添加到的套件的 ID。 如果要复制整个测试计划,请使用测试计划根目录中套件的 ID。 在测试计划中选择套件时,套件的 ID 将显示在详细信息窗格中。 还可以使用 tcm suites /list 获取套件列表。 |
/destinationteamproject:projectname |
可选。 指定何时要将测试套件克隆到其他项目,但在同一组织或项目集合中。 指定后,必须为“区域路径”和“迭代路径”字段指定替代字段值。 |
/destinationworkitemtype:workitemtype |
可选。 指定何时要将测试套件克隆到目标项目中的其他工作项类型。 |
| /clonerequirements |
可选。 指定此开关,将基于要求的套件克隆到基于目标的套件。 默认情况下,基于要求的测试套件克隆到目标静态测试套件。 |
有关说明/collection/teamproject和/login参数,请参阅使用 TCM 命令行工具。
了解克隆的内容
克隆测试套件时,以下对象将从源测试计划复制到目标测试计划。
| 测试计划对象 |
备注 |
| 测试用例 |
每个新的测试用例都会保留其共享步骤。 源和新测试用例之间定义了链接。 新的测试用例没有测试运行、bug、测试结果或生成信息。 |
| 共享步骤 |
复制克隆的测试用例引用的共享步骤。 |
| 测试套件 |
复制的测试套件保留以下数据:<br- br<- 测试套件br< - 测试用例 br- 配置的测试<套件<的名称和分层结构 |
| 录制内容 |
复制从克隆的测试用例链接的操作记录。 |
| 链接和附件 |
为复制的所有测试项目复制所有链接和附件。 |
| 测试配置 |
为源测试计划定义的测试配置将复制并应用于目标测试计划。 |
不会复制以下测试信息:
- 测试设置:不会复制源测试计划的测试设置。 而是应用目标测试计划的测试设置。
- 测试结果和测试运行:不复制任何测试结果。 由于测试运行仅适用于源测试计划,因此不会复制它们。
何时 /clonerequirements 指定,并复制基于要求的测试套件:
- 基于要求的测试套件将复制并链接到要求工作项的新副本。
- 与克隆的基于要求的套件关联的要求工作项(产品积压工作项或用户情景)将克隆。
- Bug 工作项在使用 Scrum 进程模板的项目中克隆,或者 Bug 工作项类型位于“要求”工作项类别中的任何项目。 否则,不会克隆 bug。
/clonerequirements未指定时,将复制基于要求的测试套件:
- 基于要求的测试套件将转换为目标测试计划中的静态测试套件。
- 克隆的测试用例在静态测试套件下引用。
- 克隆的测试用例不包括指向其原始要求工作项的链接。
示例
以下示例演示了为 Fabrikam Fiber 项目定义的克隆测试套件 97 到 Fabrikam Git 项目。 由于测试套件包含基于查询的套件,因此列出了一条警告消息,用于查看和修改源测试套件和目标测试套件中的相应查询。
tcm suites /clone /collection:https://dev.azure.com/fabrikamprime /teamproject:"Fabrikam Fiber" /destinationteamproject:"Fabrikam Git" /suiteid:97 /destinationsuiteid:104 /overridefield:"Iteration Path"="Fabrikam Git" /overridefield:"Area Path"="Fabrikam Git"
Started clone operation with id 4.
Use /status:4 to get progress and completion information of the operation.
Warning: You have cloned the following query based suites as part of this clone operation. You are advised to fix their respective queries in the source and destination suites, after the clone operation completes.
1. Sprint 3 -> Sprint 3 query-based suite
跟踪测试套件克隆操作的状态
用于 tcm suites /clone /status 检索克隆 tcm suites /clone操作的状态。 包含大量测试用例的测试套件可能需要相当长的时间才能克隆。
tcm suites /clone
/status:cloneoperationid
/collection:teamprojectcollectionurl /teamproject:project
[/login:username,[password]]
| 参数 |
说明 |
/status:cloneoperationid |
必需。 指定执行时 tcm suites /clone 返回的克隆操作的 ID。 |
有关说明/collection/teamproject和/login参数,请参阅使用 TCM 命令行工具。
示例
tcm suites /clone /status:4 /collection:https://dev.azure.com/fabrikamprime /teamproject:"Fabrikam Fiber"
Clone operation 4 has succeeded. Summary information:
Started on: 10-Nov-21 5:00:28 PM
Started by: Jamal Hartnett
Source suite id: 97
Destination suite id: 114
Test cases cloned: 9
Shared steps cloned: 0
Requirements cloned: 0
Completed on: 10-Nov-21 5:00:30 PM
复制测试用例
在 Web 门户中,可以将测试用例从项目或其他项目复制到测试套件,也可以使用 网格 视图将 测试用例 从一个套件复制和粘贴到另一个套件。 (可选)可以批量导入和导出测试用例。
提示
如果要使用不同的 配置 或 不同的数据进行测试,请不要复制测试用例。
你可以灵活地从项目内或组织或集合中的另一个项目复制测试用例。 此外,还可以选择在复制过程中包括所有链接和附件。
选择“测试计划测试计划>”。
选择包含要从“我的”或“全部”页复制的一个或多个测试用例的测试计划。
选择要复制的一个或多个测试用例的测试套件。
从“ 定义 ”页中,选中要复制的所有测试用例的复选框。
选择“ 更多操作>复制测试用例”。
更多操作>复制测试用例”。
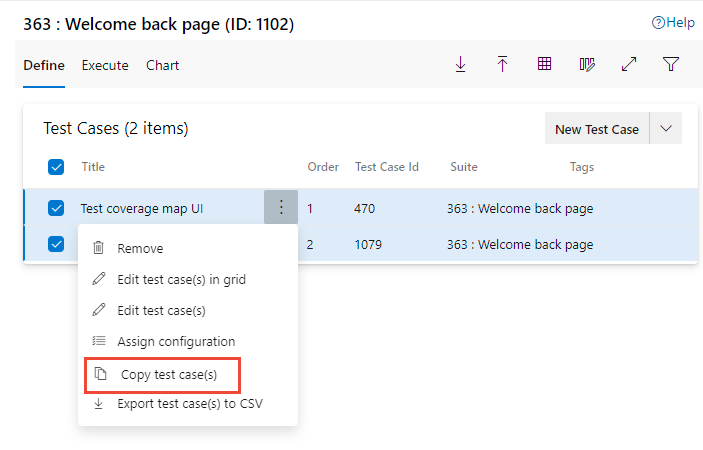
从下拉菜单中选择“项目”,然后输入“测试计划名称”或“ID”和“测试套件名称”或“ID”。 还可以从下拉菜单中选择名称或 ID。
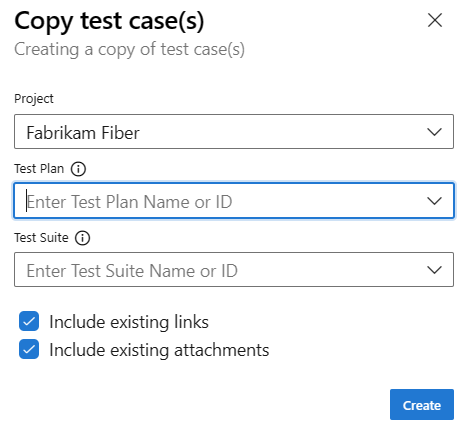
(可选)选中 “包括现有链接 ”和 “包括现有附件”复选框。
创建 副本。
后台复制操作取决于所选测试用例的数量和复杂性。 完成后,系统会向你发送一条通知,确认操作是否成功,以及指向复制的测试用例所在的测试套件的链接。
复制和粘贴测试用例(网格视图)
在管理测试用例时,复制和粘贴作为一种有价值的技术,用于在各种套件和计划中重复使用相同的测试。 例如,假设有一个全面的测试套件,并且你想要在另一个套件中创建更集中的测试子集。 “ 定义>网格” 视图支持编辑测试用例并将其复制到不同的测试套件。 有关详细信息,请参阅 “创建测试用例”,使用“网格”视图编辑测试用例。
提示
如果要使用不同的 配置 或 不同的数据进行测试,请不要复制测试用例。
从 Internet Explorer、Microsoft Edge 或 Chrome 浏览器,可以将测试用例从 一个测试计划和测试套件的网格 视图中复制到另一个测试计划和测试套件。
从“测试计划>测试计划”页中,选择要复制的一个或多个测试用例的测试套件。 在“定义”选项卡中,选择“ 网格视图”。
网格视图”。
突出显示要复制的行,然后输入 Ctrl+C。
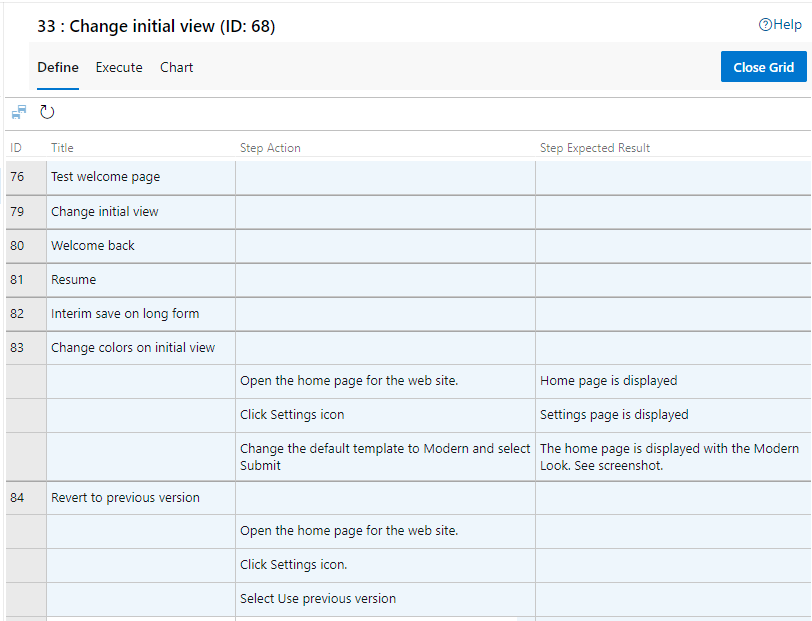
从相同或不同的计划中选择不同的测试套件,并使用 CTRL+V 粘贴。 如果未选择其他套件,则粘贴时不会发生任何操作,因为每个套件只能有一个对任何测试用例的引用。
选择“  保存测试用例”。
保存测试用例”。
新的测试用例会随分配的新 ID 一起保存。
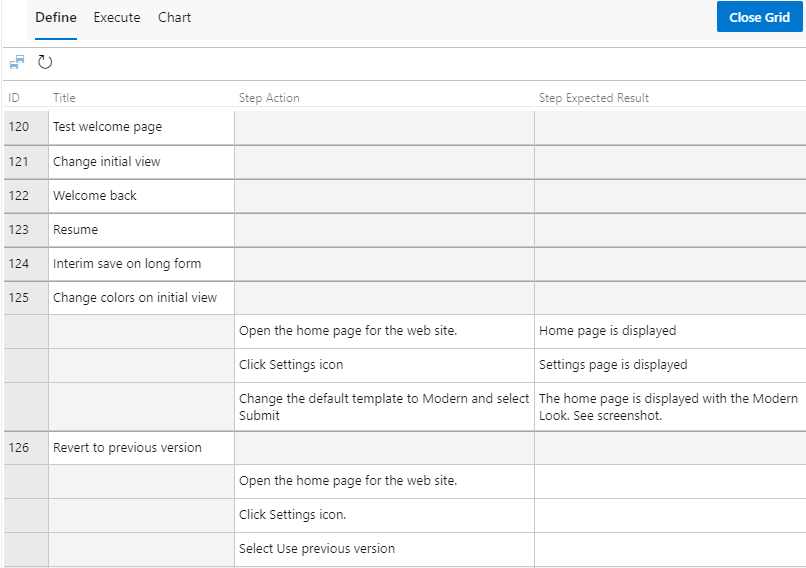
批量导入或导出测试用例
在 Web 门户中,可以从/向测试套件执行批量导入或导出测试用例。 测试用例在逗号分隔值 (CSV) 文件中定义。
导出测试用例
从“测试计划>测试计划”页中,选择包含要导出的测试用例的测试套件的测试计划。
可选。 选择  “列”选项 以添加要包含在下载文件中的字段。
“列”选项 以添加要包含在下载文件中的字段。
若要导出测试套件的所有测试用例,请选择“ 将测试用例导出到 CSV”。
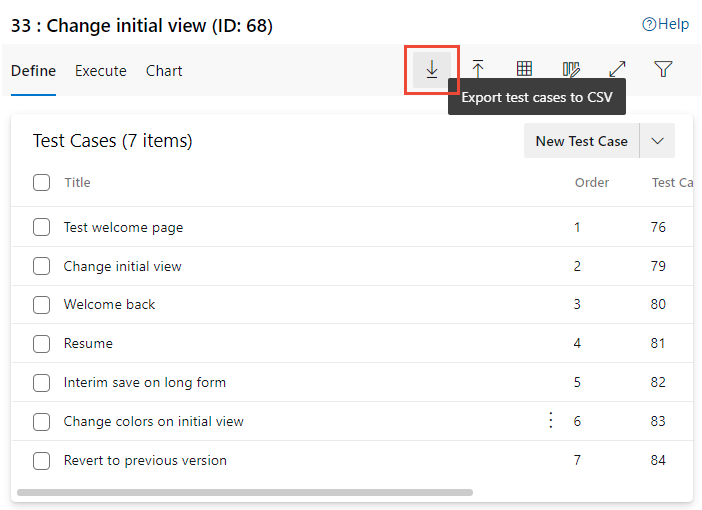
若要导出测试套件的测试用例的子集,请选择要导出的测试用例,选择 “更多选项”,然后选择“将测试用例导出到 CSV”。
“更多选项”,然后选择“将测试用例导出到 CSV”。
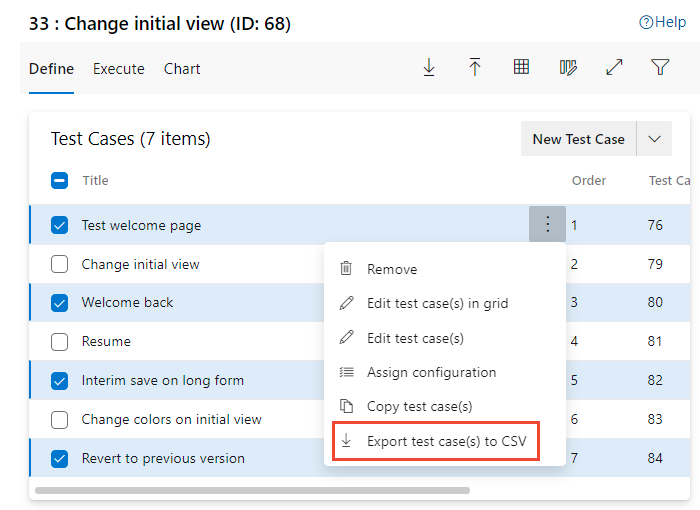
导出的 CSV 文件将显示在 “下载” 文件夹中。
导入测试用例
从“测试计划测试计划>”中,选择包含要将测试用例导入的测试套件的测试计划。

选择要从打开的对话框中导入的文件,然后选择“ 导入”。
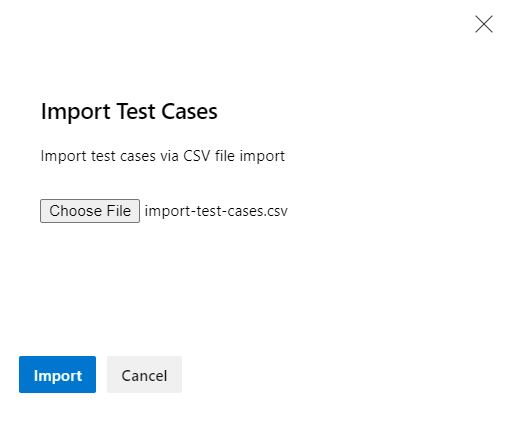
选择“确认”。 如果指定测试套件中已定义的测试用例,某些元素可能会在导入期间过度写入。
导入自动测试用例(TCM)
若要将自动测试用例导入测试套件,请使用 tcm testcase /import。 必须为包含测试的测试程序集指定.dll文件。
tcm testcase /import /collection:teamprojectcollectionurl /teamproject:project
/storage:path
[/maxpriority:priority]
[/minpriority:priority]
[/category:filter]
[/syncsuite:id [/include]]
[/login:username,[password]]
| 参数 |
说明 |
/storage:path |
指定包含要导入的自动测试的测试程序集的路径和名称。 |
/maxpriority:priority |
可选。 根据测试方法的最大优先级指定要导入的测试。 例如,如果参数为 /maxpriority:1,则只有测试方法的优先级属性小于或等于 1 的测试将作为测试用例从程序集导入。 |
/minpriority:priority |
可选。 根据测试方法的最低优先级指定要导入的测试。 例如,如果参数为 /minpriority:2,则仅对测试方法具有优先级属性的测试(等于或大于 2)的测试导入为程序集中的测试用例。 |
/category:filter |
可选。 根据测试程序集中每个测试方法的类别指定要导入的测试。 可以将此参数与 /syncsuite 特定类别的测试一起使用,将具有特定类别的测试导入到特定的测试套件中。
有关测试类别的详细信息,请参阅 使用测试资源管理器运行单元测试。 |
/syncsuite:id |
可选。 指定要将导入的测试用例添加到的测试计划中测试套件的套件 ID。 此套件不能是动态套件或基于查询的套件。 如果指定要同步的测试套件以更新添加的测试,则不会导入的测试将从测试套件中删除,但不会从测试计划本身中删除。 |
有关说明/collection/teamproject和/login参数,请参阅使用 TCM 命令行工具。
限制
- 测试用例状态列必须处于 “设计” 状态。
- 测试用例标题 长度 不得超过 128 个字符。
- 导入和导出期间创建的 JSON 对象限制为 20 MB。 如果导入失败,请尝试使用小部分测试用例的操作。
- 执行导入的用户必须对要导入或导出的测试计划和测试套件的区域和迭代路径具有权限。
- 如果相关链接计数超过测试用例的 1000,复制 和 导入 操作将失败。
Microsoft Test Manager (已弃用)
REST API
可以使用以下 REST API 复制和克隆测试计划和测试套件。
后续步骤
相关文章
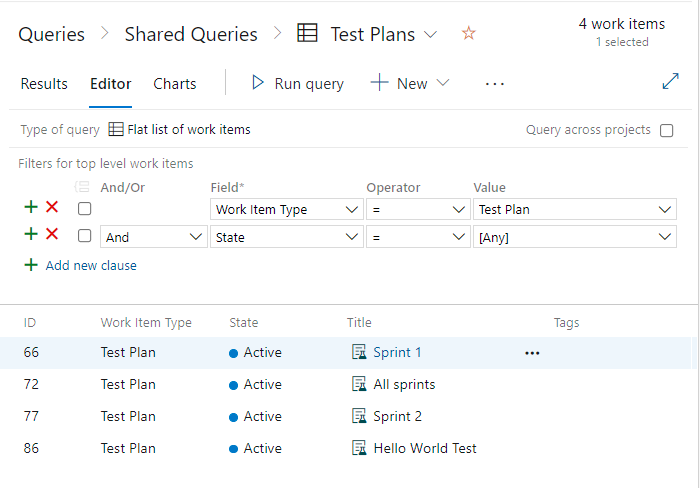
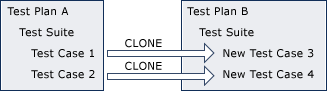
 更多操作>复制测试计划”。 此选项允许在项目中复制或克隆测试计划。
更多操作>复制测试计划”。 此选项允许在项目中复制或克隆测试计划。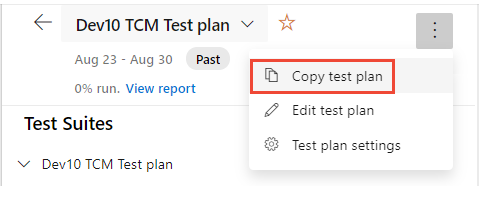
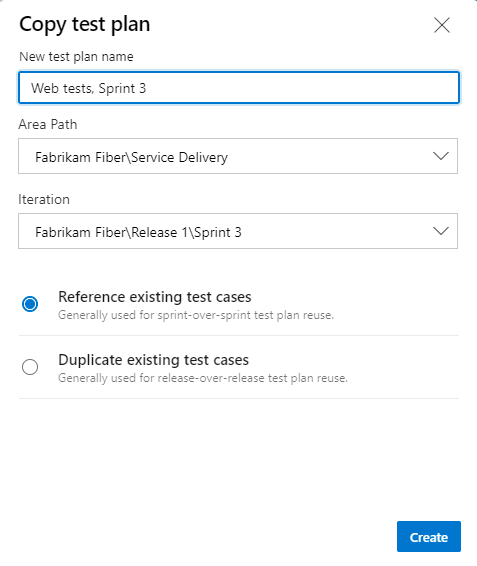
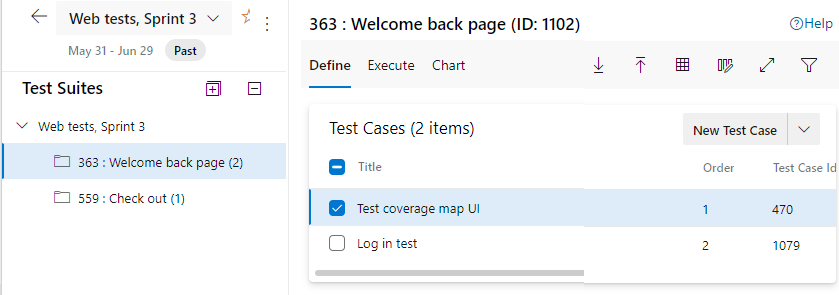
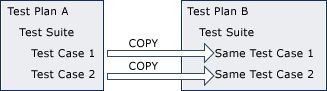
 更多操作>复制测试计划”。 此选项允许在项目中复制或克隆测试计划。
更多操作>复制测试计划”。 此选项允许在项目中复制或克隆测试计划。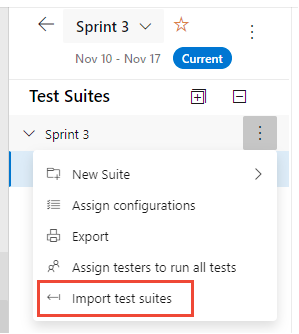
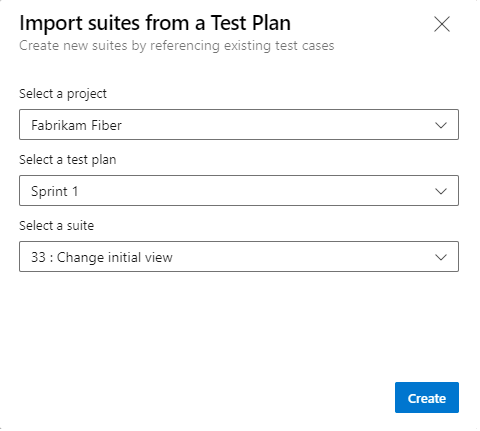


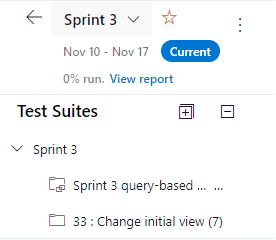
 更多操作>复制测试用例”。
更多操作>复制测试用例”。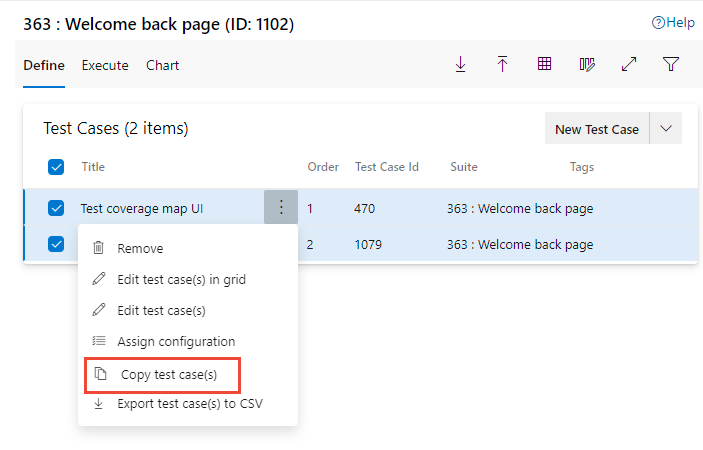
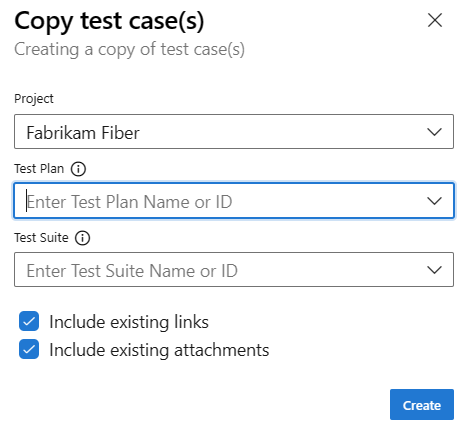
 网格视图”。
网格视图”。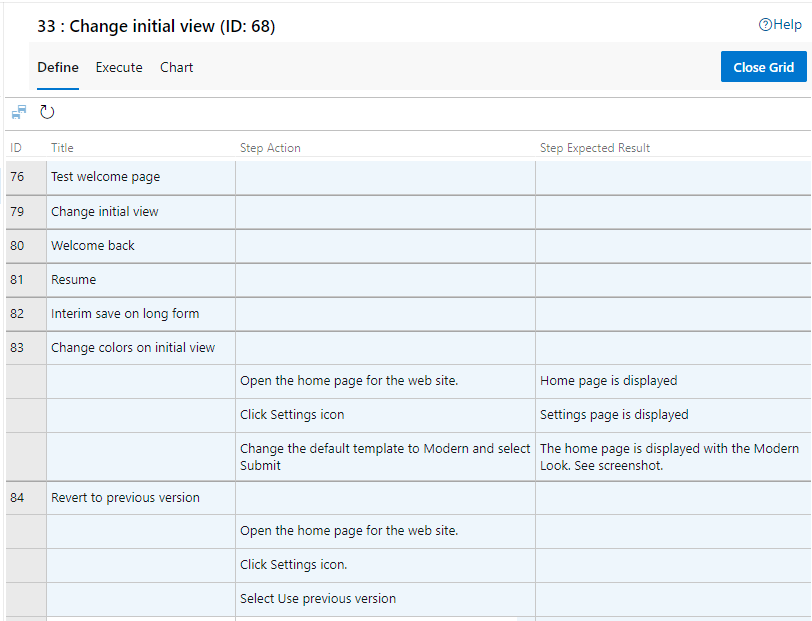
 保存测试用例”。
保存测试用例”。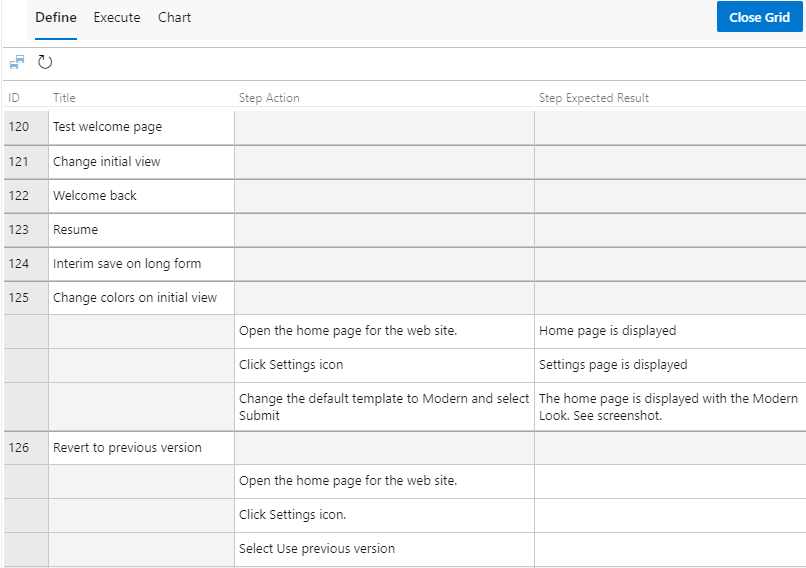
 “列”选项 以添加要包含在下载文件中的字段。
“列”选项 以添加要包含在下载文件中的字段。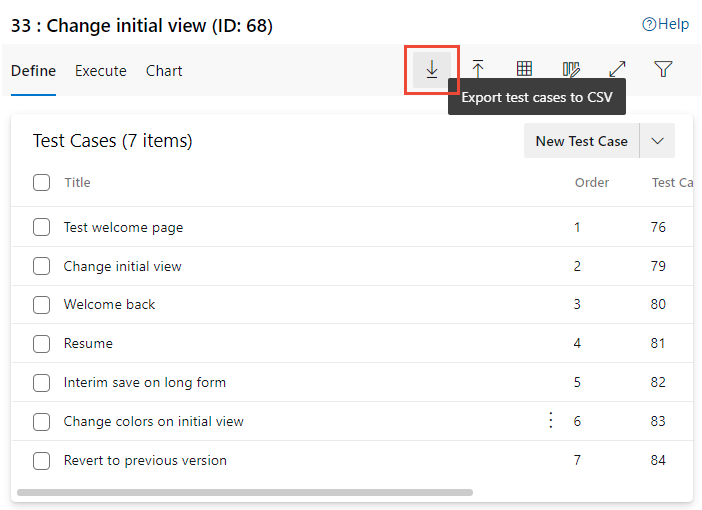
 “更多选项”,然后选择“将测试用例导出到 CSV”。
“更多选项”,然后选择“将测试用例导出到 CSV”。