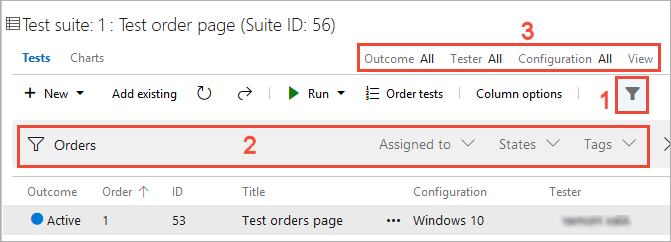Azure DevOps Services | Azure DevOps Server 2022 - Azure DevOps Server 2019
创建测试计划和测试套件,以跟踪冲刺或里程碑的手动测试。 这样,即可查看特定冲刺或里程碑的测试何时完成。 有关手动测试的详细信息,请参阅 什么是 Azure 测试计划?。
跨测试体验共享工作项
例如,要生成产品的版本 1.* ,并且可能会为该版本创建多个测试用例。 每次都可以更新这些测试用例,并添加更多测试用例。 对于产品的每个开发周期和发布,请创建一个测试计划,并将现有测试用例导入该计划。 还可以根据需要将测试用例划分为计划内的单独测试套件,以便更轻松地管理和监视这些单独的测试用例集。
创建测试计划后,分配 测试配置 并 分配测试人员 以涵盖所需的测试矩阵。 这些测试人员 运行测试和 衡量产品质量。 测试人员继续测试,直到产品满足退出条件。 对于下一个开发周期和发布,可以创建新的测试计划并重复使用相同的测试用例。 通过将相同的测试用例导入每个新的测试计划来重复此开发-测试发布周期。
由于测试计划是指测试用例,因此对测试用例的更新会自动反映在使用它的所有测试计划和测试套件中。
在下一个版本的产品中,可以重复使用现有的测试用例。 但是,更好的选择可能是 复制或克隆测试用例。 副本创建新的基线。 对这些新测试用例的更改不会影响以前的测试计划。
提示
有关使用测试计划、测试套件和测试用例的方式的详细信息,请参阅 手动测试的常见问题解答。
先决条件
访问级别:
- 至少 基本 访问权限,具有查看相应区域路径下的工作项的权限。 有关详细信息,请参阅将用户添加到项目或团队。
- 基本 + 测试计划 访问级别,用于添加测试计划和测试套件、删除测试项目并定义测试配置。
- 或者,以下 Visual Studio 订阅之一:
权限: 添加或编辑与测试相关的项目:
- 编辑此节点 权限集中的工作项设置为 “允许 在相应的 区域路径”下添加或修改测试计划、测试套件、测试用例或其他基于测试的工作项类型。
- 管理在相应区域路径下设置为“允许”的测试计划权限,以修改测试计划属性,例如生成和测试设置。
- 在相应的区域路径下管理测试套件权限设置为“允许”,创建和删除测试套件,添加和删除测试套件中的测试用例,更改与测试套件关联的测试配置,以及修改测试套件层次结构(移动测试套件)。
有关详细信息,请参阅 手动测试访问权限和权限。
创建测试计划
一般情况下,创建测试计划以测试要求。 在创建测试计划之前, 请定义积压要求。
登录到 Azure DevOps 项目并选择“测试计划>测试计划”。
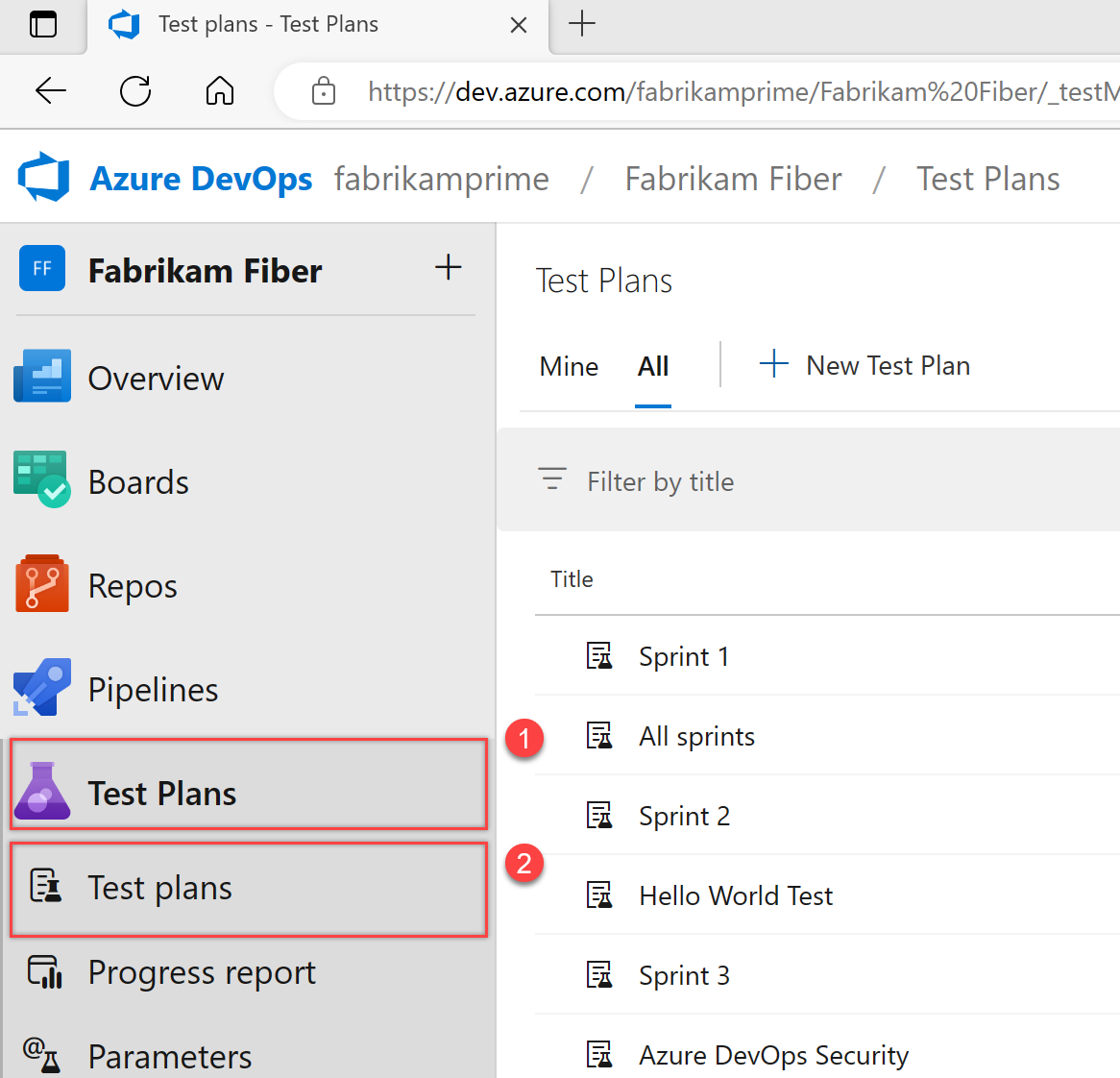
选择“ + 新建测试计划”。
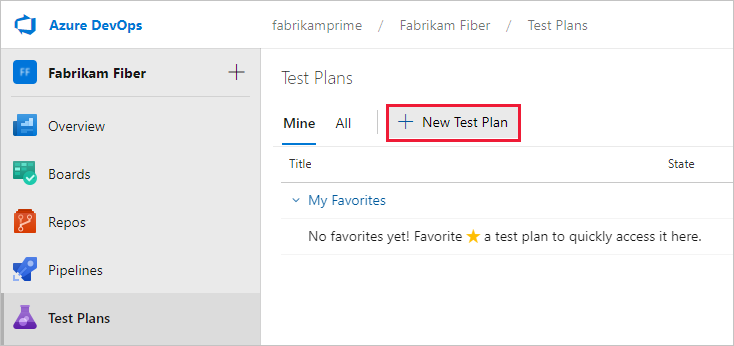
输入测试计划的名称,验证区域路径和迭代是否已正确设置,然后选择“ 创建”。
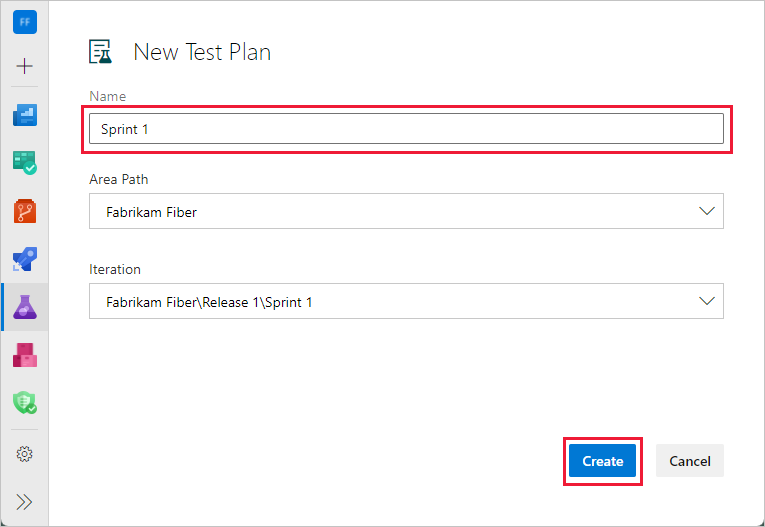
重命名测试计划
若要重命名测试计划,请执行以下步骤。
选择“ 测试计划”。
在测试计划名称旁边,选择“ 更多操作>编辑”。
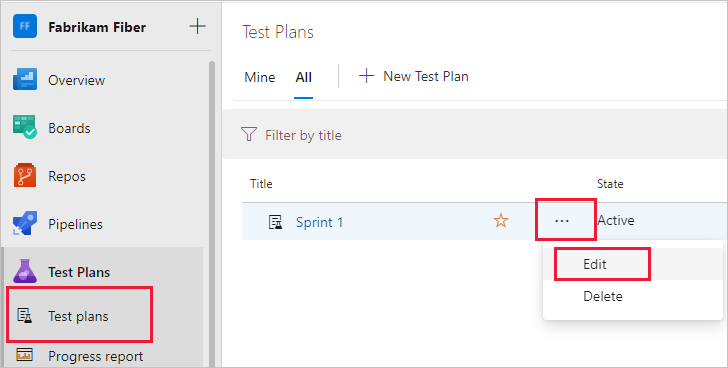
更改名称,然后选择“ 保存并关闭”。
可以在此处对测试计划进行其他更改。
删除测试计划
若要删除测试计划,请执行以下步骤。
选择“ 测试计划”。
在测试计划名称旁边,选择“ 更多操作>删除”。
“ 永久删除测试项目 ”对话框准确说明了删除的内容。 输入测试计划 ID 以确认要删除,然后选择 “永久删除”。
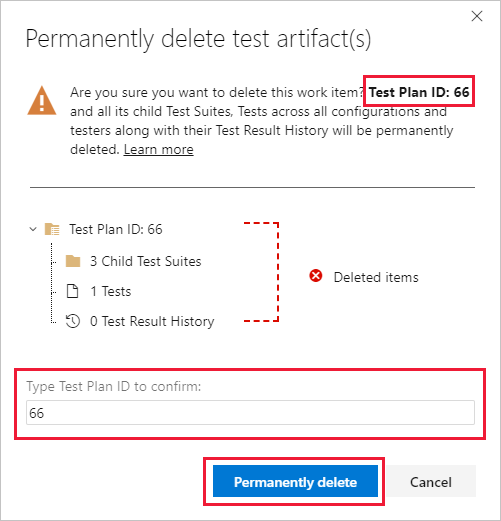
一般情况下,创建测试计划以测试要求。 在创建测试计划之前, 请定义积压要求。
在 Web 门户中,打开项目并转到 “测试计划”。 如果已有测试计划,请选择“测试计划”以转到列出所有测试计划的页面。
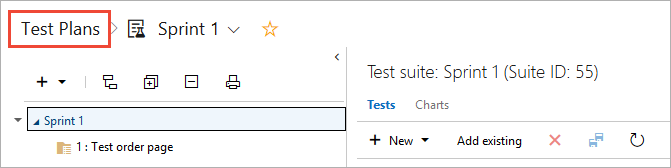
选择“ 新建测试计划”。
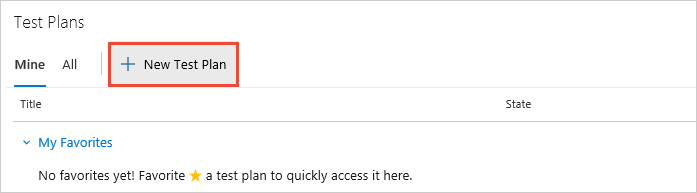
输入测试计划的名称,验证区域路径和迭代是否已正确设置,然后选择“ 创建”。
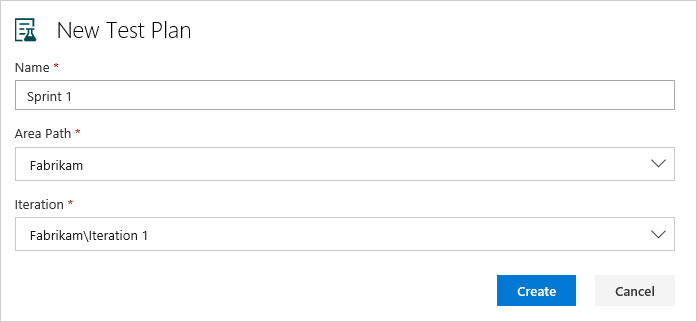
重命名测试计划
若要重命名测试计划,请从快捷菜单中将其打开并重命名。
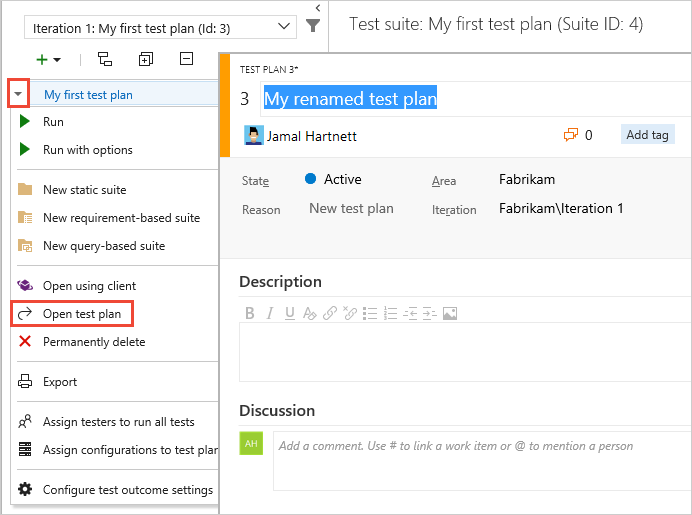
删除测试计划
若要删除测试计划,请使用测试计划的快捷菜单。
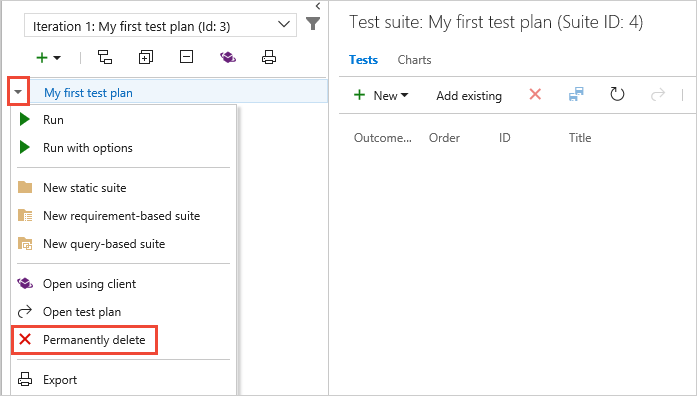
添加基于要求的测试套件
现在,为需要手动测试的积压工作项添加测试套件。 这些测试可以是基于项目的用户情景、要求或其他工作项。
注意
仅支持通过 基于要求的测试套件链接的测试用例进行要求跟踪。 工作项包括用户情景(敏捷)、产品积压工作项(Scrum)、要求(CMMI)和问题(基本)。 仅在使用 基于要求的测试套件链接测试用例时,才形成要求工作项与手动测试执行之间的关联。
若要将套件添加到测试计划,请选择测试套件的“更多选项”,然后选择“基于新套件>
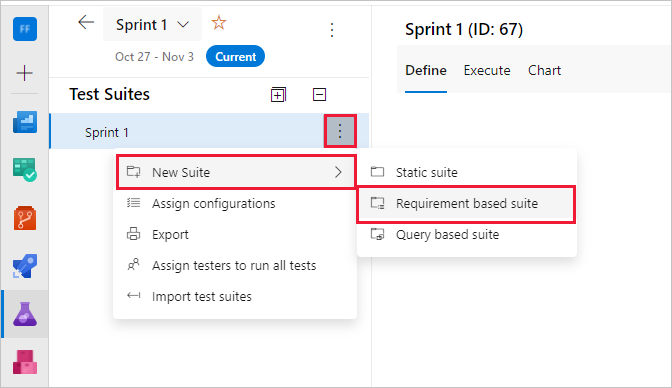
使用基于要求的套件将测试用例组合在一起。 这样,就可以跟踪积压工作项的测试状态。 每个添加到基于需求的测试套件中的测试用例将自动链接到积压工作项。
在 “创建基于要求的套件”中,添加一个或多个子句,以按冲刺的迭代路径筛选工作项。 运行查询以查看匹配积压工作项。
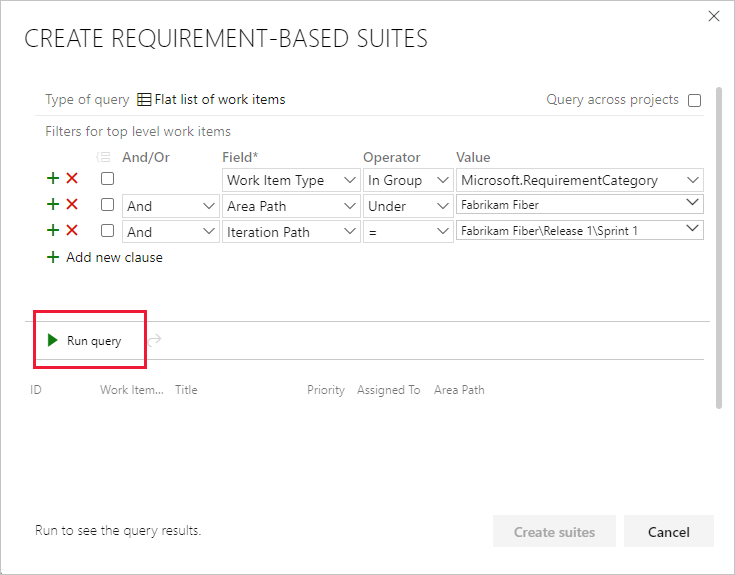
在查询返回的工作项列表中,选择要在此冲刺中测试的积压工作项。 选择“ 创建套件”,为每个套件 创建基于要求的套件。
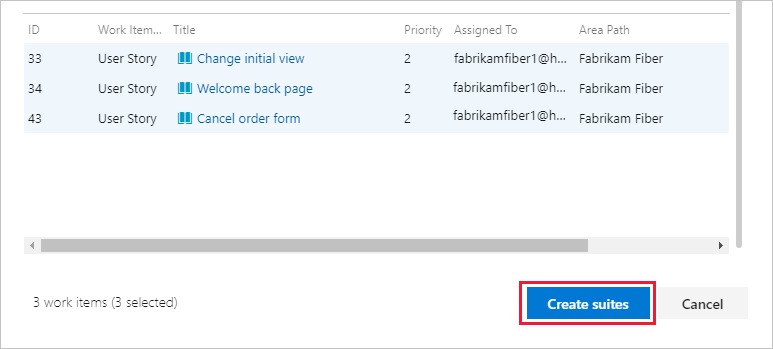
现在,为需要手动测试的积压工作项添加测试套件。 这些测试可以是基于项目的用户情景、要求或其他工作项。
注意
仅支持通过 基于要求的测试套件链接的测试用例进行要求跟踪。 要求工作项(User Story(Agile)、产品积压工作项(Scrum)、要求(CMMI)、要求(基本)和手动测试执行之间的关联仅在测试用例通过基于要求的测试套件链接时形成。
若要将套件添加到测试计划,请选择 + 新的下拉列表,然后选择一种测试套件类型。
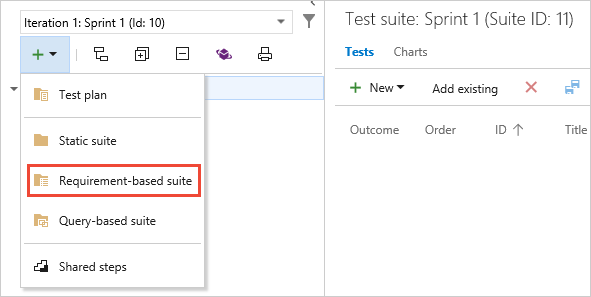
使用基于要求的套件将测试用例组合在一起,以便跟踪积压工作项的测试状态。 每个添加到基于需求的测试套件中的测试用例将自动链接到积压工作项。
在 “创建基于要求的套件”中,添加一个或多个子句,以按冲刺的迭代路径筛选工作项。 运行查询以查看匹配积压工作项。
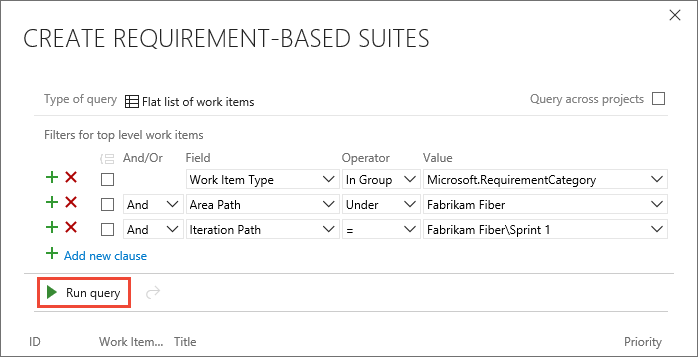
在查询返回的工作项列表中,选择要在此冲刺中测试的积压工作项。 选择“ 创建套件 ”,为每个套件创建基于要求的套件。
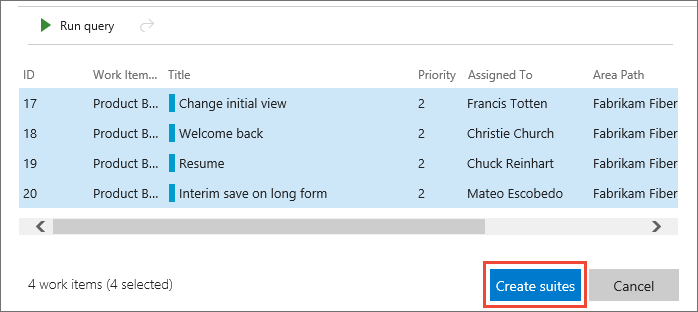
使用测试套件
可以创建可包含任何类型的测试套件的静态测试套件。 使用这些测试套件(如文件夹)。 拖动测试套件以将它们分组到静态测试计划中。 拖放测试以重新排序它们。
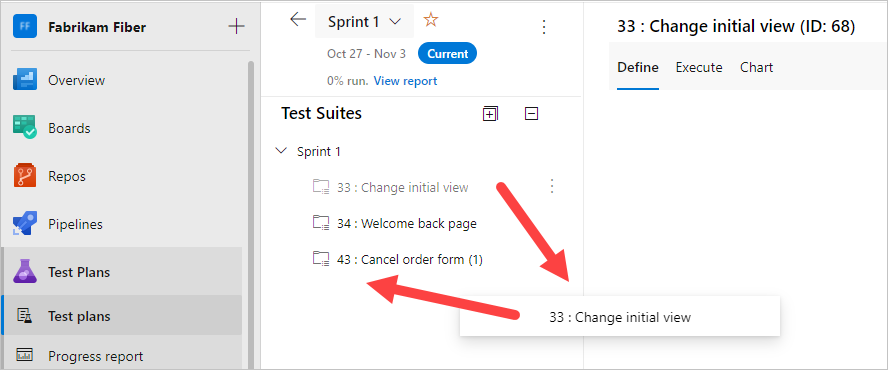
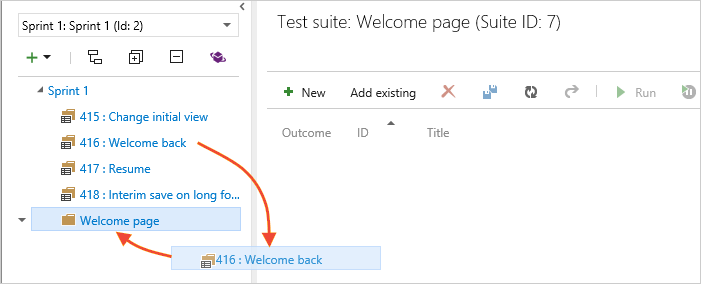
可以跟踪测试计划和测试套件的更改。 打开测试计划或测试套件的工作项,然后查看工作项历史记录。
对于测试套件,在“测试套件审核”字段中跟踪其他操作。 例如,在此字段中跟踪从测试套件添加和删除测试用例。
导出测试计划、测试套件和测试用例。
选择“ 将测试用例导出到 CSV”。
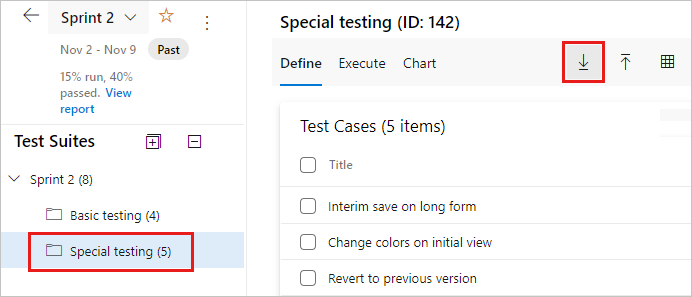
选择报表中所需的详细信息。 然后通过电子邮件或打印此报表以供审阅。
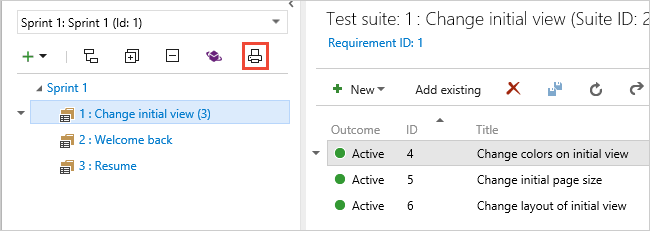
通过添加或删除测试套件列表视图中的列来更改报表中的测试用例字段。
重要
在单个操作中不能导出超过 75 个测试套件。 电子邮件最多支持 1MB 的数据。
在测试计划中查找测试用例
在 测试计划的“测试计划” 中 ![]() ,使用筛选器图标显示搜索和筛选列表。 它可以帮助查找所需的测试。
,使用筛选器图标显示搜索和筛选列表。 它可以帮助查找所需的测试。
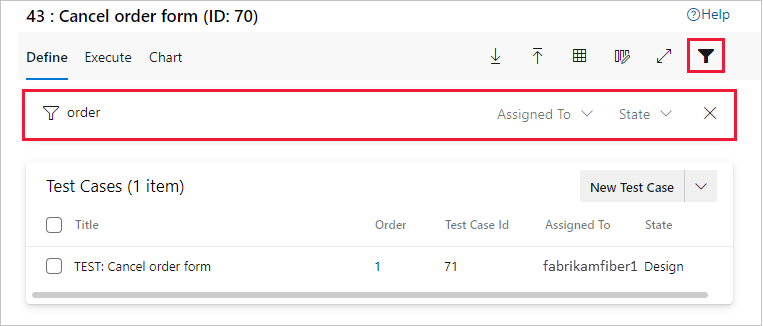
在 测试计划的“测试计划 ”中,使用 ![]() 筛选器图标(1)显示搜索和筛选列表(2),帮助你找到要使用的测试。
或者使用结果、测试人员和配置(3)筛选测试列表。
筛选器图标(1)显示搜索和筛选列表(2),帮助你找到要使用的测试。
或者使用结果、测试人员和配置(3)筛选测试列表。