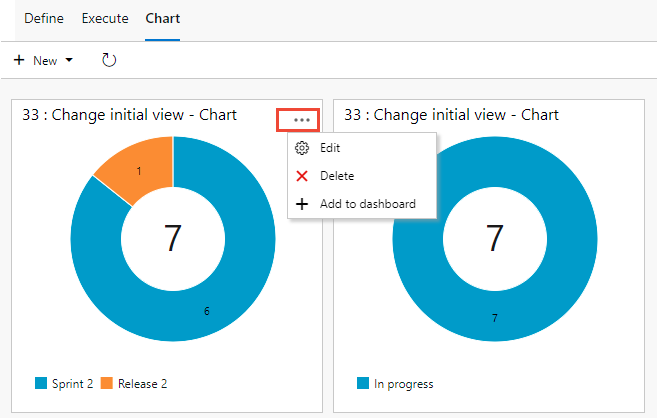Azure DevOps Services | Azure DevOps Server 2022 - Azure DevOps Server 2019
使用 Azure 测试计划时查找常见问题的解答。 有关操作指南,请参阅以下文章:
测试计划和测试套件
什么是基于查询的测试套件?
是否可以复制或克隆测试计划和测试套件?
是。 根据所需的操作,可以复制或克隆测试计划并导入或克隆测试套件。 若要了解如何操作,请参阅复制或克隆测试计划、测试套件和测试用例。
注意
- 一次操作最多可以导出 75 个测试套件。 电子邮件最多支持 1 MB 的数据。
- 你无法导出测试计划附件。
是否可以仅查看导出的测试计划数据,或将其复制到 Word 文档?
是。 在“导出”对话框中选择“打印”,然后在“打印”对话框中选择“取消”。 此选项显示报表中的数据。 选择所有文本,然后根据需要将其复制并粘贴到 Word 文档中。 报表中的所有格式都保留。
从基于要求的测试套件中删除测试用例时会发生什么情况?
当我从通知电子邮件中选择“查看测试”时,为什么看到错误的测试套件和测试?有关分配给我的测试?
测试案例
是否可以将测试用例从一个项目复制到另一个项目?
是。 请参阅 复制测试用例。 对于 Azure DevOps Server 2020 及更高版本,可以将测试用例从项目复制到测试套件,也可以使用 网格视图将测试用例 从一个套件复制和粘贴到另一个套件。 (可选)可以批量导入和导出测试用例。
是否可以向测试步骤添加额外的行?
是。 按 Shift+Enter 在操作或预期结果字段中添加额外的行。
如何实现将测试步骤插入测试用例中?
如何确定测试用例是否已添加到其他测试套件?
在“定义”选项卡中选择测试用例。右键单击或选择“更多”选项以打开上下文菜单,然后选择“查看链接的项目”。
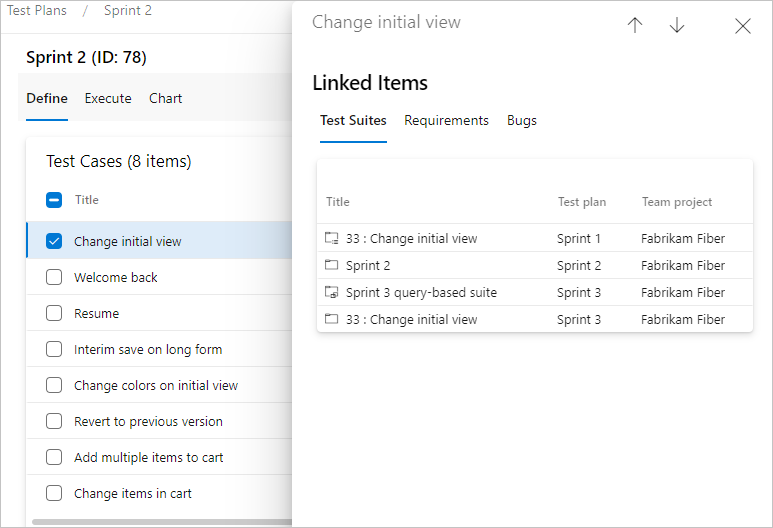
在“链接项”对话框中,选择“测试套件”以查看链接到测试用例的测试套件。 双击测试套件将其打开。
选择测试用例,然后查看测试套件详细信息。 “关联测试套件”窗格显示包含此测试用例的任何测试计划的任何测试套件。 此视图包括所有项目。
选择关联的测试套件以查看它。 若要查看该测试套件的项目和测试计划,请将指针移到测试套件上。
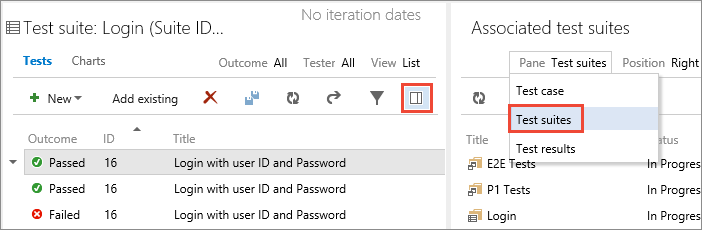
如何删除测试用例或其他测试项目?
请参阅 “删除测试项目”。
测试状态跟踪图表
多个测试套件中的测试用例的图表中如何显示数据?
对于测试用例图表,如果测试用例被添加到计划中多个测试套件,则测试仅计数一次。 对于测试结果图表,每个测试套件的运行实例将分别计算每个测试套件。
谁可以创建图表?
若要创建图表,需要分配基本访问权限或更高版本。
如何编辑或删除图表?
测试配置
参数是否是指定应在不同操作系统平台上运行测试的最佳方法? 使用不同的浏览器、数据库等?
最好使用测试配置。 使用测试用例参数,可以一个接一个地运行不同的参数值,这使得很难从一个平台切换到另一个平台。 有关详细信息,请参阅测试不同的配置。
测试结果并保留测试数据
什么是默认保留限制?
对于在 2015 年 10 月之前创建的项目,除非更改保留限制,否则 Azure DevOps 不会从自动测试和手动测试中删除结果。
对于在 2015 年 10 月之后创建的新项目,除非你选择无限期保留与这些结果关联的生成,否则 Azure DevOps 会在一年后删除所有测试结果(365 天)。
如何控制测试数据的保留时间?
请参阅 “设置测试保留策略”。
XAML 生成的默认测试保留策略是什么?
默认情况下,将设置 XAML 生成管道以删除早于 10 个最新版本的内部版本。 但是,删除这些生成时,不会自动删除相关的测试结果。
有关详细信息,请参阅 创建或编辑生成定义。
为什么默认情况下不会删除 XAML 生成的测试数据?
如何实现无限期地保留生成?
“测试和反馈”扩展
如何实现播放使用扩展创建的录像?
可以在 Google Chrome 浏览器和 VLC 视频播放器中查看测试与反馈扩展创建的视频录制。
扩展是否支持 Team Foundation Server?
Test 和 Feedback 扩展支持 Team Foundation Server 2015 及更高版本。 所有用户(包括授予 利益干系人 访问权限的用户)都可以在连接模式下使用扩展。 与会话见解和请求关联的功能并提供反馈流需要 Team Foundation Server 2017 或更高版本。
是否可以编辑现有 bug,而不是在使用测试和反馈扩展时创建新 bug?
是的,该扩展会自动显示可能与所创建 bug 相关的 bug,并允许将屏幕截图、笔记和视频添加到此现有 bug。 有关详细信息,请参阅使用探索性测试将发现结果添加到现有 bug。
在 Google Chrome 上,鼠标向左偏移使得难以使用。 是否有解决方法?
请执行以下步骤作为解决方法。
- 导航到 chrome://flags/#enable-use-zoom-for-dsf。
- 搜索“将 Blink 的缩放用于设备缩放因子”。
- 将其更改为 “已禁用”。