你当前正在访问 Microsoft Azure Global Edition 技术文档网站。 如果需要访问由世纪互联运营的 Microsoft Azure 中国技术文档网站,请访问 https://docs.azure.cn。
本文介绍如何使用 Azure 门户在 Azure 开发测试实验室中创建 Azure 虚拟机 (VM)。 还可以使用 PowerShell、 Azure CLI、 ARM 模板或 共享映像库创建开发测试实验室 VM。
先决条件
- 至少对开发测试实验室中的实验室具有用户访问权限。
配置基本设置
在 Azure 门户中,转到实验室的 “概述 ”页。
在实验室的“概述”页上,选择“添加”。
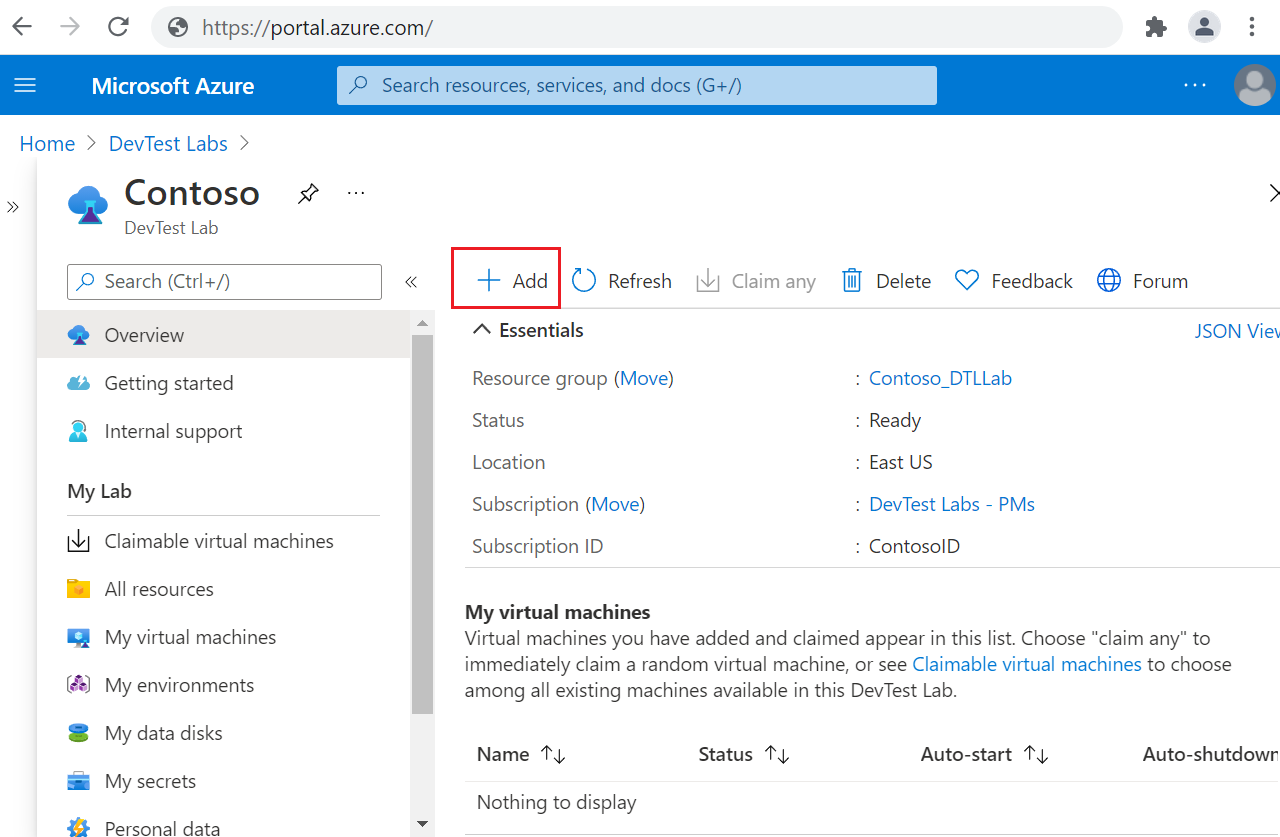
在“选择基础映像”页上,为 VM 选择一个映像。 可以从实验室管理员提供的市场映像、自定义映像或公式中进行选择。 以下说明使用 Windows 11 专业版映像。 一些基础映像可能具有不同的设置。
在“创建实验室资源”屏幕的“基本设置”选项卡上,提供以下信息:
- 虚拟机名称:保留自动生成的名称,或者输入其他唯一的 VM 名称。
- 用户名:保留用户名,或者输入其他用户名以授予对 VM 的管理员特权。
- 使用已保存的机密:选中此复选框可使用 Azure Key Vault 的机密(而不是密码)来访问 VM。 如果选中此选项,请在“机密”下,从下拉列表中选择要使用的机密。 有关详细信息,请参阅在密钥保管库中存储机密。
- 密码:如果不使用机密,请输入长度为 8 到 123 个字符的 VM 密码。
- 另存为默认密码:选中此复选框可将密码保存在与实验室关联的 Key Vault 中。
- 虚拟机大小:保留基础映像的默认值,或选择“更改大小”以选择不同的大小。 有关默认 VM 大小的详细信息,请参阅 默认 VM 大小。
-
允许休眠:选择此选项可为虚拟机启用休眠。
注释
如果启用休眠,还必须在高级设置中选择公共 IP 或专用 IP。 目前不支持 共享 IP 的休眠。
- OS 磁盘类型:保留基础映像的默认值,或从下拉列表中选择其他选项。
- 安全类型:可以选择 “受信任的启动 ”,为第 2 代 VM 启用受信任的启动。 如果选择 “受信任的启动”,请根据需要选择“ 启用安全启动”、“ 启用 vTPM”和 “完整性监视 ”复选框。 有关详细信息,请参阅 Azure 虚拟机的受信任启动。
- 项目:(可选)选择“ 添加或删除项目 ”以选择要添加到 VM 的项目和配置项目。 有关说明,请参阅 “添加项目”。
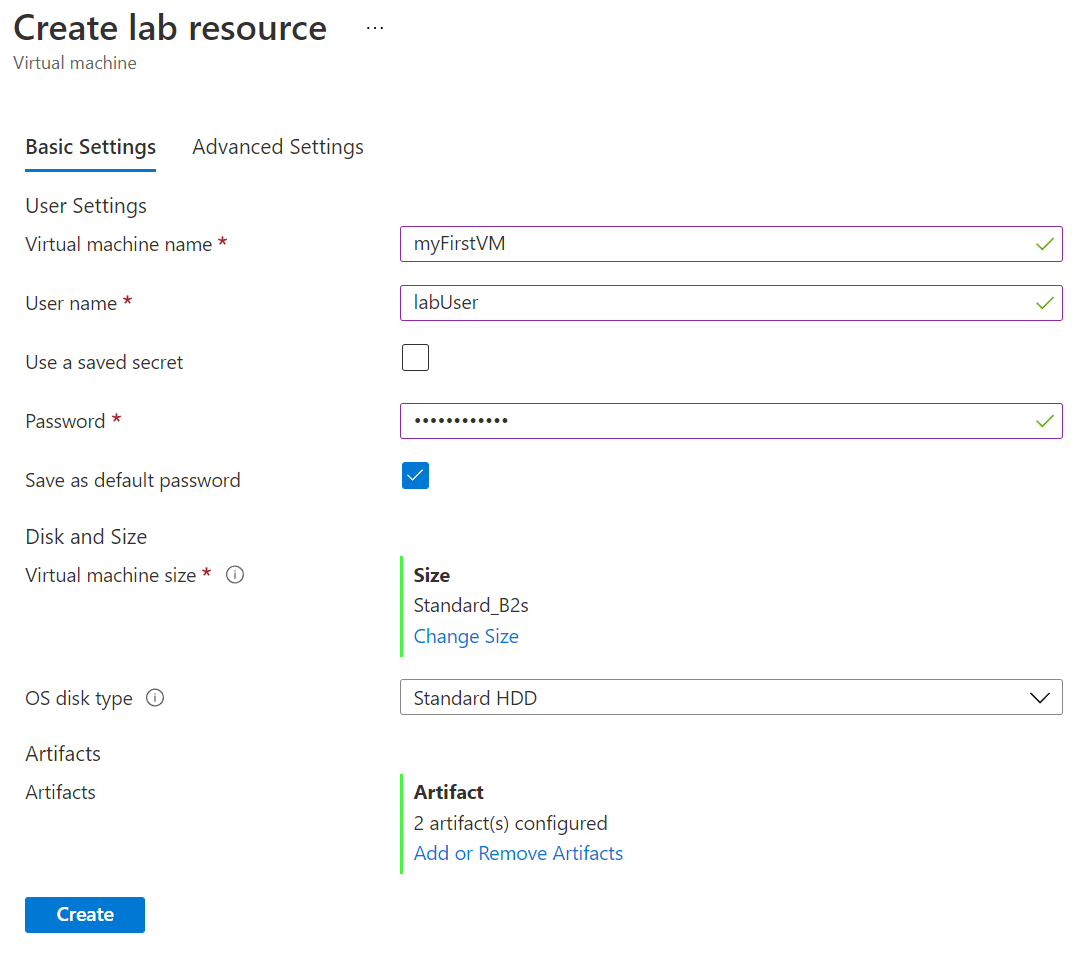
默认 VM 大小
基本设置中显示的默认虚拟机大小取决于所选的映像基础体系结构和实验室的“允许的虚拟机大小”策略设置。 有关详细信息,请参阅 “设置允许的虚拟机大小”。
如果实验室的配置和策略>允许的虚拟机大小政策允许所有大小:
- 对于具有 x64 体系结构的映像基础,默认大小 为D4s_v5。
- 对于具有 Arm64 体系结构的映像基础,默认大小 为D4pls_v5。
如果实验室的配置 和策略>允许的虚拟机大小 策略仅允许有限的 所选大小:
- 如果允许 D4s_v5 VM 大小,则对具有 x64 体系结构的映像基础,默认大小为 D4s_v5。
- 如果允许 D4pls_v5 VM 大小,对于 Arm64 架构的映像基础,默认大小为 D4pls_v5。
- 如果 x64 体系结构不允许D4s_v5大小,或者 Arm64 体系结构不允许 D4pls_v5 大小:
- 如果 4 核非预 CPU 大小可用,则选择第一个可用的 4 核非预 CPU 大小。
- 如果没有 4 核非预 CPU 大小可用,则选择第一个可用的 4 核 CPU 大小。
- 如果没有 4 核 CPU 大小可用,则选择第一个可用的 CPU 大小。
添加项目
工件是可添加到实验室 VM 的工具、操作或软件。 可以将来自开发测试实验室公共项目存储库,或来自连接到实验室的专用项目存储库的项目添加到 VM。 有关添加项目的详细信息,请参阅 将项目添加到开发测试实验室 VM。
可以在创建 VM 之前或之后将工件添加到 VM。 若要在创建 VM 后添加项目,请参阅 创建后向 VM 添加项目。
在创建虚拟机期间添加或配置工件:
在“创建实验室资源”屏幕的“基本设置”选项卡底部,选择“添加或删除项目”。
在“添加项目”页面上,选择要添加到 VM 的每个项目旁边的箭头。
在每个“添加项目”窗格中,输入任何必需和可选的参数值,然后选择“确定”。 项目显示在“选定的项目”下,并且配置的项目数会更新。
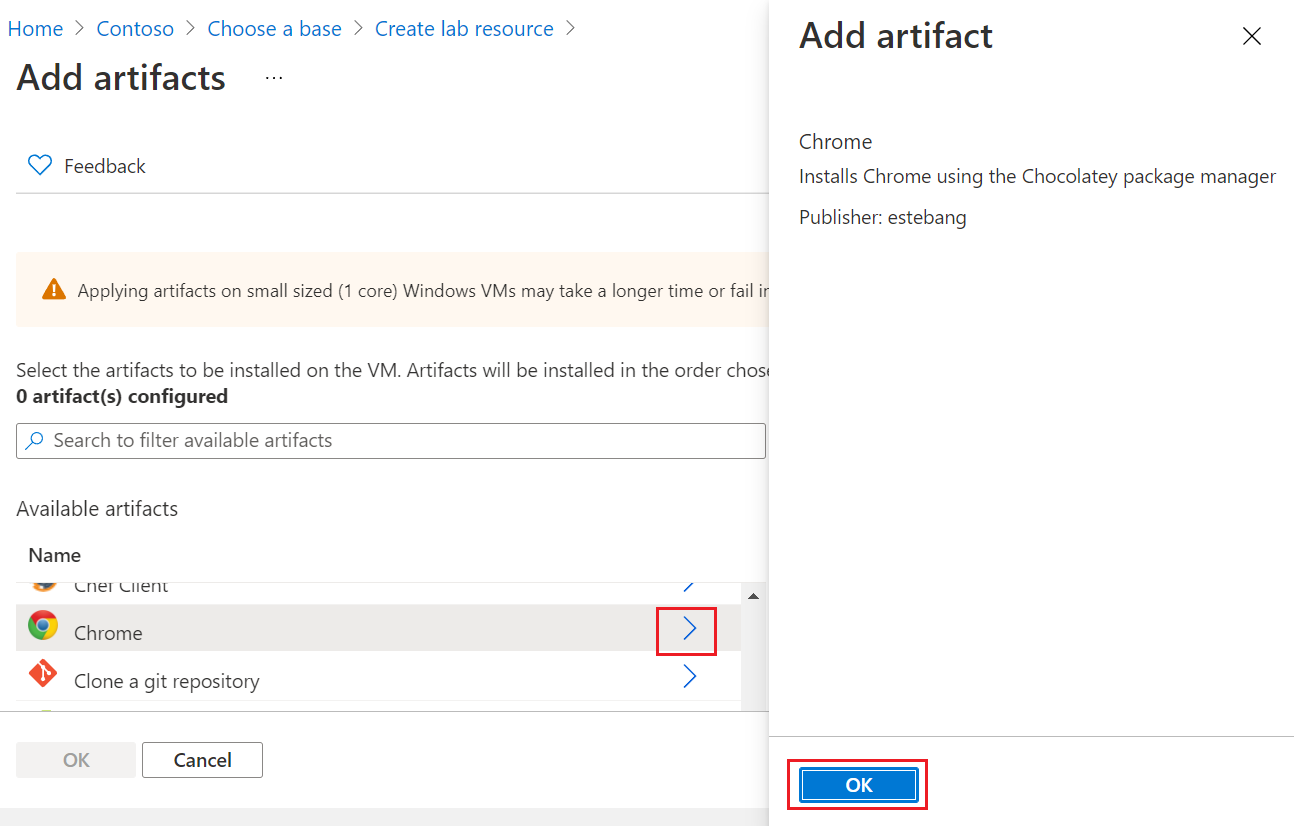
完成项目添加后,在“添加项目”页上选择“确定”。
配置其他设置
配置基本设置和项目后,可以选择为 VM 配置高级设置和标记。
(可选)选择“下一步:高级设置”或“创建实验室资源”屏幕上的“高级设置”选项卡,并更改以下任何值:
- 虚拟网络:从下拉列表中选择一个网络。 有关详细信息,请参阅添加虚拟网络。
- 子网选择器:如有必要,请从下拉列表中选择其他子网。
- IP 地址:保留为“共享”,也可以选择“公共”或“专用”。 有关详细信息,请参阅了解共享 IP 地址。
- 到期日期:保留为“不会过期”,或者为 VM 设置到期日期和时间。
- 使此计算机可认领:如果保留为“否”,那么你自己始终是 VM 的所有者。 如果选择“是”,VM 在创建后可由任何实验室用户认领。 有关详细信息,请参阅创建和管理可认领 VM。
- 实例数:若要创建多个具有此配置的 VM,请输入要创建的 VM 数。
- 查看 ARM 模板:选择此按钮可查看 VM 配置并将其另存为 Azure 资源管理器 (ARM) 模板。 可以使用 ARM 模板 部署新的 VM。
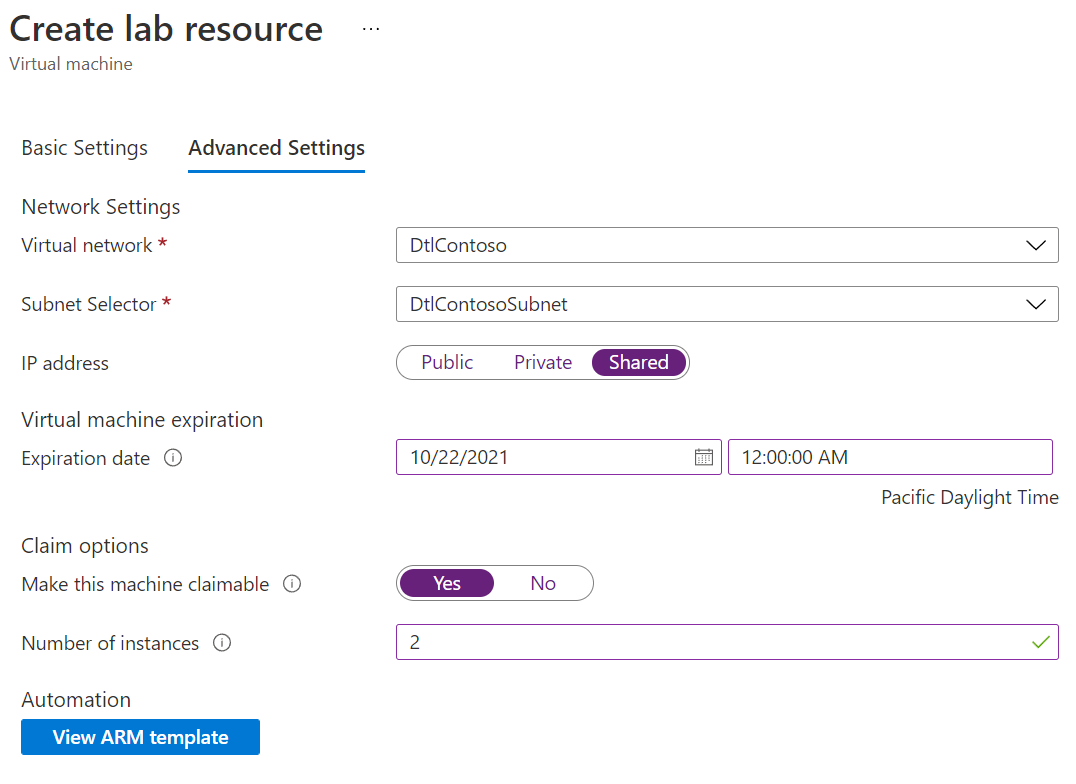
(可选)选择“ 下一步:标记 ”或“ 标记 ”选项卡,将标记应用于 VM。
完成 VM 部署
配置所有设置后,选择“创建实验室资源”屏幕底部的“创建”。 在 VM 部署过程中,可以选择屏幕顶部的“通知”图标以查看进度。 创建 VM 需要一段时间。
部署完成后,如果你让自己始终是 VM 所有者,VM 会显示在实验室“概述”页上的“我的虚拟机”下。 若要连接到 VM,从列表中选择它,然后在 VM 的“概述”页上选择“连接”。
或者,如果在 VM 创建过程中选择了“使此计算机可认领”,请在左侧导航中选择“可认领的虚拟机”,查看“可认领的虚拟机”页上列出的 VM。 如果未显示 VM,请选择“刷新”。 若要获得可认领列表中 VM 的所有权,请参阅使用可认领 VM。
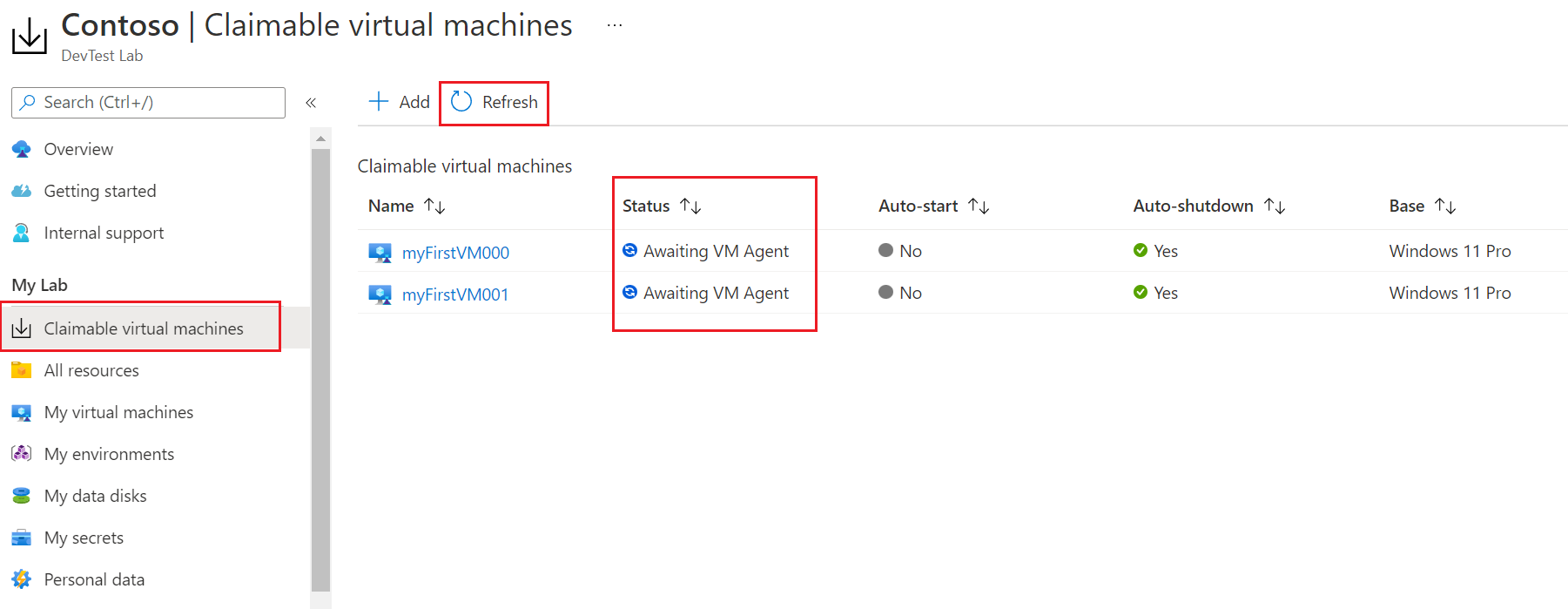
在开发测试实验室中创建 VM 时,会自动有权访问该 VM,并且可以看到“实验室 概述 ”页和“ 所有资源 ”页上列出的 VM。
“所有者”和“参与者”角色中的开发测试实验室用户可以在实验室的“所有资源”页上查看所有实验室 VM。 开发测试实验室用户角色中的用户默认无法访问其他用户的 VM 资源,因此它们不会自动在“所有资源”页上看到这些 VM。
将现有 Azure VM 复制到实验室
可将现有 Azure VM 复制到开发测试实验室,如下所示:
- 使用 PowerShell 脚本 将现有 VM 的虚拟硬盘 (VHD) 文件复制到实验室。
- 使用 VHD 文件在实验室中 创建自定义映像 。
- 从自定义映像创建实验室 VM。
相关内容
- 有关创建实验室的信息,请参阅 Azure 门户中的“创建实验室”。
- 浏览工件、环境和QuickStart ARM 模板DevTest Labs 公共存储库。