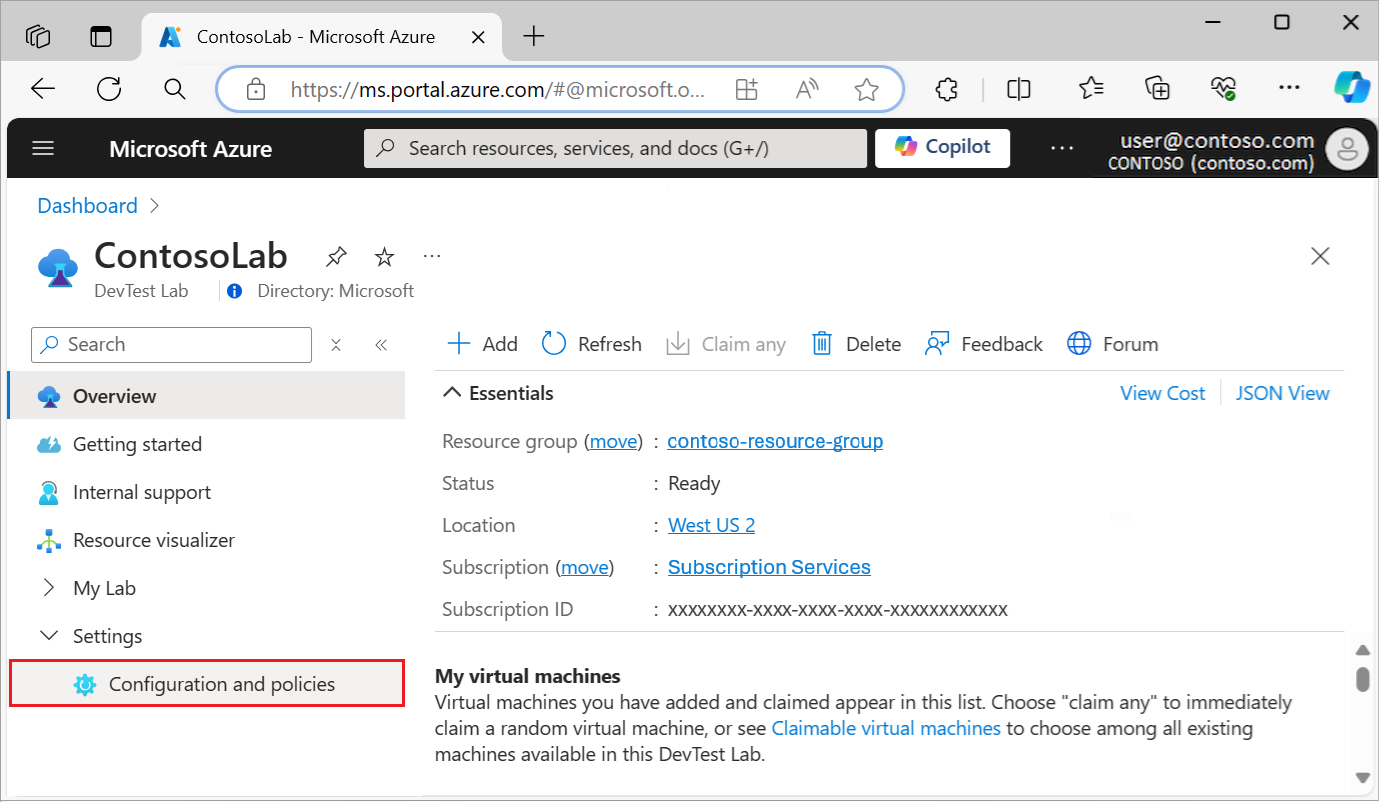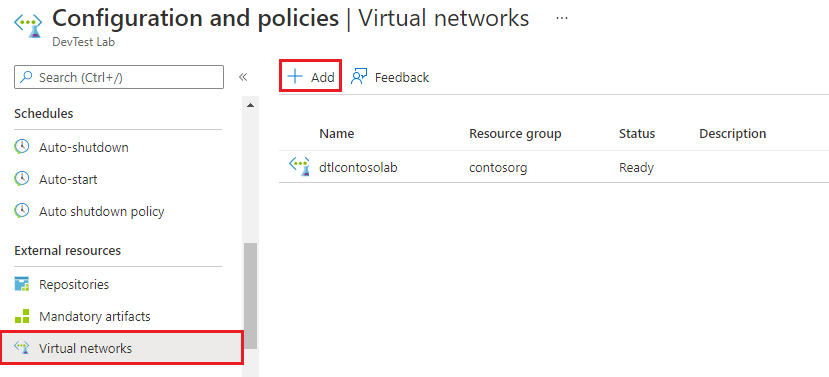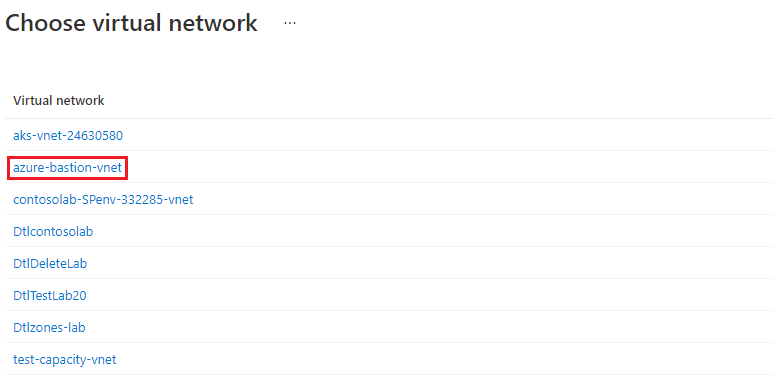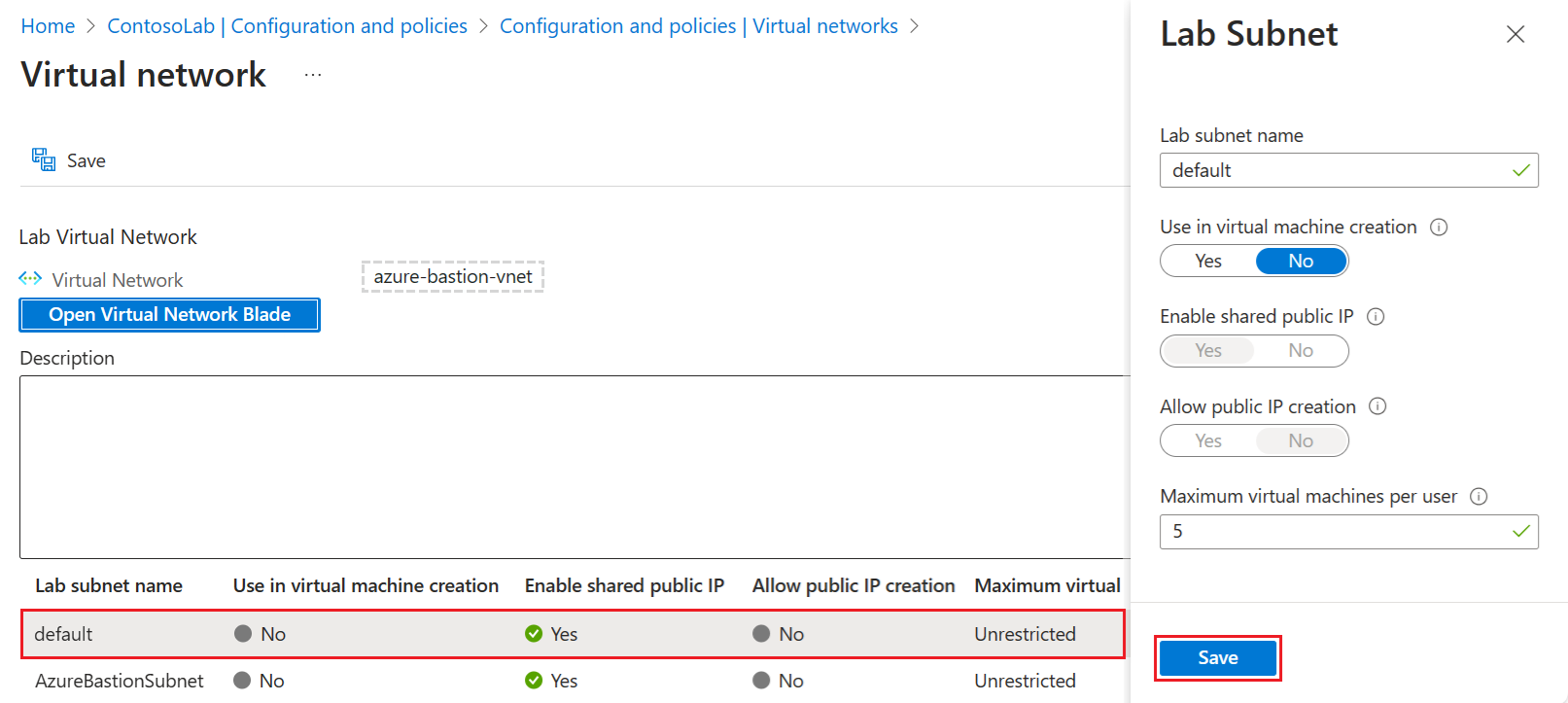你当前正在访问 Microsoft Azure Global Edition 技术文档网站。 如果需要访问由世纪互联运营的 Microsoft Azure 中国技术文档网站,请访问 https://docs.azure.cn。
本文将介绍如何将虚拟网络添加到实验室,并对其进行配置以创建实验室虚拟机 (VM)。
Azure 开发测试实验室为每个实验室创建新的虚拟网络。 如果拥有现成的虚拟网络(例如配置有 Azure ExpressRoute 或站点到站点的虚拟专用网 (VPN)),则可以将此网络添加到实验室。 然后,可以在该虚拟网络中创建实验室 VM。
将虚拟网络添加到实验室
若要将配置的虚拟网络和子网添加到实验室,请执行以下步骤:
在 Azure 门户中,转到实验室资源。
在“概述”页上,展开左侧菜单中的“设置”部分,然后选择“配置和策略”:
将打开实验室的“活动日志”视图,你可以在其中查看配置和策略设置。
在左侧菜单中,展开“外部资源”部分,然后选择“虚拟网络”以查看实验室的当前虚拟网络。
在“虚拟网络”页面,选择“添加”:
在“虚拟网络”页中,选择“选择虚拟网络”选项:
“选择虚拟网络”页显示了订阅中与实验室在同一区域的所有虚拟网络。 选择要添加到实验室的虚拟网络:
所选虚拟网络将显示在“虚拟网络”页上。 选择“保存”,将虚拟网络添加到实验室:
添加的虚拟网络显示在实验室“虚拟网络”页的列表中。 当新虚拟网络的“状态”显示为“就绪”时,选择该虚拟网络:
“虚拟网络”页显示新虚拟网络的子网。 选择要配置的子网:
在“实验室子网”窗格中,配置以下选项:
- 在虚拟机创建中使用:允许或禁止在子网中创建虚拟机 (VM)。
- 启用共享公共 IP:启用或禁用共享公共 IP 地址。
- 允许创建公共 IP:允许或禁止在子网中创建公共 IP 地址。
- 每个用户的最大虚拟机数:指定每个用户可以在子网中创建的最大 VM 数。 如果不想限制 VM 的数量,请将此字段留空。
在“实验室子网”窗格中,选择“保存”。 “虚拟网络”页将刷新以显示虚拟网络的已配置子网。
在“虚拟网络”页上,选择“保存”以将虚拟网络子网更改应用到实验室。
在虚拟网络中创建 VM
允许在子网中创建 VM 时,可以使用以下步骤在添加的虚拟网络中创建实验室 VM:
按照创建和添加虚拟机中的说明添加实验室 VM 并选择 VM 基础映像。
在“创建实验室资源”屏幕上,选择“高级设置”选项卡。
展开“虚拟网络”下拉列表,然后选择创建的虚拟网络。
根据需要,展开“子网选择器”下拉列表,然后选择所需的子网。
继续创建 VM。