你当前正在访问 Microsoft Azure Global Edition 技术文档网站。 如果需要访问由世纪互联运营的 Microsoft Azure 中国技术文档网站,请访问 https://docs.azure.cn。
本文介绍如何使用 Azure 存储资源管理器将 VHD 文件上传到 Azure 开发测试实验室中的实验室存储帐户。 上传 VHD 文件后,可以从上传的 VHD 文件创建自定义映像,并使用该映像来预配虚拟机。
有关 Azure 中的磁盘和 VHD 的详细信息,请参阅托管磁盘简介。
存储资源管理器支持多个连接选项。 本文介绍如何连接到与 Azure 订阅关联的存储帐户。 有关其他存储资源管理器连接选项的信息,请参阅存储资源管理器入门。
先决条件
- 下载并安装最新版本的存储资源管理器。
若要使用存储资源管理器将 VHD 文件上传到实验室存储帐户,请先通过 Azure 门户获取实验室存储帐户名称。 然后,使用存储资源管理器上传文件。
获取实验室存储帐户名称
若要获取实验室存储帐户的名称,请执行以下操作:
登录 Azure 门户。
选择“所有资源”,然后选择你的实验室。
在实验室菜单中的“设置”下,选择“配置和策略”。
在“活动日志”中的资源菜单中的“虚拟机基础映像”下,选择“自定义映像”。
在“自定义映像”中,选择“添加”。
在“自定义映像”中的“VHD”下,选择“使用 PowerShell 上传映像”链接。

在“使用 PowerShell 上传映像”中,向右滚动以查看对 Add-AzureRmVhd cmdlet 的调用。
-Destination参数包含 Blob 容器的 URI,其格式如下:https://<storageAccountName>.blob.core.windows.net/uploads/...
复制存储帐户名称,以便在下一部分使用。
上传 VHD 文件
若要使用存储资源管理器上传 VHD 文件,请执行以下操作:
打开存储资源管理器时,“资源管理器”窗格会显示你登录到的所有 Azure 订阅。
如果需要添加其他帐户,请选择“帐户管理”图标。 在“帐户管理”中,选择“添加帐户”。
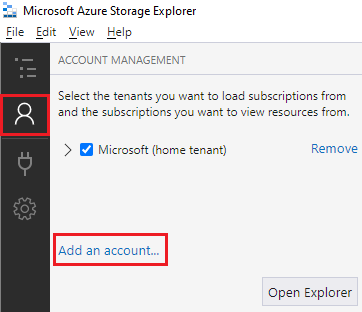
按照提示使用与你的 Azure 订阅相关联的 Microsoft 帐户进行登录。
登录后,“资源管理器”窗格将显示与你的帐户相关联的 Azure 订阅。 选择要使用的 Azure 订阅旁边的下拉箭头。 左侧窗格会显示与所选 Azure 订阅关联的存储帐户。
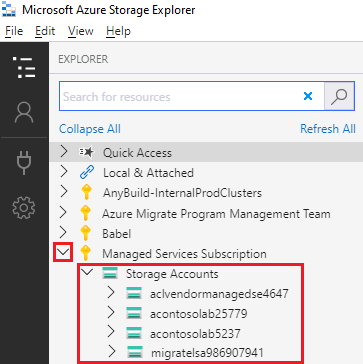
选择之前保存的实验室存储帐户名称旁边的下拉箭头。
展开“Blob 容器”,然后选择“上传”。
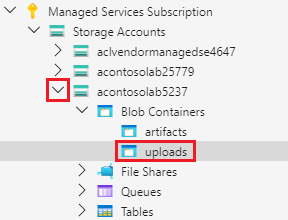
在“存储资源管理器”右侧窗格的 blob 编辑器工具栏上,选择“上传”,然后选择“上传文件” 。
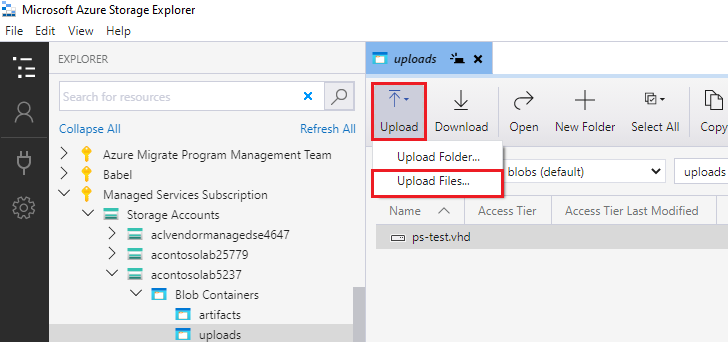
在“上传文件”对话框中:
选择“所选文件”旁边的“...”。 转到计算机上的 VHD 文件,选择该文件,然后选择“打开”。
对于“Blob 类型”,请选择“页 Blob”。
选择“上传”。
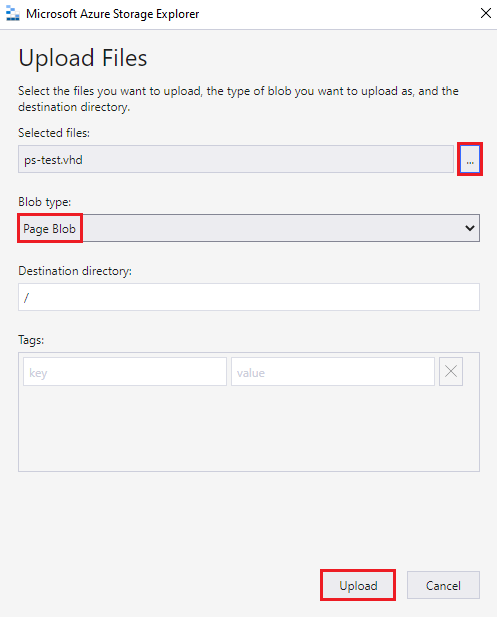
查看存储资源管理器底部的“活动”窗格以查看上传状态。 上传 VHD 文件可能需要较长的时间,具体取决于 VHD 文件的大小和连接速度。

自动上传 VHD 文件
若要自动上传 VHD 文件以创建自定义映像,请使用 Azure 存储资源管理器。 存储资源管理器是在 Windows、OS X 和 Linux 上运行的独立应用。
查找与实验室关联的目标存储帐户:
- 登录 Azure 门户。
- 在左侧菜单上,选择“资源组”。
- 查找并选择与实验室关联的资源组。
- 在“概述”下,选择一个存储帐户。
- 选择“Blob”。
- 查找列表中的上传。 如果不存在,则返回到步骤 4,并尝试另一个存储帐户。
- 使用 URL 作为 VHD 的目标。