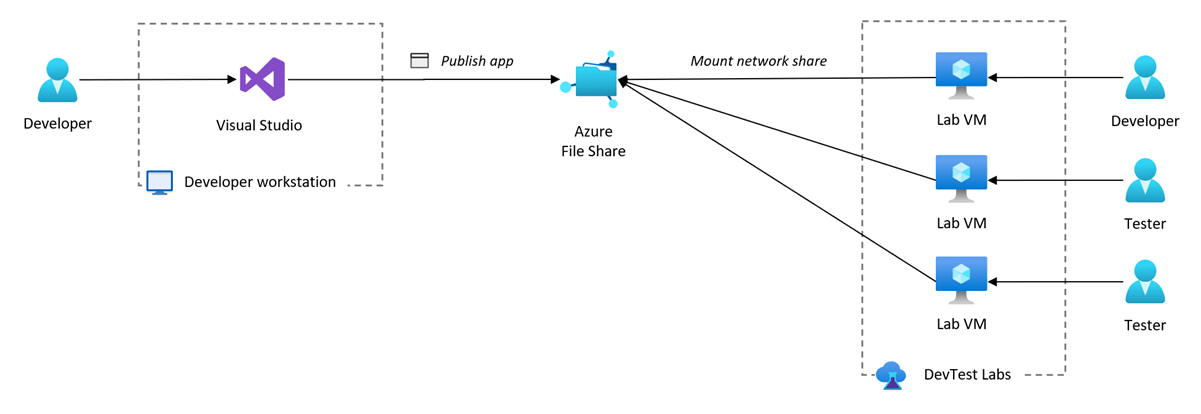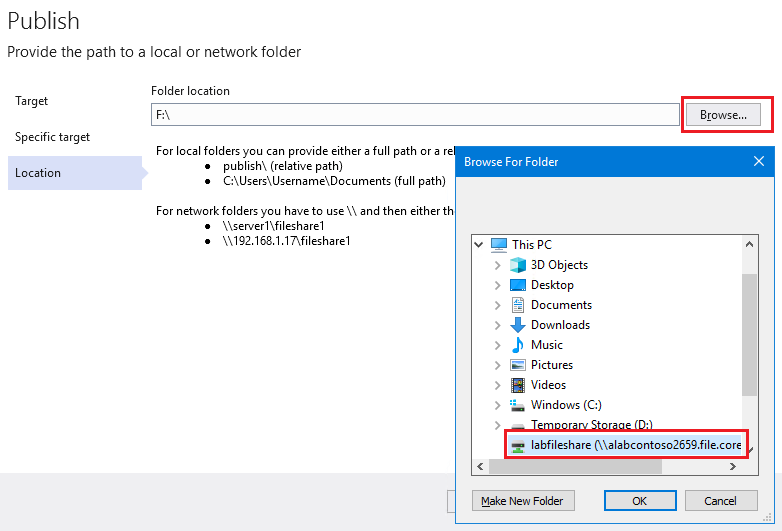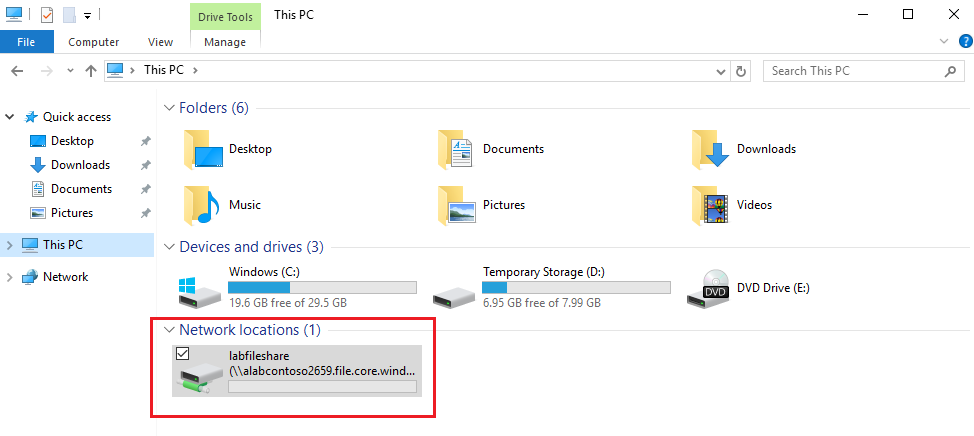你当前正在访问 Microsoft Azure Global Edition 技术文档网站。 如果需要访问由世纪互联运营的 Microsoft Azure 中国技术文档网站,请访问 https://docs.azure.cn。
本文介绍如何发布应用程序,以在 Azure 开发测试实验室虚拟机 (VM) 上进行测试。 作为开发人员,你可能需要验证应用程序生成是否在开发人员工作站以外的其他操作系统上正确运行。 你还可以分发应用程序生成,供测试团队安装和测试。
本文以 Visual Studio 中的应用为例。 Visual Studio 使你能够将应用程序、服务或组件部署到其他计算机、设备、服务器或云中。 若要将应用程序部署到 Azure 开发测试实验室中的实验室 VM,请首先将应用程序文件发布到 Azure 文件共享。 然后,你从实验室 VM 中访问文件共享上的应用程序。
详细了解 Visual Studio 中的部署选项。
可以将实验室创建和应用程序部署集成到 CI/CD 管道中,而不是直接从开发人员工作站部署应用程序。
先决条件
- 具有活动订阅的 Azure 帐户。 免费创建帐户。
- 用于测试应用的基于 Windows 的开发测试实验室 VM。
- Visual Studio 安装在其他工作站上。
创建 Azure 文件共享
若要从实验室 VM 访问应用程序,请使用 Azure 文件共享来存储应用程序文件。 使用 Visual Studio 发布应用程序,然后访问实验室 VM 中的文件共享。
Azure 开发测试实验室会在你创建实验室时创建一个 Azure 存储帐户。 若要在此存储帐户中创建 Azure 文件共享,请执行以下操作:
- 在 Azure 门户中,转到包含实验室的资源组。
- 按照以下步骤选择链接到实验室的存储帐户。
- 按照以下步骤创建文件共享。
从 Visual Studio 发布应用
在 Visual Studio 中,可以将应用程序发布到其他计算机或设备。 将应用程序发布到之前创建的 Azure 文件共享。
若要从 Visual Studio 将应用发布到 Azure 文件共享,请执行以下操作:
打开 Visual Studio,然后在“开始”窗口中选择“创建新项目”。
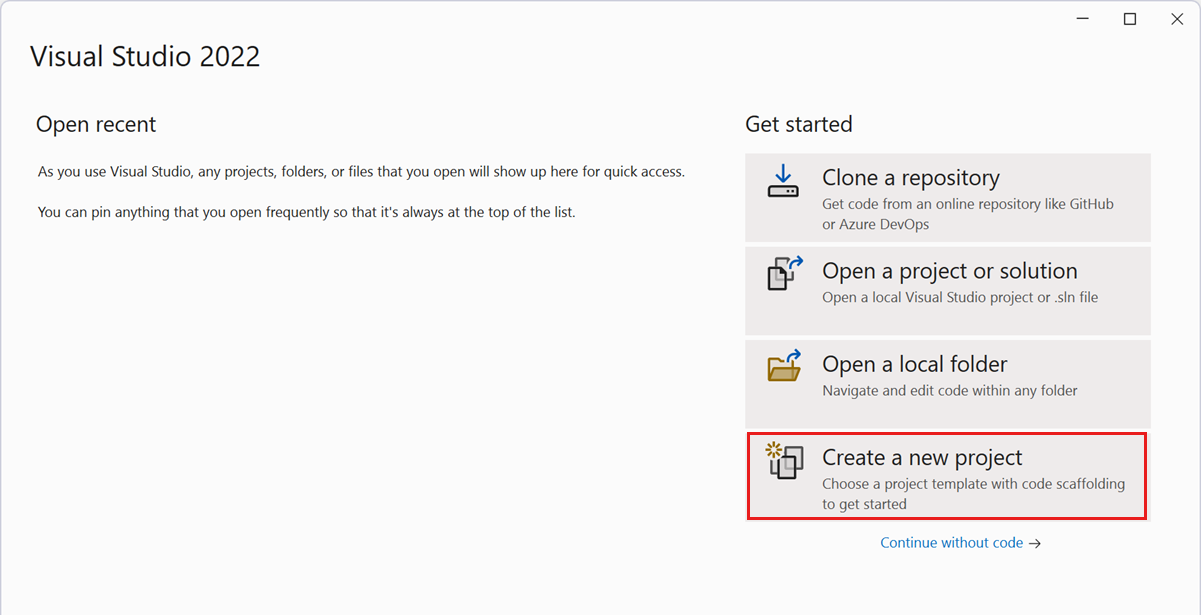
在“创建新项目”屏幕上,选择“控制台应用程序”,然后选择“下一步”。
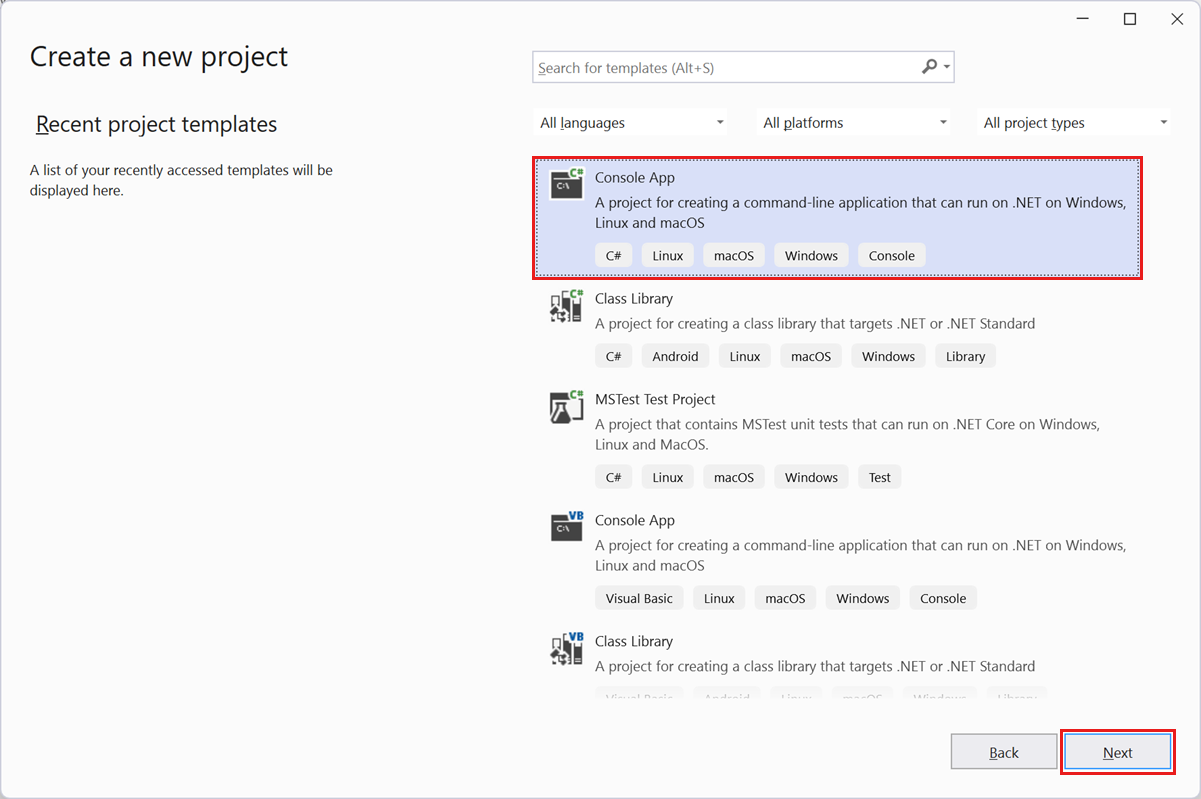
在“配置新项目”页上,保留默认值,然后选择“下一步”。
在“其他信息”页中保留默认值,然后选择“创建”。
在 Visual Studio“解决方案资源管理器”中,选择并按住并项目名称,然后选择“生成”。
生成成功后,在“解决方案资源管理器”中选择并按住项目名称,然后选择“发布”。
在“发布”屏幕上,选择“文件夹”,然后选择“下一步”。
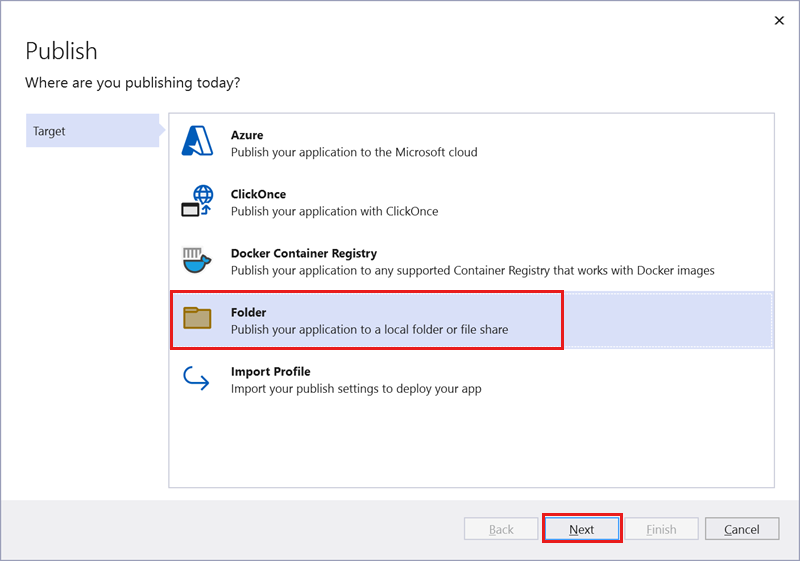
对于“特定目标”,选择“文件夹”,然后选择“下一步”。
对于“位置”选项,选择“浏览”,然后选择之前装载的文件共享。
选择“确定”,然后选择“完成”。
选择“发布”。
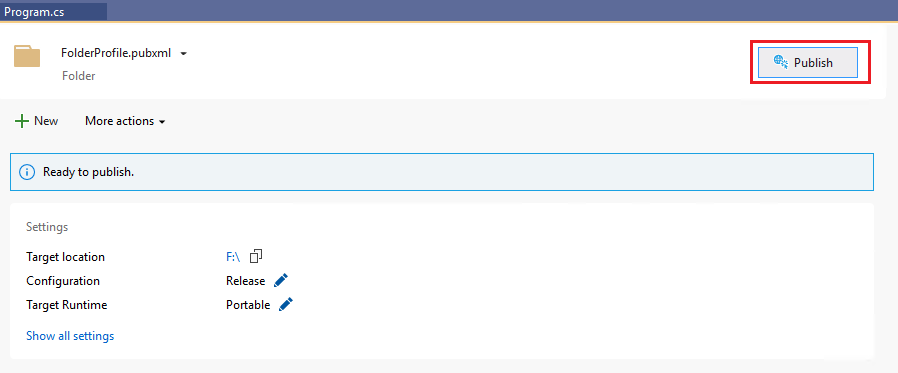
发布操作完成后,应用程序文件就会在 Azure 文件共享上可用。 现在可以从另一台计算机、服务器或实验室 VM 装载文件共享,以访问该应用程序。
将文件共享装载到实验室 VM
若要访问 Azure 文件共享中的应用程序文件,需先将共享装载到实验室 VM。
按照以下步骤将 Azure 文件共享装载到实验室 VM。
在实验室 VM 上访问应用
连接到实验室 VM 时,现在可以从装载的文件共享访问应用程序文件。
在实验室 VM 上,启动“文件资源管理器”,选择“此电脑”,然后找到之前装载的文件共享。
打开文件共享,并确认看到了从 Visual Studio 部署的应用。
现在可以在实验室 VM 上运行并测试应用。
后续步骤
你已将应用程序直接从开发人员工作站上的 Visual Studio 发布到实验室 VM 中。