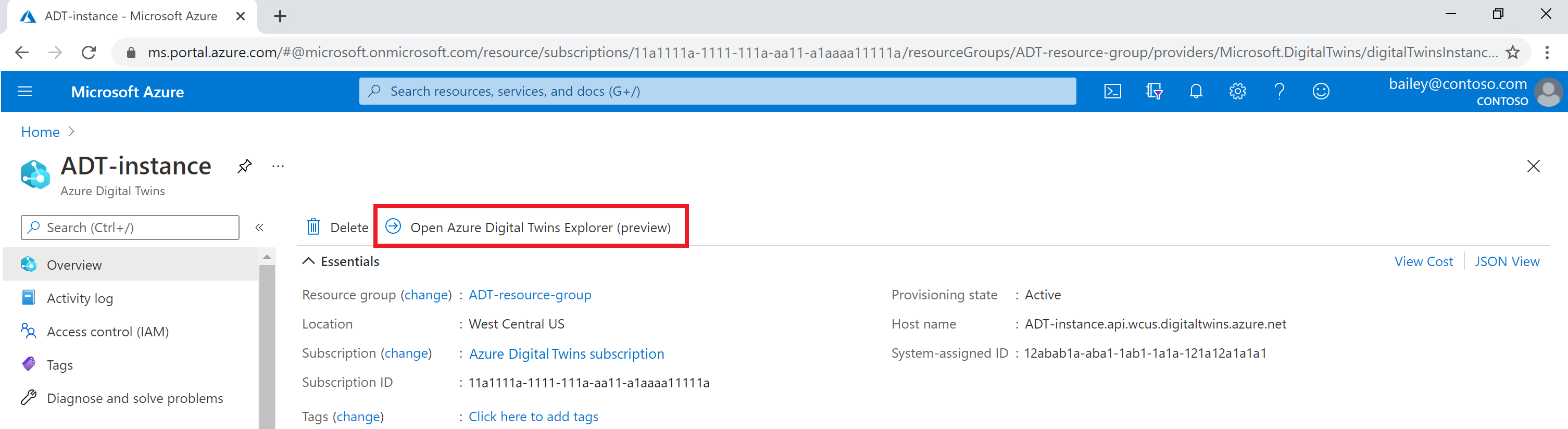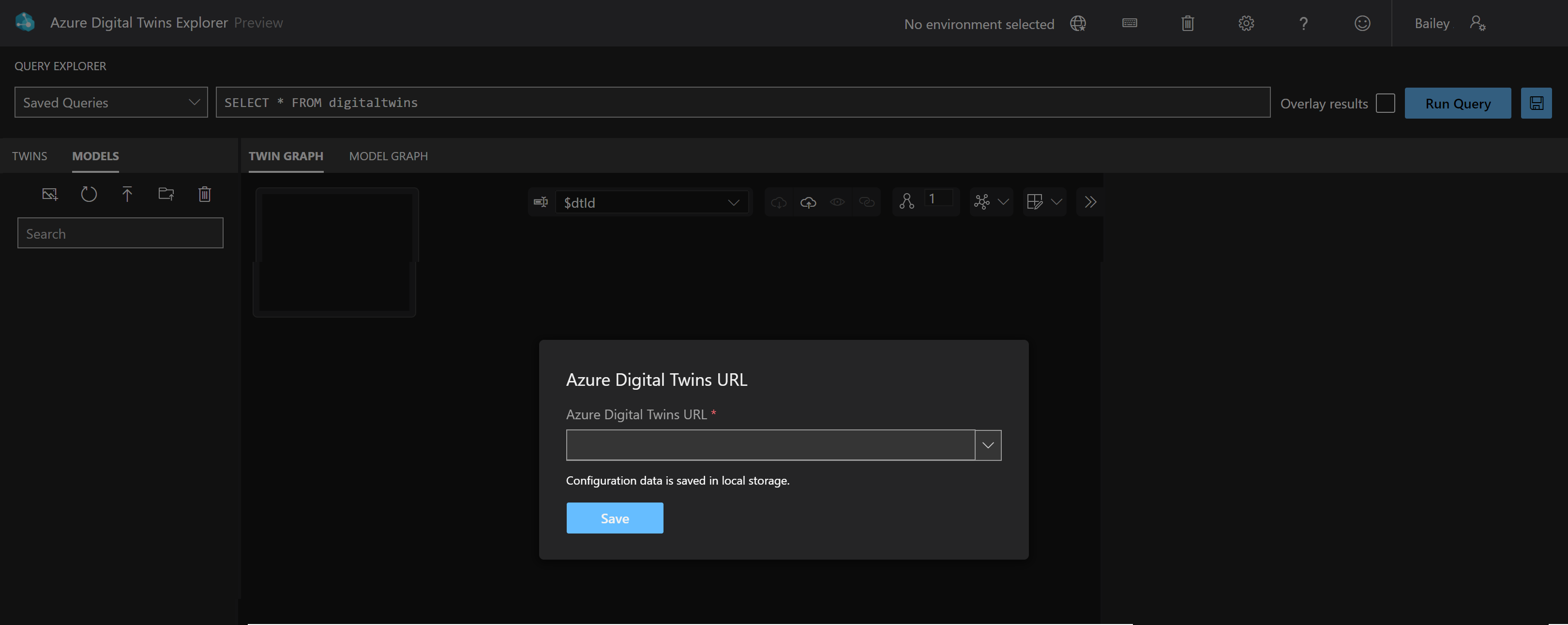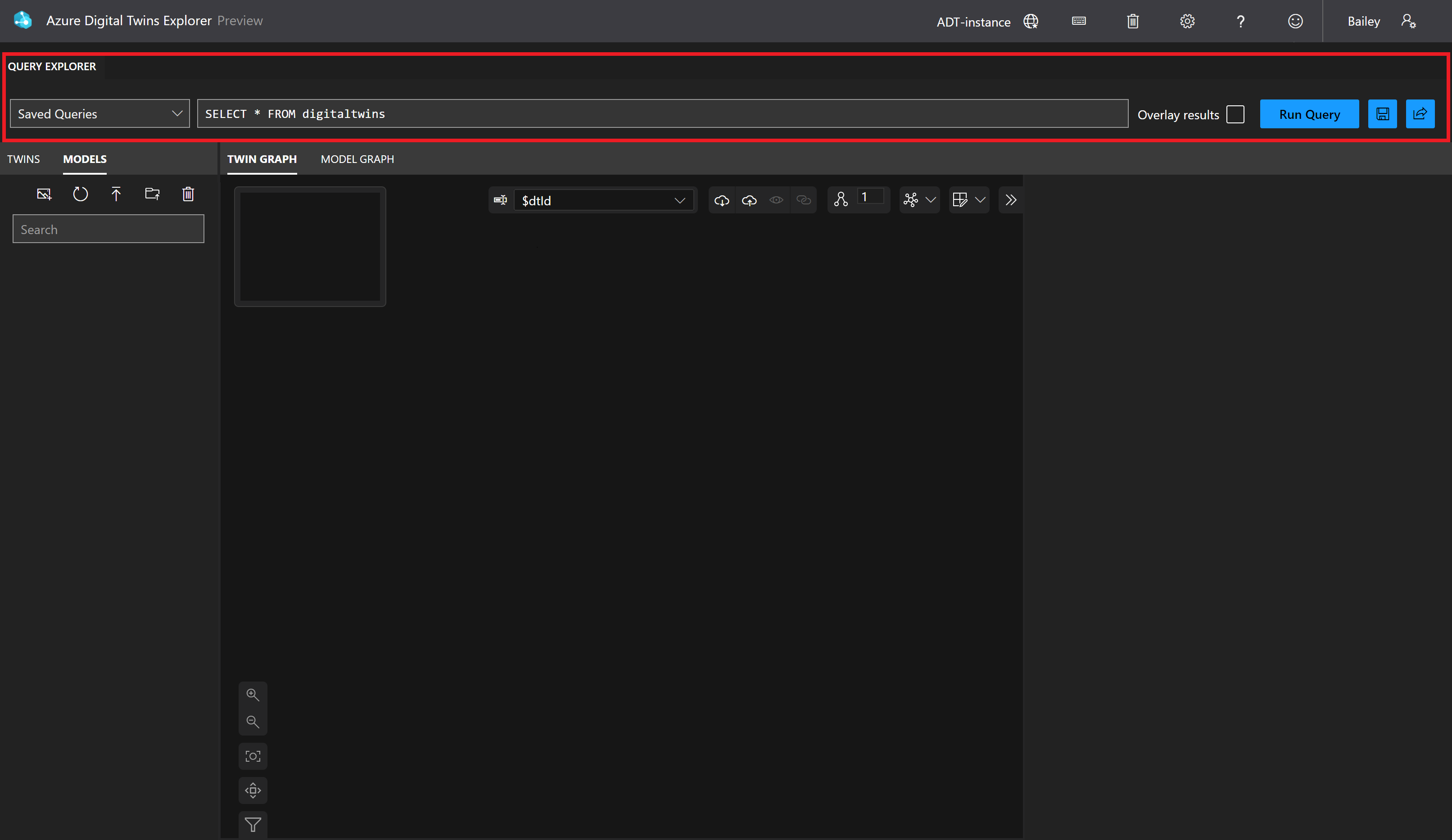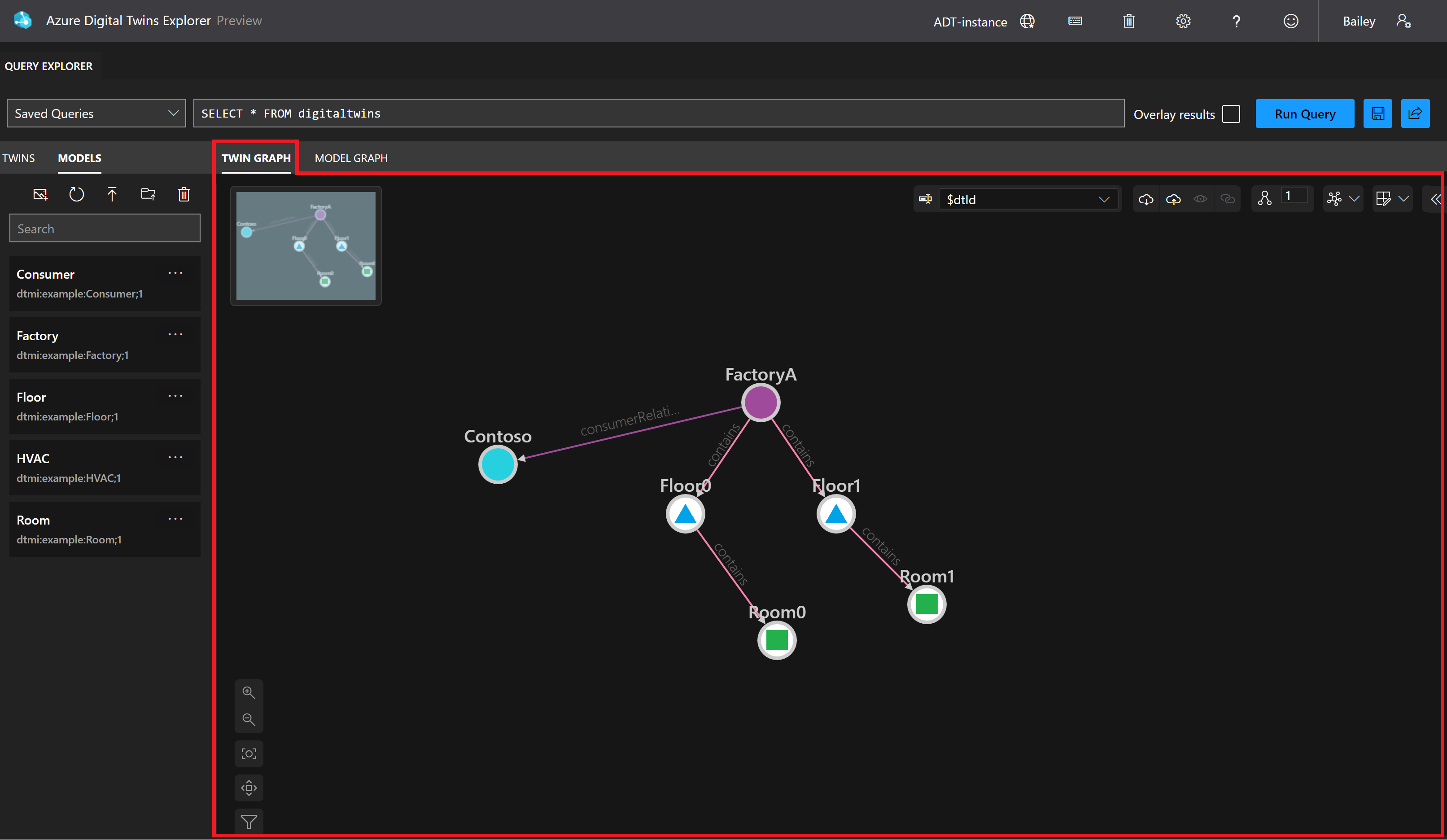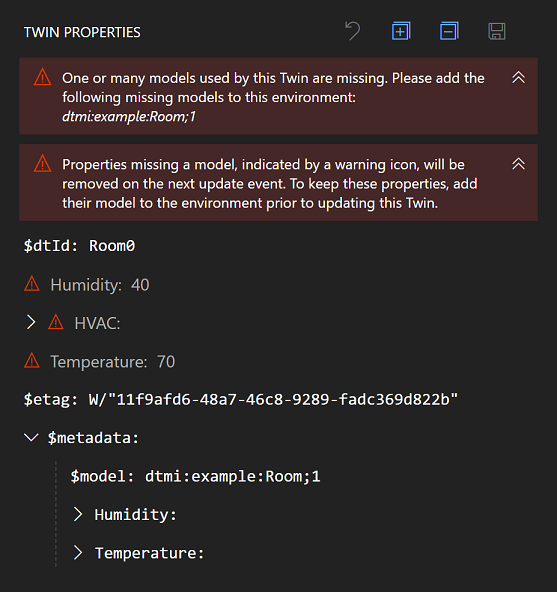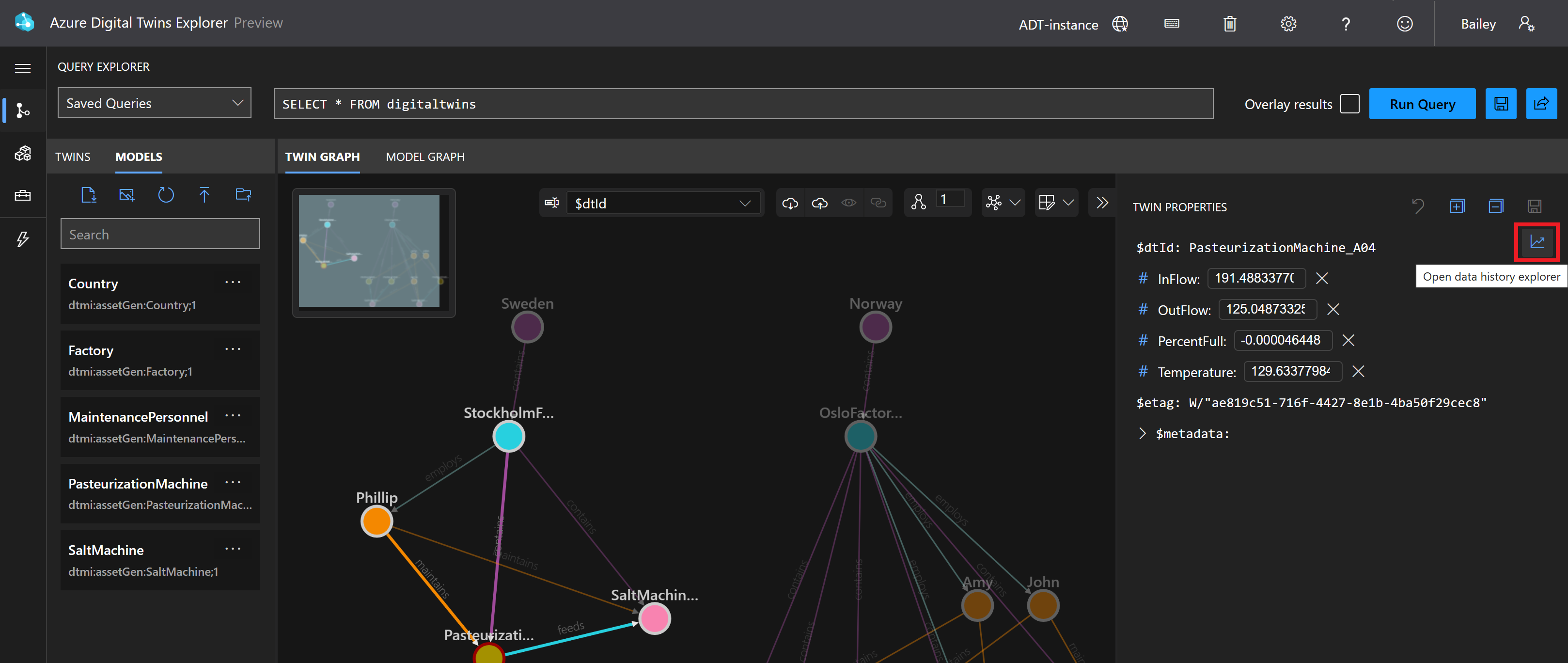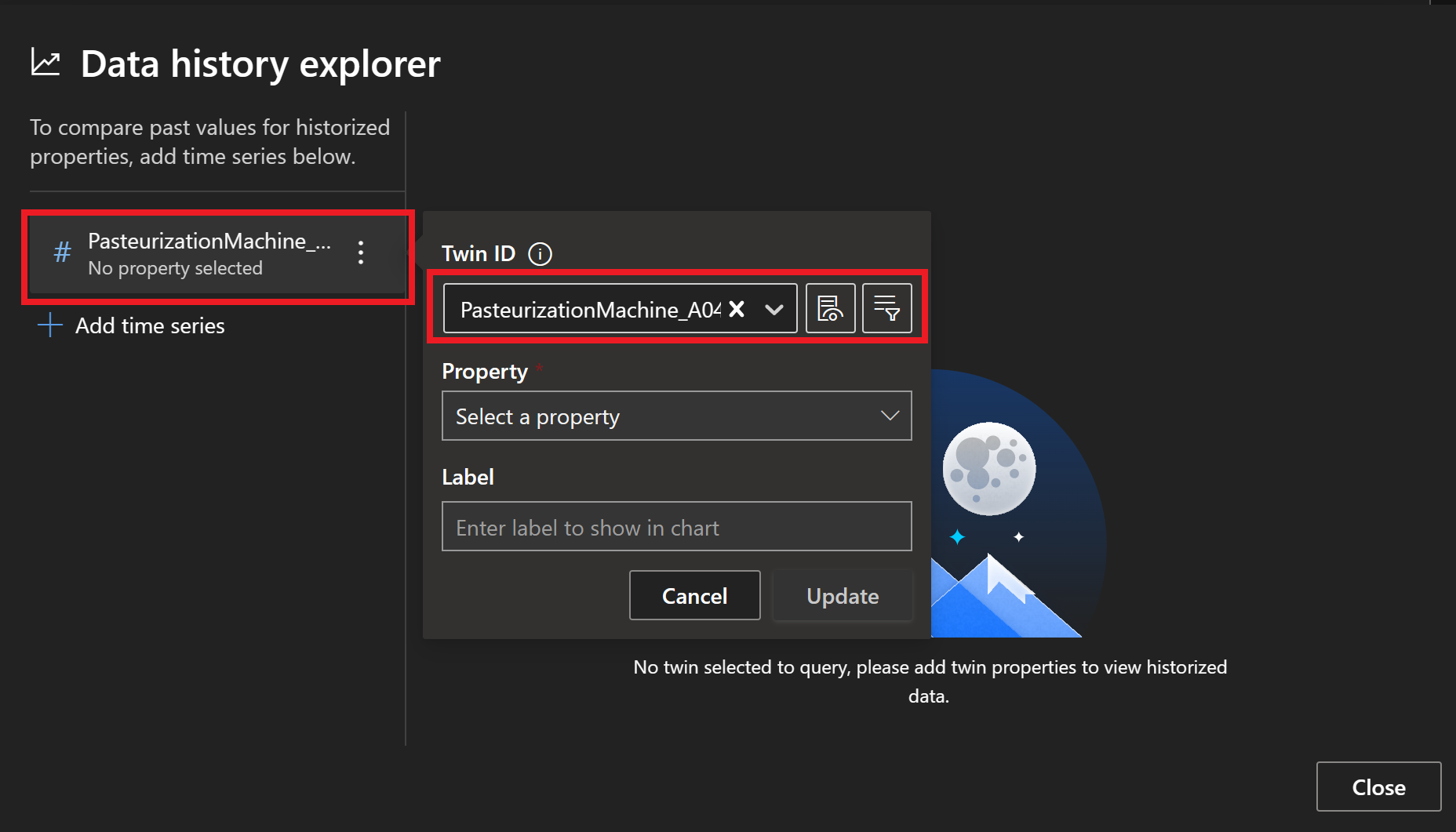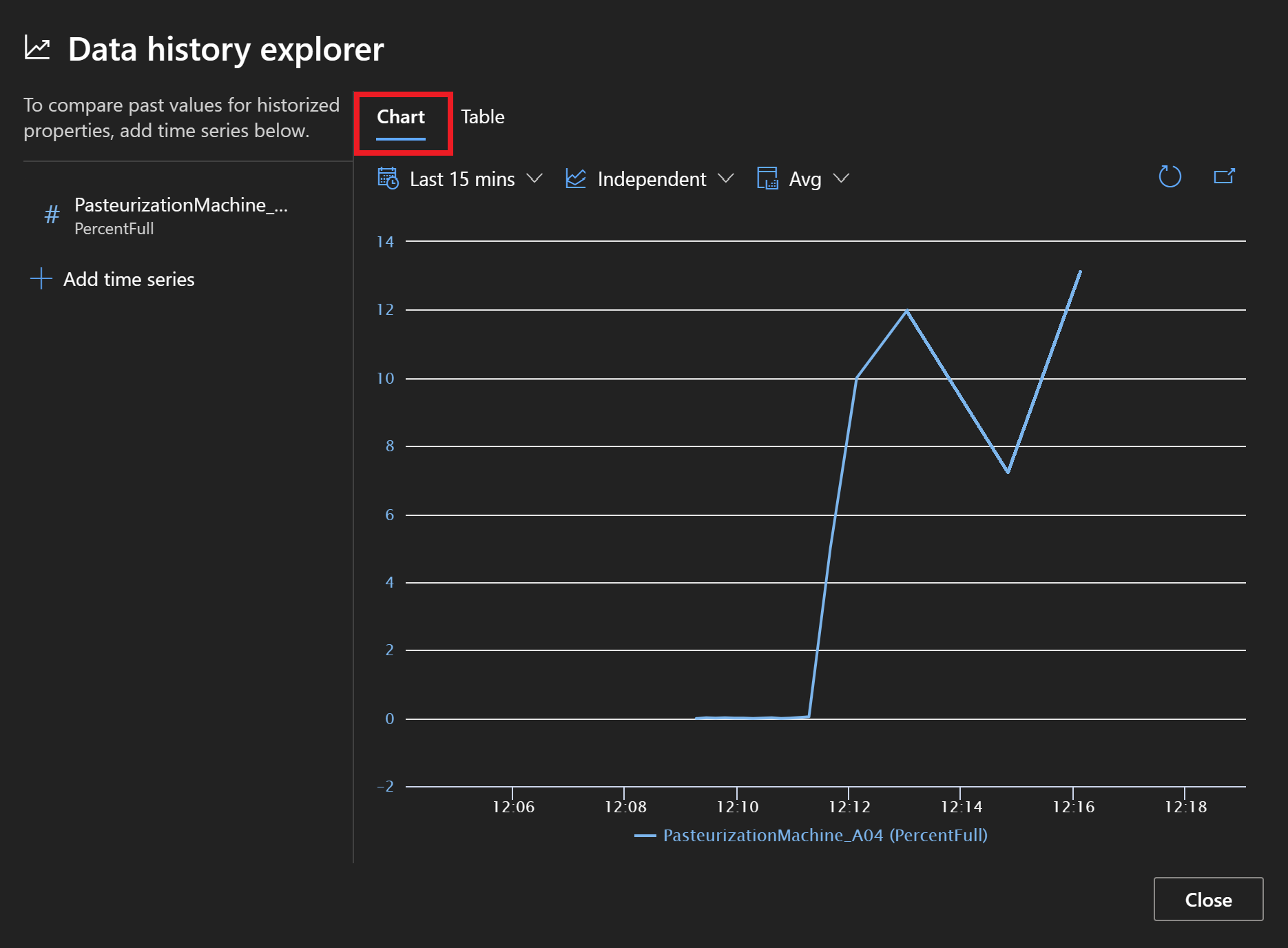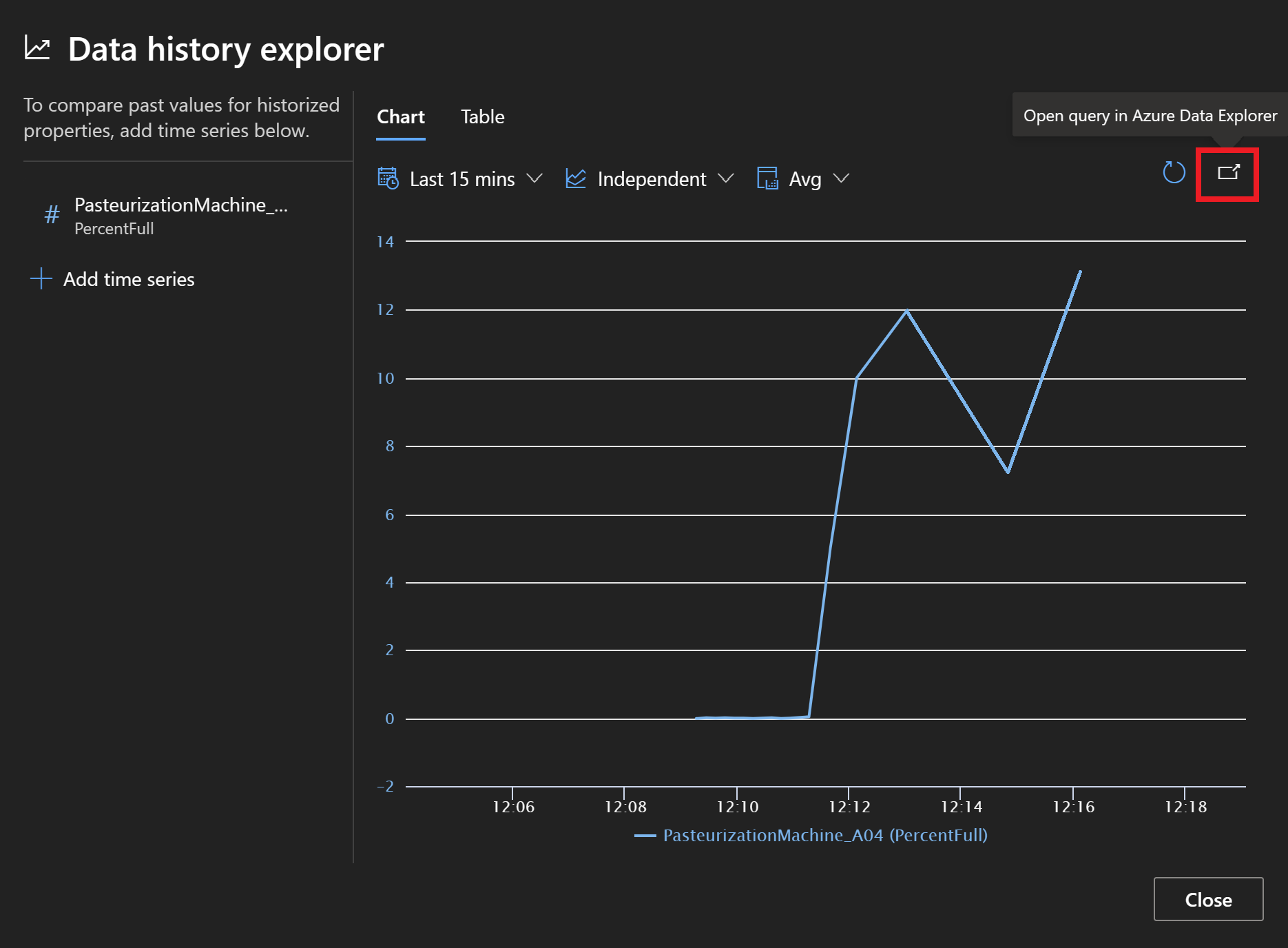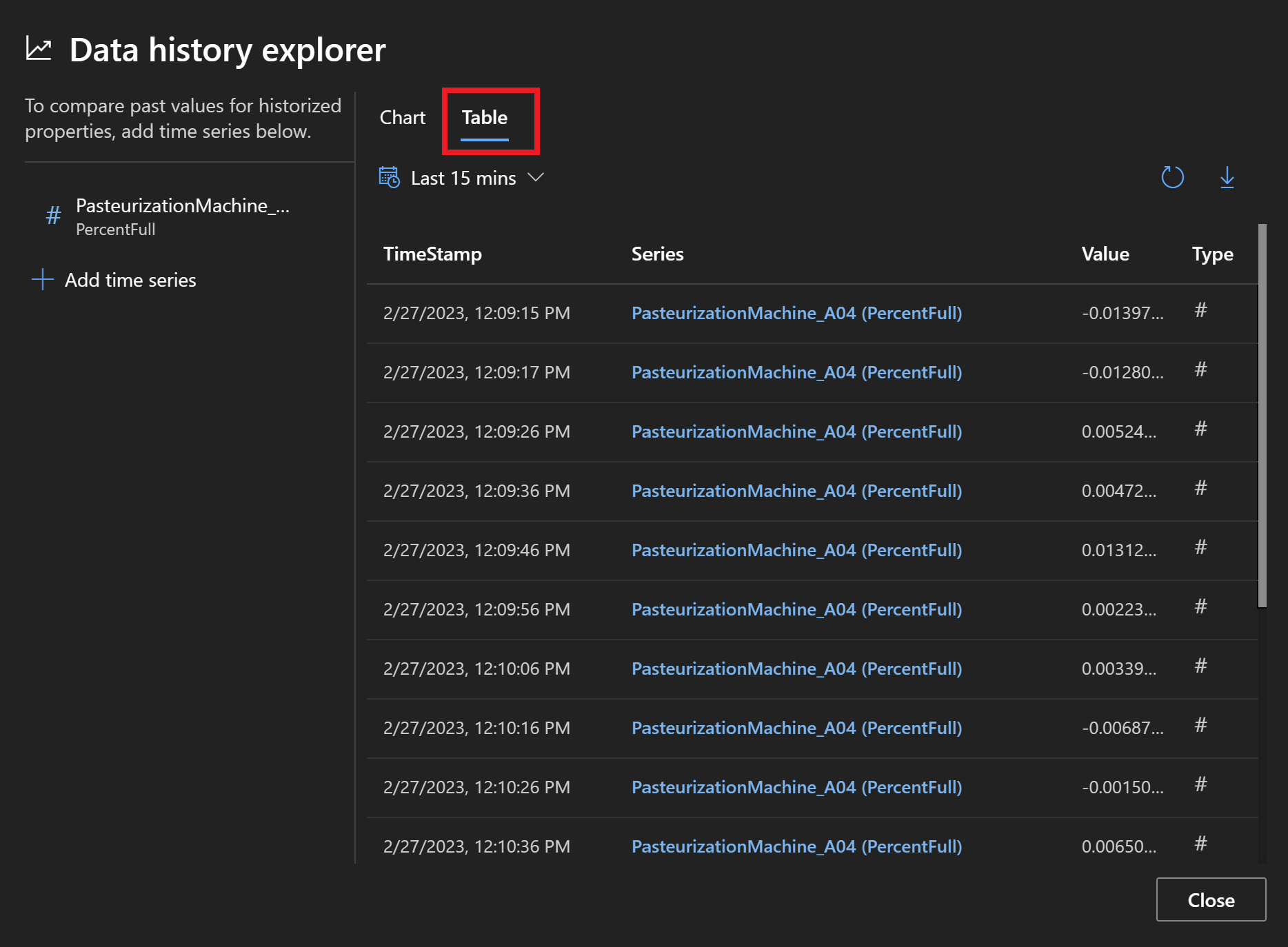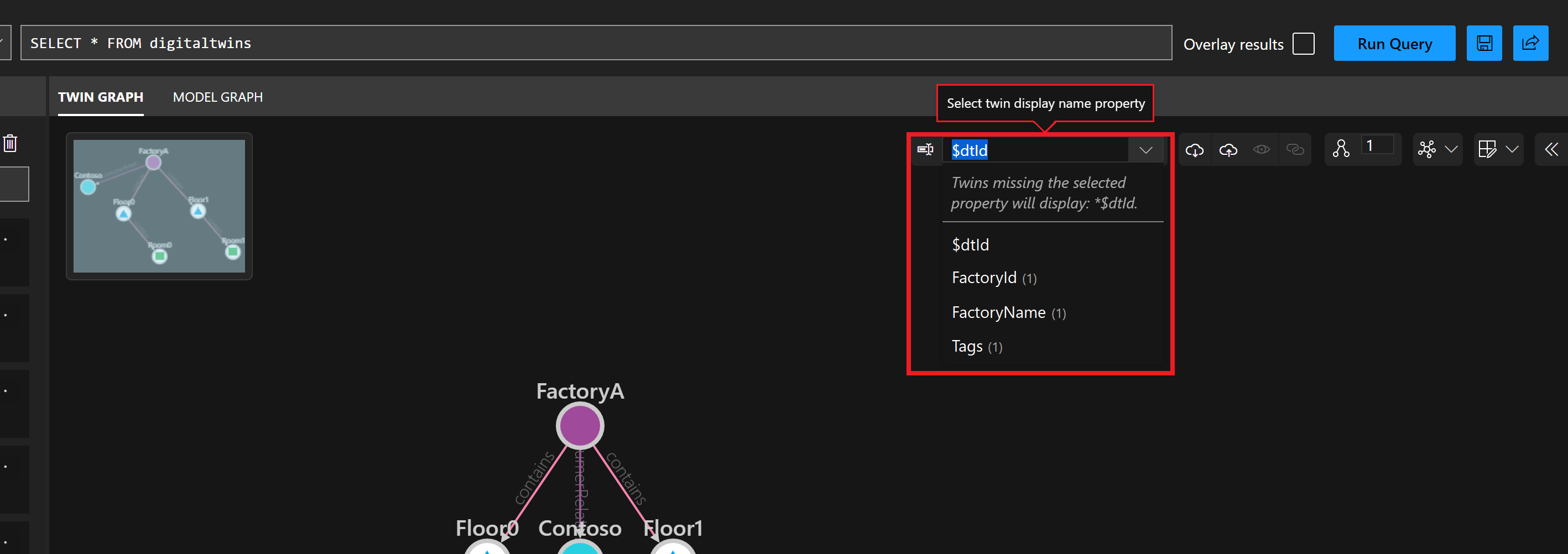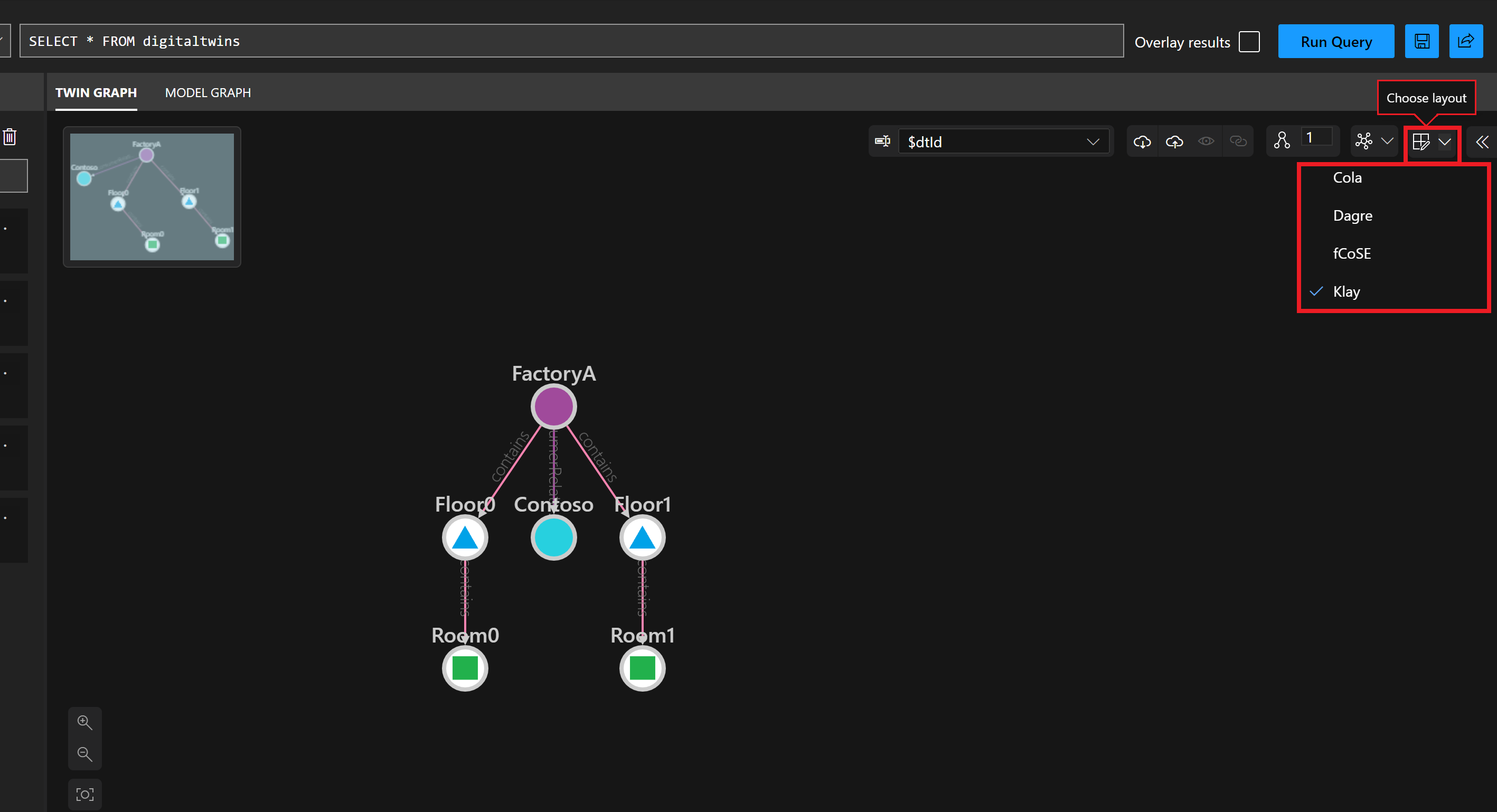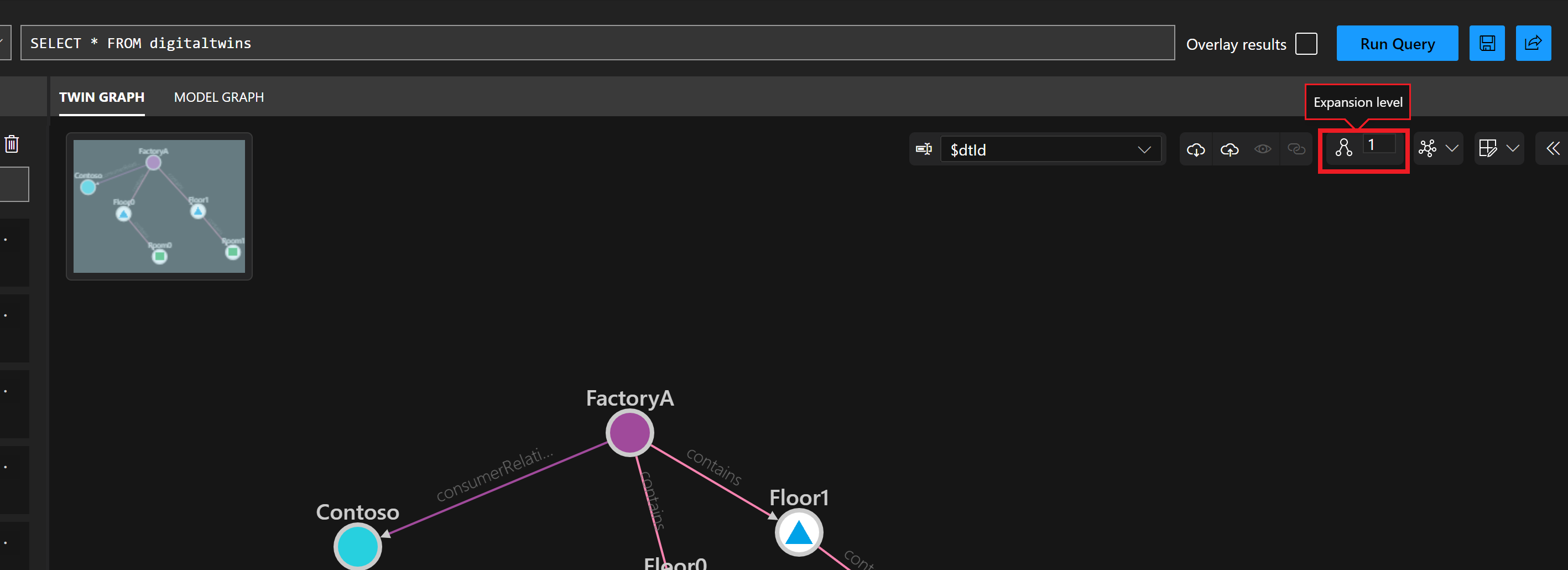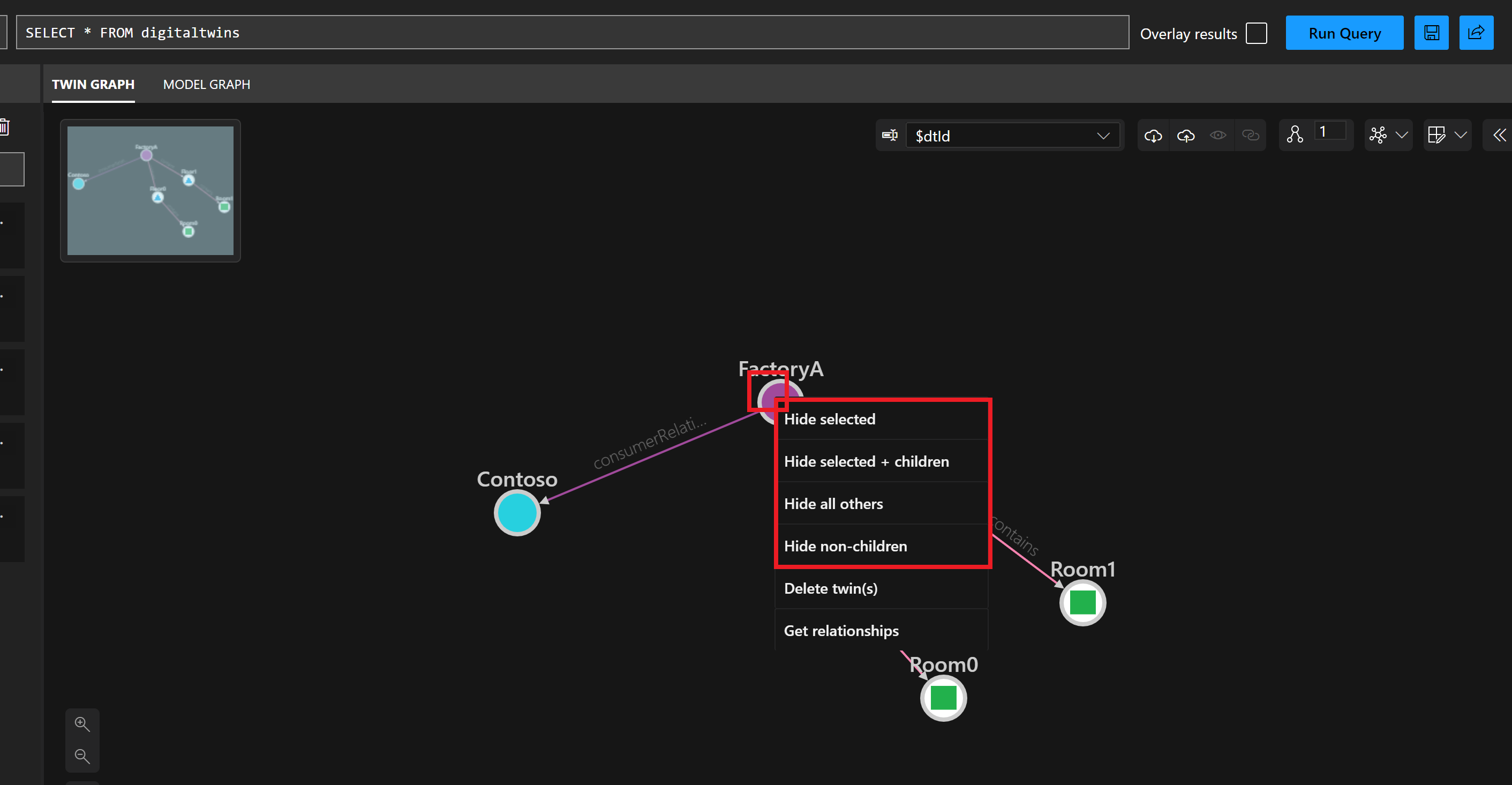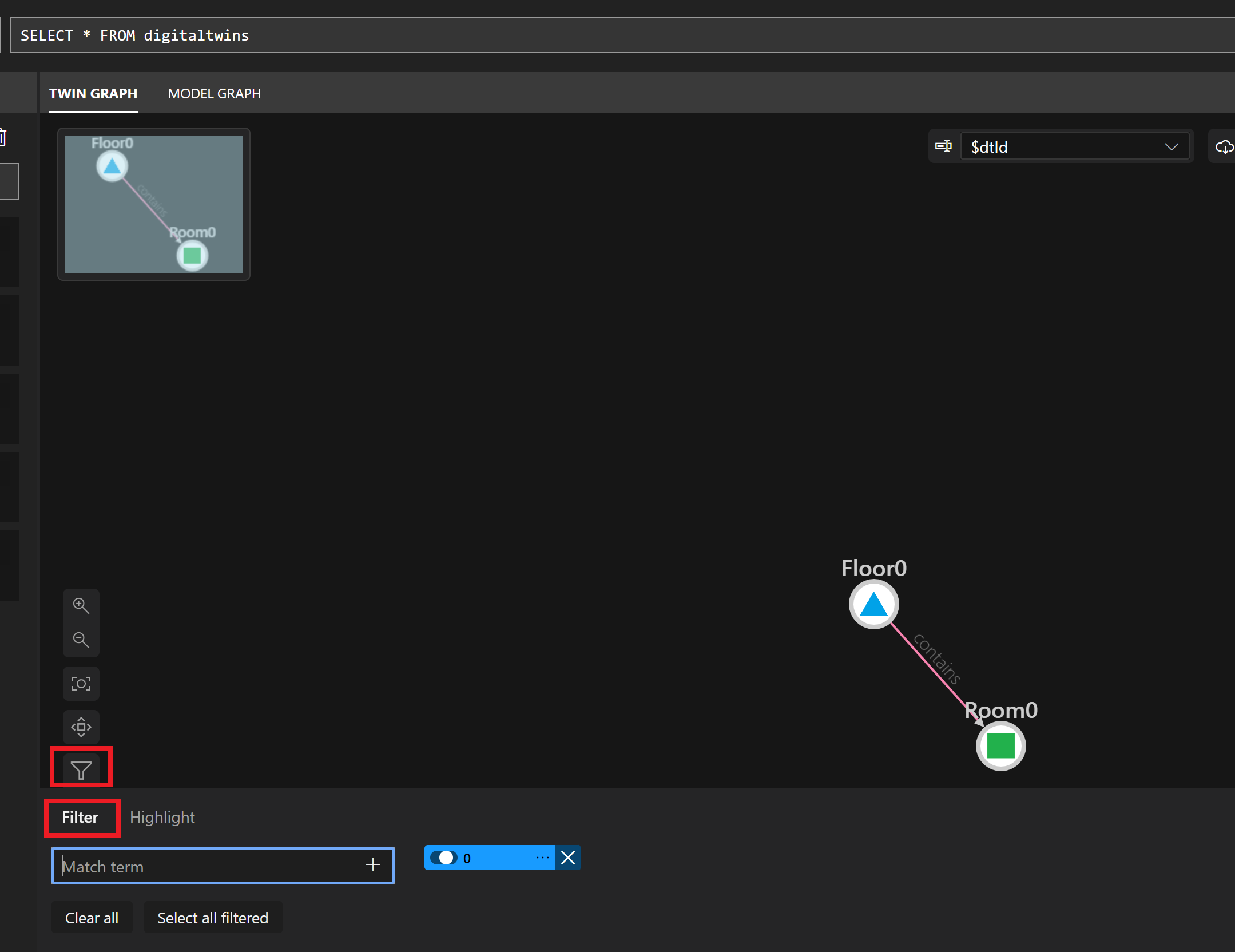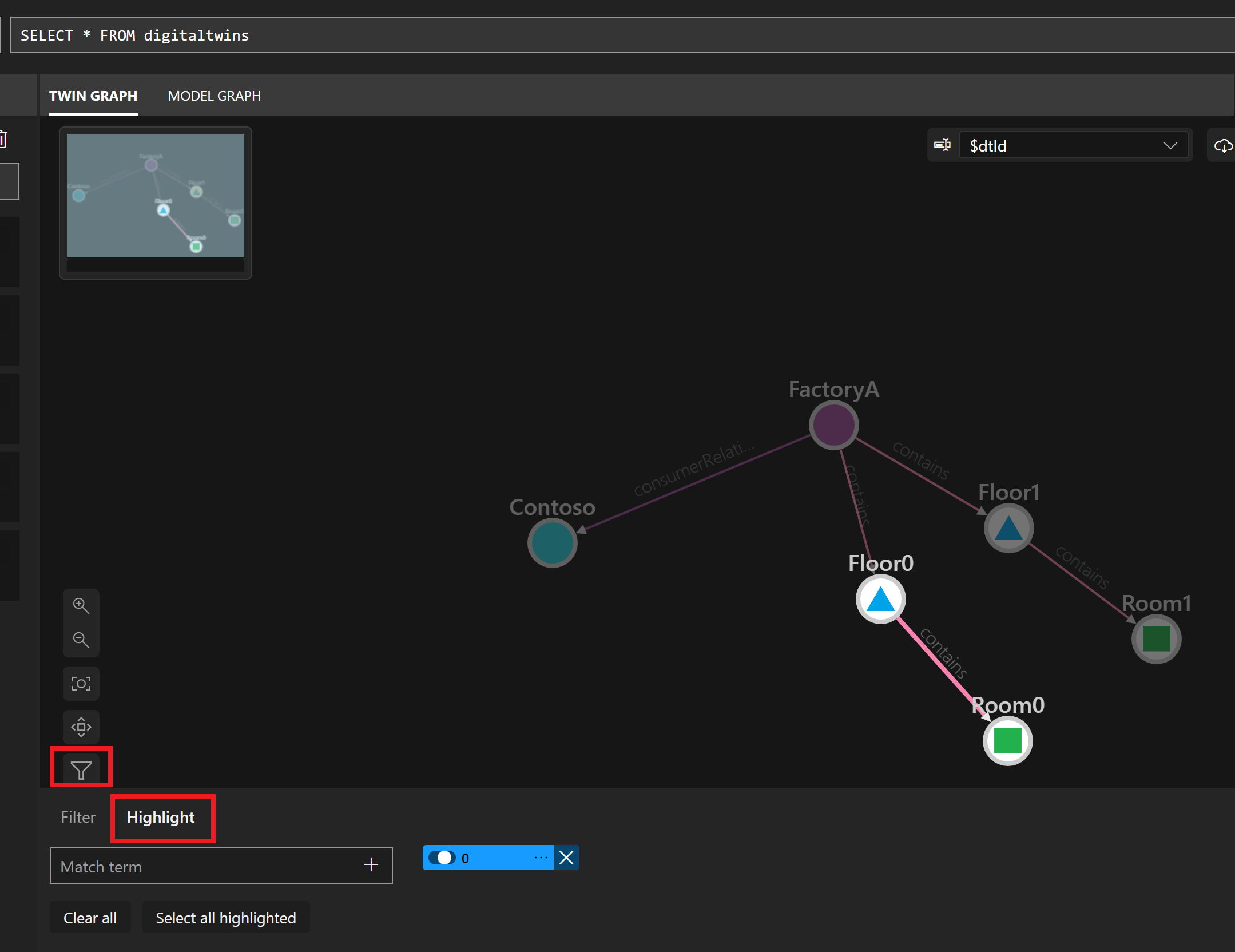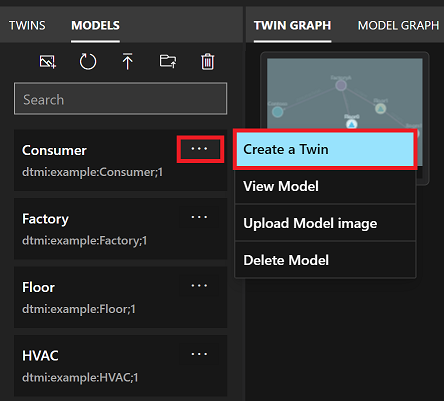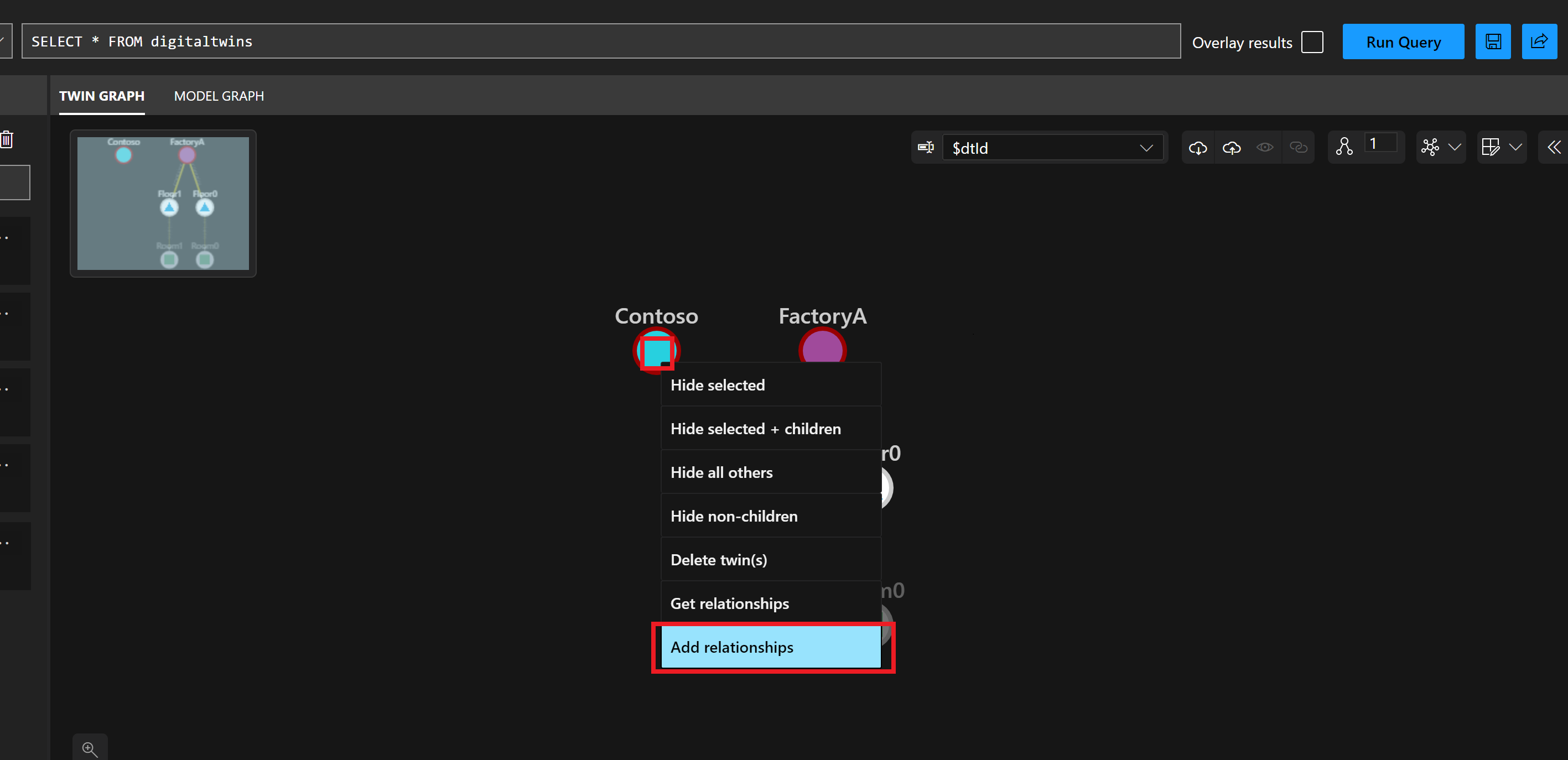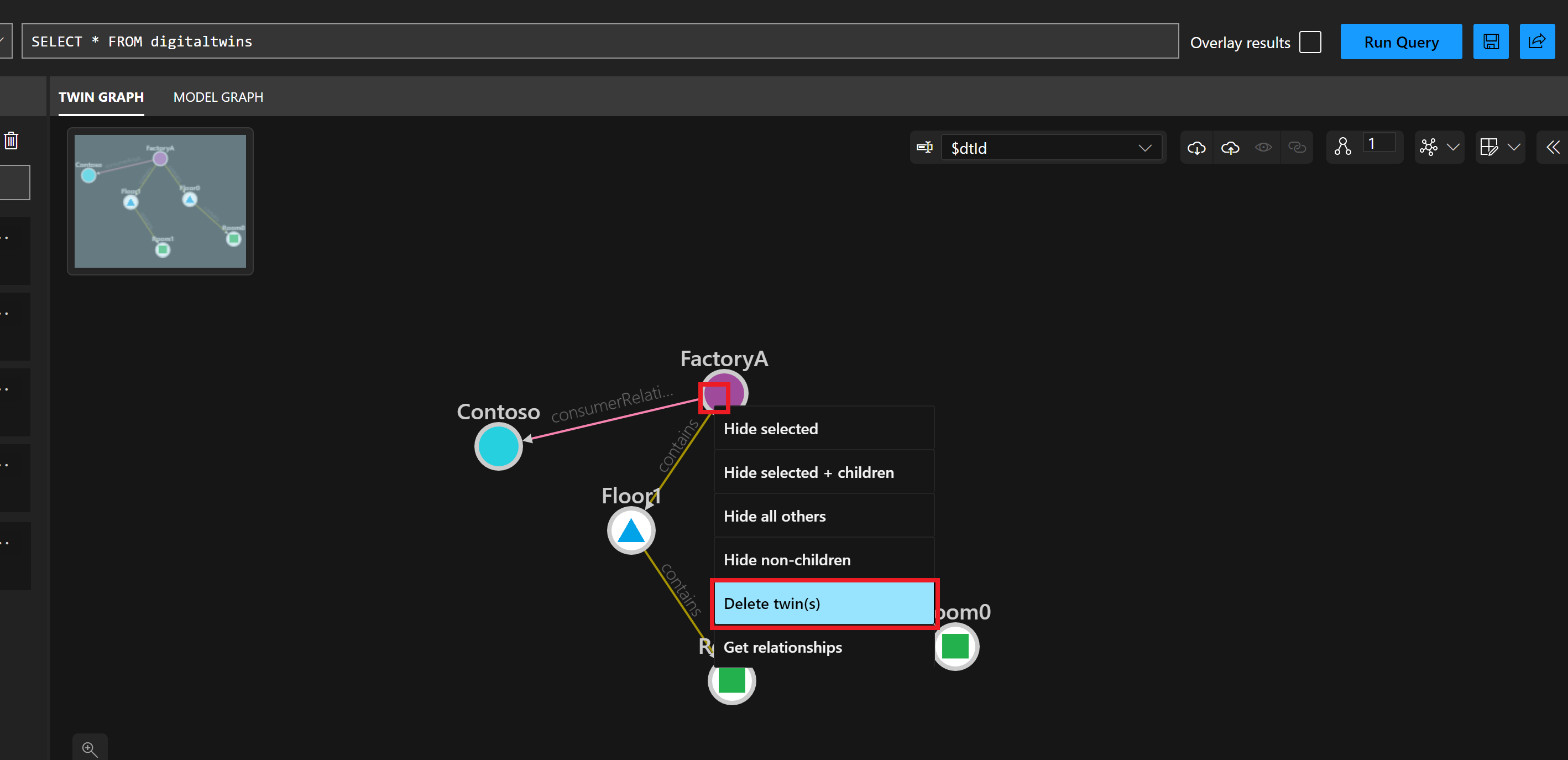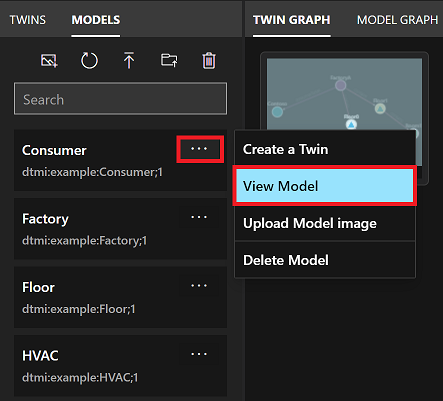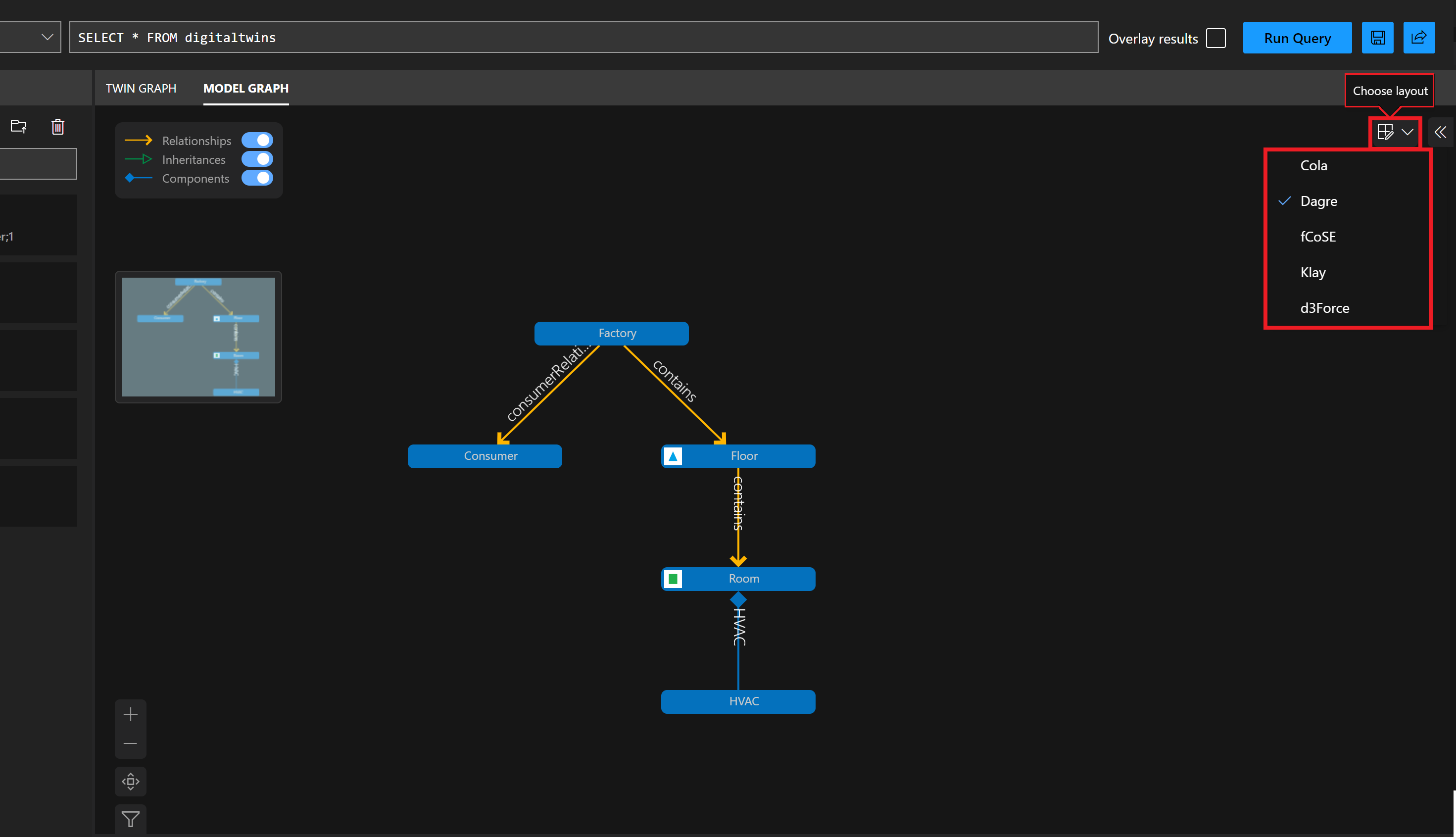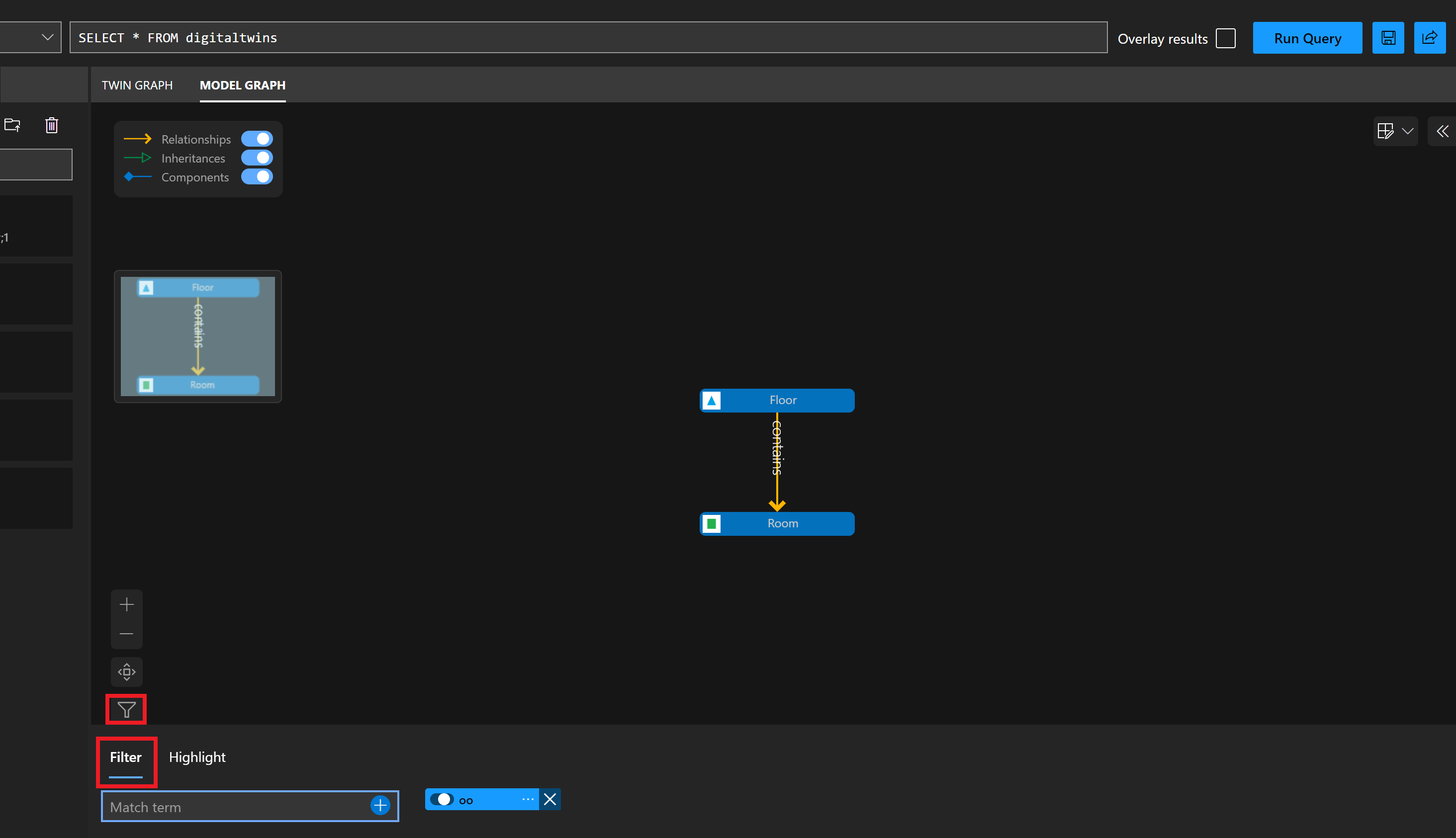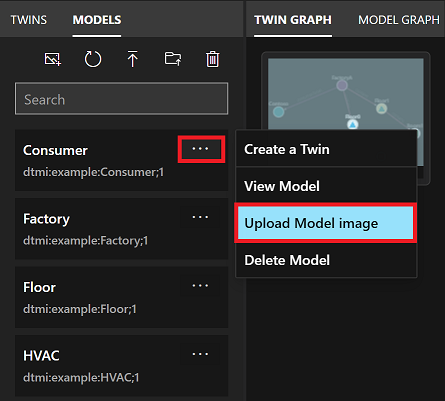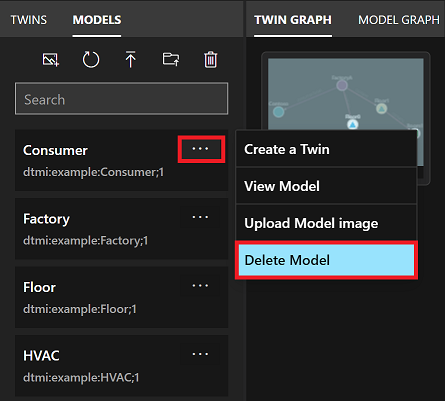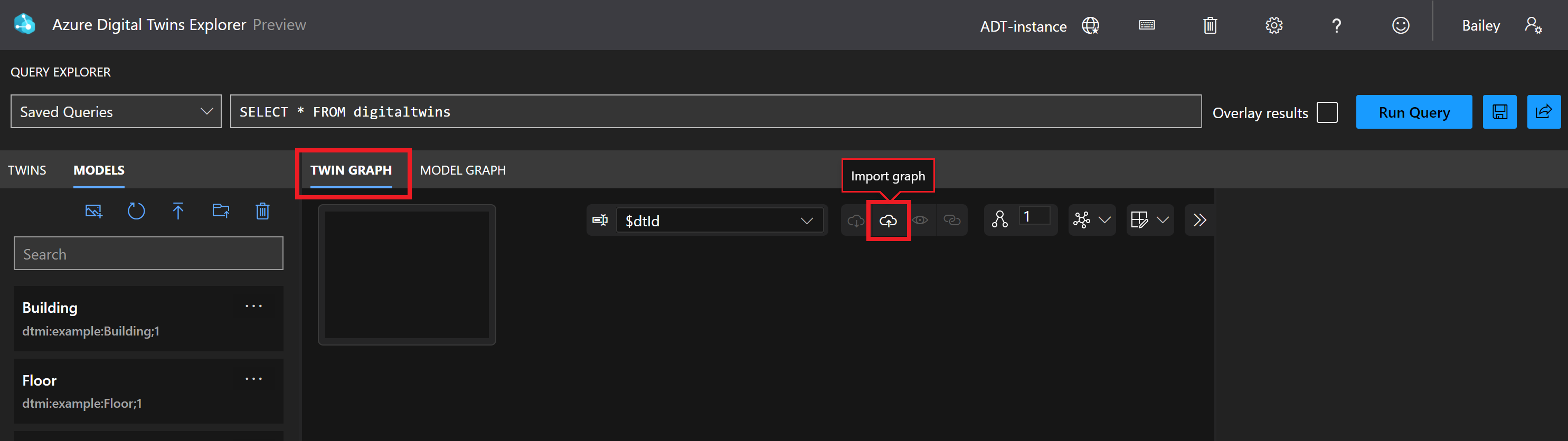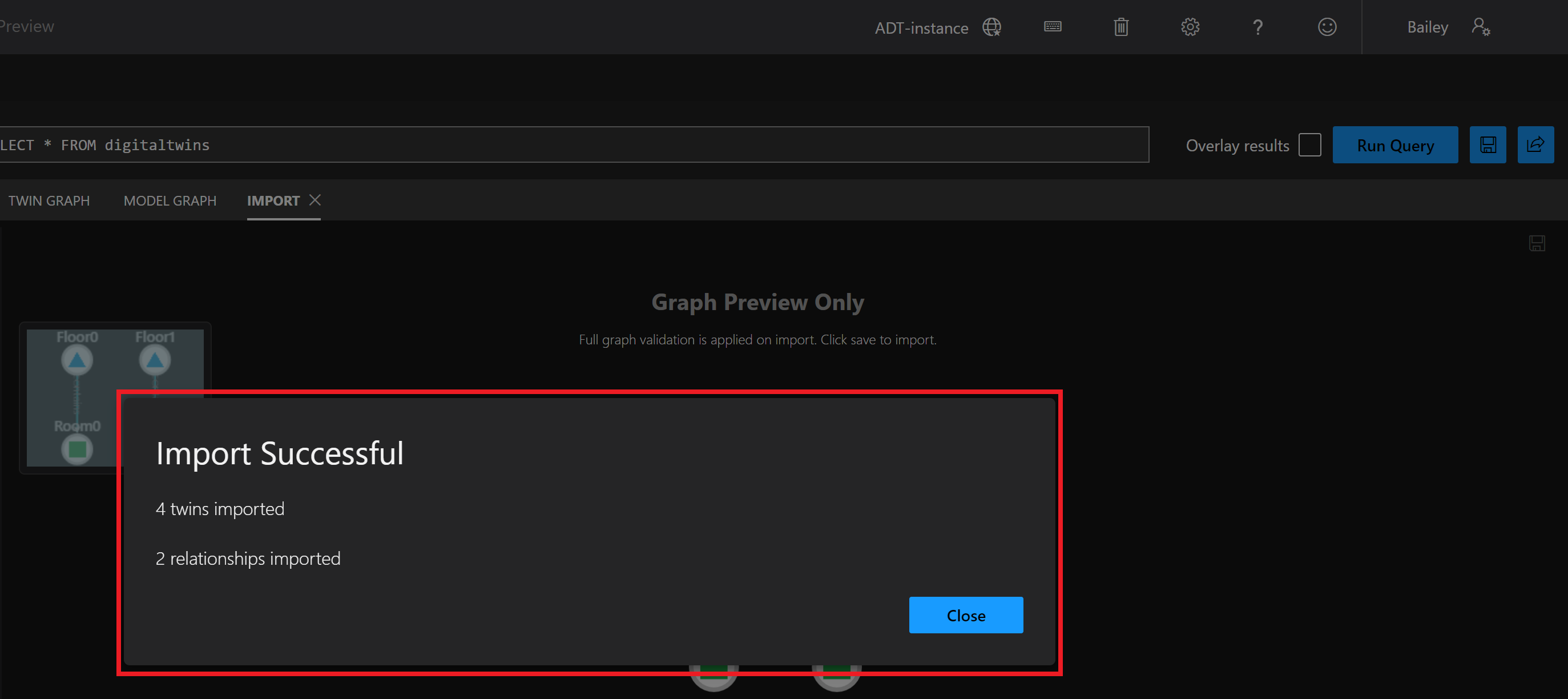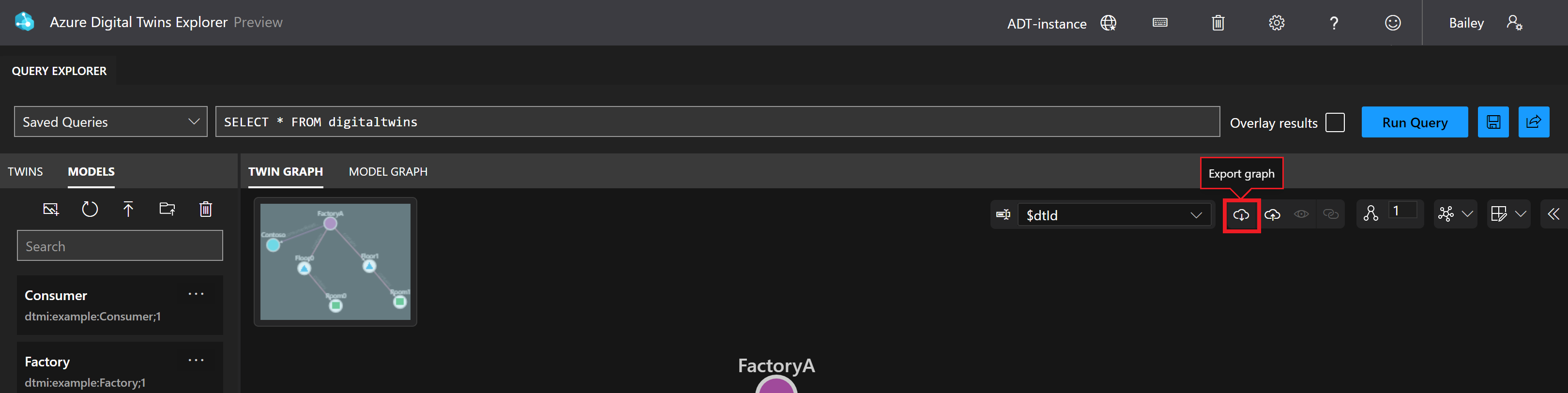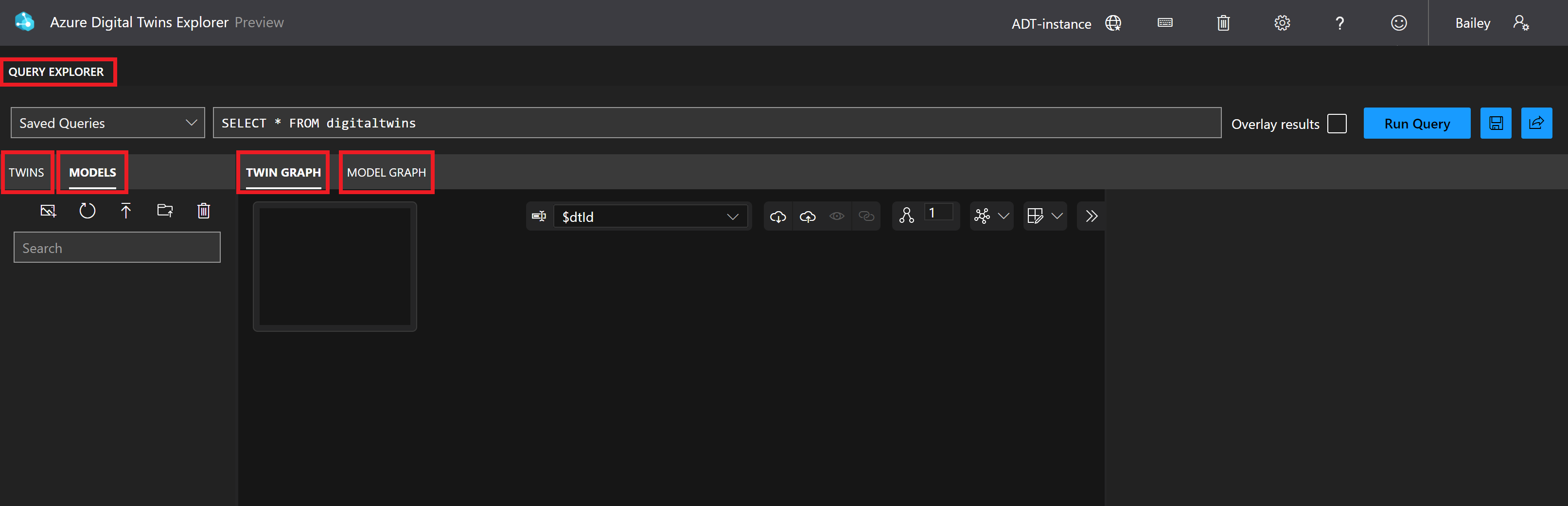你当前正在访问 Microsoft Azure Global Edition 技术文档网站。 如果需要访问由世纪互联运营的 Microsoft Azure 中国技术文档网站,请访问 https://docs.azure.cn。
Azure Digital Twins Explorer(预览版)是一个用于可视化和使用 Azure 数字孪生的工具。 本文介绍 Azure Digital Twins Explorer 的功能,以及如何使用它们来管理 Azure 数字孪生实例中的数据。 可以使用屏幕选择或 键盘快捷方式与 Azure 数字孪生资源管理器进行交互。
如何访问
访问 Azure Digital Twins Explorer 的主要方式是通过 Azure 门户来访问。
若要为 Azure 数字孪生实例打开 Azure Digital Twins Explorer,请首先在门户搜索栏中搜索该实例的名称来导航到该实例。
接下来,选择“打开 Azure Digital Twins Explorer (预览版)”按钮。
此操作会在新选项卡中打开 Azure Digital Twins Explorer。如果这是你第一次使用 Explorer,你将看到一个总结其主要功能的欢迎模式。
Azure Digital Twins Explorer 可能会自动连接到你的实例。 如果没有,你会看到以下屏幕,要求你指定 Azure 数字孪生 URL。 (如果在屏幕上看不到此框,则 Azure Digital Twins Explorer 已自动完成此步骤。)
如果看到此框,请在字段中输入 https://,然后输入你的实例的主机名(可以在门户中实例的“概述”页面上找到此值)。 这些值共同构成实例 URL。 选择“保存”以连接到你的实例。
重要
Azure Digital Twins Explorer 不支持专用终结点。 如果要将 Azure Digital Twins Explorer 与使用专用链接禁用公共访问的 Azure 数字孪生实例配合使用,则可以在云中私下部署 Azure Digital Twins Explorer 代码库。 有关如何执行此操作的说明,请参阅 Azure Digital Twins Explorer:在云中运行。
在应用内切换上下文
进入应用程序后,还可以从顶部工具栏中选择实例名称,更改当前连接到 ADT Explorer 的实例。
这将打开“Azure 数字孪生 URL”模式,可以在 前缀后面输入另一个 Azure 数字孪生实例的主机名以连接到该实例。
注意
此时,在应用内切换上下文的功能对于个人 Microsoft 帐户 (MSA) 不适用。 MSA 用户需要从 Azure 门户中的所选实例访问资源管理器,或者可以通过 指向环境的直接链接连接到特定实例。
查询数字孪生体图
可以使用“查询资源管理器”面板对图运行查询。
输入要运行的查询。 如果要在多行中输入查询,可以使用 SHIFT + ENTER 向查询框中添加新行。
选择“运行查询”按钮,以在“孪生图”面板中显示查询结果。
注意
包含关系的查询结果只有当结果中包含至少一个孪生体时,才能在“孪生体图”面板中呈现。 虽然在 Azure 数字孪生中可进行只返回关系的查询,但只能在 Azure Digital Twins Explorer 中使用输出面板查看它们。
覆盖查询结果
如果你希望结果在当前显示于“孪生体图”面板中的内容中突出显示,而不是将面板的内容完全替换为新的查询结果,则可在运行查询之前选中“覆盖结果”框 。
如果查询结果包含当前未显示在 “孪生图” 面板中的内容,则会将该元素添加到现有视图中。
保存和重新运行查询
查询可以保存在浏览器中的本地存储中,使其易于选择和重新运行。
注意
本地浏览器存储意味着保存的查询仅在保存查询的浏览器中可用,而在其他浏览器中不可用。 在本地浏览器存储中保存的查询将无限期保留,直到清除本地存储。
若要保存查询,请在查询框中输入该查询,然后选择面板右边的“保存”图标。 出现提示时,输入已保存查询的名称。
保存查询后,可以从 “保存的查询 ”下拉菜单中进行选择,以便再次轻松运行它。
若要删除已保存的查询,请在“保存的查询”下拉菜单打开时选择查询名称旁边的“X”图标 。
提示
对于大型图形,建议只查询有限的子集,然后根据需要加载图形的其余部分。 可以在 “孪生图 ”面板中双击孪生体以检索更多相关节点。
探索孪生体图
使用“孪生体图”面板,可以探索实例中的孪生体和关系。
可以使用此面板来浏览孪生体数据。
“孪生体图”面板还提供多种功能来自定义图形查看体验:
浏览孪生体数据
使用查询资源管理器运行一个查询,查看在“孪生体图”面板显示的查询结果中的孪生体和关系。
提示
用于显示所有孪生体和关系的查询为 SELECT * FROM digitaltwins。
查看孪生体和关系属性
若要查看孪生体或关系的属性值,请在“孪生体图”中选择该孪生体或关系,并使用“切换属性检查器”按钮分别展开“孪生体属性”或“关系属性”面板 。 此面板显示与元素关联的所有属性及其值。 它还包括尚未设置的属性的默认值。
数据类型图标
“孪生属性”和“关系属性”面板中显示的属性各自都显示有一个图标,指示 DTDL 模型中字段的类型。 可以将鼠标指针悬停在某个图标上以显示关联的类型。
下表显示了可能的数据类型及其相应的图标。 该表还包含从每个数据类型指向其在 DTDL v3 语言说明中的架构说明的链接。
| 图标 | 数据类型 |
|---|---|
|
|
布尔 |
|
|
元件 |
|
|
日期 |
|
|
dateTime |
|
|
期间 |
|
|
枚举 |
|
|
地图 |
|
|
数值类型,包括 double、float、integer 和 long |
|
|
对象 |
|
|
字符串 |
|
|
时间 |
错误
如果孪生体或其某些属性不再与其模型匹配,则孪生属性面板将显示错误消息。
有两种可能的错误情况,每种都提供其自己的错误消息:
- 孪生体使用的一个或多个模型缺失。 因此,与该模型关联的所有属性在孪生属性面板中标记为“缺失”。 如果在创建孪生体后删除了模型,则会发生此错误。
- 孪生体的某些属性不是孪生体模型的一部分。 在“孪生属性”面板中,仅将这些属性标记为“缺失”。 如果在设置属性后替换或更改了孪生体的模型,并且该属性在最新版本的模型中不再存在,则会发生此错误。
以下屏幕截图显示了这两条错误消息:
验证和探索历史记录属性
如果 Azure 数字孪生实例已启用数据历史记录,则可以在 Azure Digital Twins Explorer 中验证和浏览其历史记录数据。 执行以下步骤以可视化图表中的历史记录化数据,或查看表中的原始值。
在“孪生体图”查看器中,选择要查看其历史记录属性的孪生体,在“孪生体属性”面板中将其打开。 在面板右上角,选择“时序”图标以打开“数据历史记录资源管理器”。
从左侧选择孪生体名称,以显示用于选择要查看的孪生体的历史属性的选项。 “孪生 ID”字段预填充了孪生选择。 在此字段旁边,可以选择“检查属性”图标以查看孪生体数据,也可选择“高级孪生体搜索”图标,通过查询属性值来查找其他孪生体。
在“属性”字段中,选择要查看其历史记录数据的属性。 如果属性本身不是数值类型,但包含数值,请使用 将属性值转换为数字 选项尝试将此数据转换为数字,这样便可以在图表上进行可视化。
注意
如果无法从下拉列表中选择属性,因为列表未响应,则此缺少响应可能意味着实例中的某些模型中存在错误。 例如,在模型属性中具有非统一枚举值会破坏此功能。 如果发生此错误, 请查看模型定义 并确保所有属性都有效。
针对时序选择“标签”,然后选择“更新”。
此操作会加载所选属性的历史值图表视图。 可以使用图表上方的选项卡在“图表视图”和“表视图”之间切换。
若要向可视化效果添加更多属性,请使用左窗格中的 “添加时序 ”按钮。
若要退出数据历史记录资源管理器并返回到 Azure Digital Twins Explorer,请选择“关闭”。
在图表中查看历史记录
历史记录属性的“图表”视图会将随时间变化的属性值显示为折线图上的点。
可以使用图表上方的图标来控制图表设置,包括...
- 更改图表中包含的数据的时间范围。
- 选择是独立显示多个时序还是显示在共享的 y 轴上显示多个时序。 为坐标轴选择“独立”表示每个时序缩放到图表,并维护其自己的坐标轴进行缩放。 选择 共享 轴意味着所有时序数据都缩放到同一个轴。
- 选择图表的聚合逻辑。 如果属性的数据点数超过图表中显示的数据点数,则使用平均值、最小值或最大函数将数据聚合为有限数量的数据点。
还有一个“在 Azure 数据资源管理器中打开查询”的按钮,可以使用该按钮查看和修改当前查询以进一步探索时序数据。
在表中查看历史记录
表视图的历史记录属性显示属性值及其时间戳。
可以使用表上方的图标来控制表设置,包括...
- 更改表中包含的数据的时间范围。
- 下载表数据以供独立分析。
查看孪生体的关系
你还可以快速查看涉及特定孪生体的所有关系(包括传入和传出关系)的代码。
请右键单击图中的孪生体,然后选择“获取关系”。 这将打开一个“关系信息”模式,显示所有传入和传出关系的 JSON 表示形式。
更改孪生显示属性
可以配置要显示的属性以标识孪生图中的孪生。 默认值为 $dtId 值,但你可以从模型集中存在的任何属性中进行选择(甚至包括不是在每个孪生上都存在的属性)。
若要更改显示属性,请使用“选择孪生显示名称属性”下拉菜单。 该下拉菜单已按包含该属性的模型数量排序。
如果选择每个孪生体上不存在的属性,则图形中没有该属性的任何孪生体都以星号 = 后跟其 $dtId 值显示。
编辑孪生体图布局
可通过在“孪生体图”屏幕上单击并拖动孪生体,将它们重新排列成不同的配置。
还可以从 “选择布局 ”菜单中的选项将多个布局算法之一应用于图形。
控制孪生体图扩展
在 “孪生图 ”面板中查看查询结果时,可以双击孪生体,让图形提取其关系和相关孪生体,然后在视图中不存在时显示它们。 可以通过设置大小和方向来确定要提取的孪生体数量,以自定义此扩展。
若要设置要扩展的层数,请使用“扩展级别”选项。 此数字表示要从所选孪生体中获取多少层关系。
若要指示扩展时要遵循的关系类型,请使用“扩展方向”按钮。 这样,你可从“传入”、“传出”或“传入和传出”关系中进行选择。
显示和隐藏孪生体图元素
可以在图形视图中切换隐藏孪生体或关系的选项。
若要隐藏孪生体或关系,请在“孪生体图”窗口中右键单击它。 这样做会弹出一个菜单,其中包含用于隐藏元素或其他相关元素的选项。
还可以通过使用 CTRL/CMD 或 SHIFT 键在图形中多选多个相同类型的元素,一次隐藏多个孪生体或关系。 在此处,按照相同的右键单击过程查看隐藏选项。
若要在隐藏某些孪生体后返回显示所有孪生体,请使用“ 全部显示 ”按钮。 若要返回显示所有关系,请使用“显示所有关系”按钮。
筛选和突出显示孪生体图元素
可以通过选择以下“筛选器”图标,按文本筛选图中显示的孪生体和关系:
还可以通过选择以下“突出显示”图标,按文本突出显示图中显示的孪生体和关系:
管理孪生体和图形
Azure Digital Twins Explorer 提供了多种方法来管理实例中的孪生体和关系。
本部分介绍如何执行以下管理活动:
- 查看孪生体和关系的平面列表
- 创建孪生体,孪生体带有或不带初始属性
- 在孪生体间创建关系
- 编辑孪生体和关系属性
- 删除孪生体和关系
有关孪生体和关系的查看体验的信息,请参阅探索孪生体和孪生体图。
查看孪生体和关系的平面列表
“孪生体”面板显示孪生体及其关联关系的平面列表。 你可以按名称搜索孪生体,并将其展开以获取有关传入和传出关系的详细信息。
创建孪生体
可以在“模型”面板中根据模型定义创建新的数字孪生体。
若要根据模型创建孪生体,请在列表中找到该模型,然后选择模型名称旁边的菜单点。 然后选择“创建孪生体”。 系统会要求输入新孪生体 的名称 ,该名称必须是唯一的。 然后保存孪生体,这样就能将其添加到图表中。
若要向孪生体添加属性值,请参阅编辑孪生体和关系属性。
创建关系
若要在两个孪生体之间创建关系,请首先在“孪生体图”窗口中选择关系的源孪生体。 接下来,按住 CTRL/CMD 或 SHIFT 键,同时选择第二个孪生体作为关系的目标。
同时选择这两个孪生体后,右键单击目标孪生体,会打开一个能选择在它们之间“添加关系”的菜单。
这样做会打开“ 创建关系 ”对话框,其中填充了关系的源孪生体和目标孪生体(还可以使用 交换关系 图标来切换它们)。 有一个关系下拉菜单,其中包含根据其DTDL模型,源孪生可以拥有的关系类型。 为关系类型选择一个选项,并“保存”新的关系。
编辑孪生体和关系属性
若要查看孪生体或关系的属性值,请在“孪生体图”中选择该元素,并使用“切换属性检查器”按钮分别展开“孪生体属性”或“关系属性”面板 。
可以使用此面板直接编辑可写属性。 请以内联方式更新它们的值,然后选择面板顶部的“保存更改”按钮进行保存。 保存更新后,屏幕会显示一个模式窗口,其中显示了 更新 API 应用的 JSON 修补作。
提示
“孪生属性”和“关系属性”面板中显示的属性各自都显示有一个图标,指示 DTDL 模型中字段的类型。 有关类型图标的详细信息,请参阅数据类型图标。
删除孪生体和关系
若要删除孪生体或关系,请在“孪生体图”窗口中右键单击它。 这样做会弹出一个菜单,其中包含用于删除元素的选项。
可以通过使用 CTRL/CMD 或 SHIFT 键在图形中多选多个相同类型的元素,一次删除多个孪生体或多个关系。 在此处,按照相同的右键单击过程删除元素。
还可以选择使用顶部工具栏中的“删除所有孪生体”按钮同时删除实例中的所有孪生体。
探索模型和模型图
可在以下两个位置查看模型:Azure Digital Twins Explorer 屏幕左侧的“模型”面板中,或屏幕中间的“模型图”面板中 。
“模型”面板:Screenshot of Azure Digital Twins Explorer. The Models panel is highlighted.
“模型图”面板:Screenshot of Azure Digital Twins Explorer. The Model Graph panel is highlighted.
注意
当前,Azure Digital Twins Explorer 完全支持 DTDL v2 模型,并支持 DTDL v3 模型的有限功能。
可以在“模型”面板中查看 DTDL v3 模型,并且可以查看和编辑使用 DTDL v3 模型创建的孪生体(包括具有数组属性的孪生体)。 但是,DTDL v3 模型不会显示在“模型图”面板中,也无法使用 Azure Digital Twins Explorer 导入。 要将 DTDL v3 模型导入实例,请使用另一个开发人员接口,例如 API 和 SDK 或 Azure CLI。
可以使用这些面板来查看模型。
“模型图”面板还提供多种功能来自定义图形查看体验:
- 编辑模型图布局
- 筛选和突出显示模型图元素
- 上传模型图像以表示图中的模型
查看模型
可以在“模型”面板中查看实例中模型的简单列表。 可使用面板中的“搜索”栏搜索此列表。
可以使用“模型图”面板来查看实例中模型的图形化表示形式,以及将它们彼此连接起来的关系、继承和组件。
注意
当前,Azure Digital Twins Explorer 完全支持 DTDL v2 模型,并支持 DTDL v3 模型的有限功能。
可以在“模型”面板中查看 DTDL v3 模型,并且可以查看和编辑使用 DTDL v3 模型创建的孪生体(包括具有数组属性的孪生体)。 但是,DTDL v3 模型不会显示在“模型图”面板中,也无法使用 Azure Digital Twins Explorer 导入。 要将 DTDL v3 模型导入实例,请使用另一个开发人员接口,例如 API 和 SDK 或 Azure CLI。
查看模型定义
若要查看模型的完整定义,请在“模型”窗格中找到该模型,然后选择模型名称旁边的菜单点。 然后选择“查看模型”。 这样做会显示模型 信息 模式,其中显示了模型的原始 DTDL 定义。
还可以通过在“模型图”中选择模型,并使用“切换模型详细信息”按钮展开“模型详细信息”面板来查看该模型的完整定义 。 此面板还显示模型的完整 DTDL 代码。
编辑模型图布局
可通过在“模型图”屏幕上单击并拖动模型,将它们重新排列成不同的配置。
还可以从 “选择布局 ”菜单中的选项将多个布局算法之一应用于模型图。
筛选和突出显示模型图元素
可以筛选出现在模型图中的模型引用。 通过此菜单中的开关关闭其中一个引用类型可防止引用类型显示在图形中。
还可以通过选择以下“筛选器”图标,按文本筛选图中显示的模型和引用:
可以通过选择以下“突出显示”图标,按文本突出显示图中显示的模型和引用:
上传模型图像
可以上传自定义图像,以在模型图和孪生体图视图中表示不同的模型。 可以为单个模型或一次为多个模型上传图像。
注意
这些图像存储在本地浏览器存储中。 本地浏览器存储意味着这些图像只在您保存它们的那个浏览器中可用,并且在其他浏览器中不可用。 在本地浏览器存储中保存的图像将无限期保留,直到清除本地存储。
若要为单个模型上传图像,请在“模型”面板中找到该模型,然后选择模型名称旁边的菜单点。 然后,选择“上传模型图像”。 在出现的文件选择器框中,在计算机上导航到要为该模型上传的图像文件。 选择“打开”,将其上传。
还可以批量上传模型图像。
首先,在上传前使用以下说明设置图像文件名。 这使 Azure Digital Twins Explorer 能够在图像上传后自动将图像分配给正确的模型。
- 从模型 ID 值开始(例如,
dtmi:example:Floor;1) - 将“:”的实例替换为“_”(示例变为
dtmi_example_Floor;1) - 将“;”的实例替换为“-”(示例变为
dtmi_example_Floor-1) - 请确保该文件具有图像扩展名(示例变为类似
dtmi_example_Floor-1.png)
注意
如果尝试根据上述条件上传不映射到任何现有模型的图像,则不会上传或存储该图像。
然后,若要同时上传图像,请使用“模型”面板顶部的“上传模型图像”图标。 在文件选择器框中,选择要上传的图像文件。
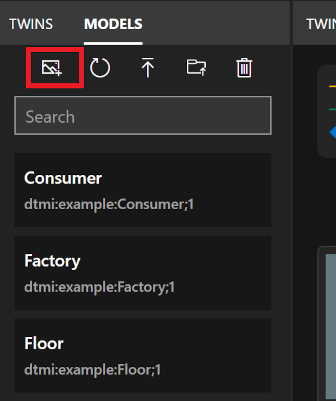
管理模型
可以使用 Azure Digital Twins Explorer 屏幕左侧的“模型”面板,对整个模型集或各个模型执行管理活动。
在此面板中,可以完成以下模型管理活动:
有关模型的查看体验的信息,请参阅探索模型和模型图。
上传模型
可以通过单独选择模型文件或一次上传模型文件的整个文件夹,从计算机上传模型。 如果要上传一个包含许多模型的代码的 JSON 文件,请务必查看批量模型上传限制。
注意
当前,Azure Digital Twins Explorer 完全支持 DTDL v2 模型,并支持 DTDL v3 模型的有限功能。
可以在“模型”面板中查看 DTDL v3 模型,并且可以查看和编辑使用 DTDL v3 模型创建的孪生体(包括具有数组属性的孪生体)。 但是,DTDL v3 模型不会显示在“模型图”面板中,也无法使用 Azure Digital Twins Explorer 导入。 要将 DTDL v3 模型导入实例,请使用另一个开发人员接口,例如 API 和 SDK 或 Azure CLI。
若要上传单独选择的一个或多个模型,请选择“上传模型”图标,该图标显示一个向上的箭头。
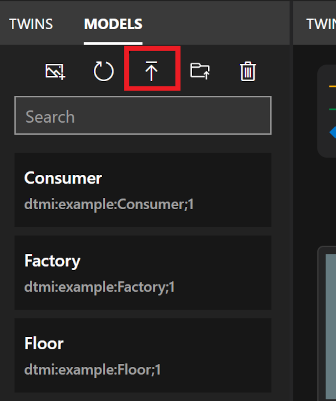
在出现的文件选择器框中,在计算机上导航到要上传的模型。 可以选择一个或多个 JSON 模型文件,然后选择“打开”将其上传。
若要上传模型的文件夹,包括文件夹中的所有内容,请选择“上传模型目录”图标,该图标显示一个文件夹。
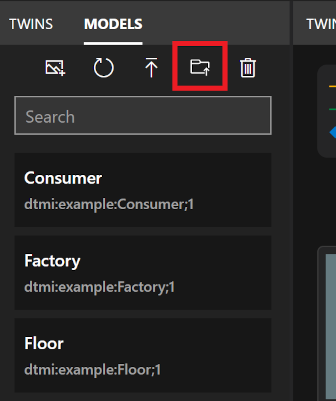
在出现的文件选择器框中,在计算机上导航到包含 JSON 模型文件的文件夹。 选择“打开”,上传顶层文件夹及其所有内容。
重要
如果模型在其定义中引用了另一个模型(例如在定义关系或组件时),被引用的模型需要存在于实例中,以便上传使用它的模型。 如果逐个上传模型,则应该先上传被引用的模型,然后再上传使用它的任何模型。 如果要批量上传模型,则可以在同一导入中选择模型,Azure 数字孪生会推断要在其中上传模型的顺序。 但是,如果在同一个文件中上传超过 50 个模型,请查看批量模型上传限制。
批量模型上传限制
本部分所述的限制适用于包含在单个 JSON 文件中、同时上传到 Azure Digital Twins Explorer 的模型。
虽然在单个 JSON 文件中可包含的模型数量没有限制,但包含超过 50 个模型的文件存在特殊注意事项。 如果在同一模型文件中上传超过 50 个模型,请遵循以下提示:
- 如果有任何模型从同一文件中定义的其他模型继承,请将其放在靠近列表末尾的位置。
- 如果有任何模型引用同一文件中定义的其他模型作为组件,请将其放在靠近列表末尾的位置。
- 验证当一个模型引用同一文件中定义的另一个模型(通过继承或作为组件引用)时,包含引用的模型在列表中的位置是否比被引用的模型定义靠后。
遵循以下提示有助于确保在上传过程中正确解析模型依赖项。
删除模型
可以使用“模型”面板删除实例中的单个模型或同时删除所有模型。
若要删除单个模型,请在列表中找到该模型,然后选择模型名称旁边的菜单点。 然后选择“删除模型”。
若要同时删除实例中的所有模型,请选择“模型”面板顶部的“删除所有模型”图标。
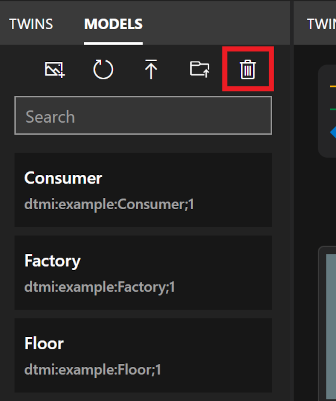
刷新模型
打开 Azure Digital Twins Explorer 时,“模型”面板应会自动显示环境中所有可用的模型。
不过,你可以随时手动刷新面板,以重新加载 Azure 数字孪生实例中所有模型的列表。 为此,请选择“刷新模型”图标。
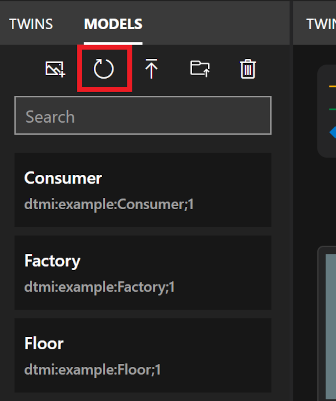
导入/导出图形
从“孪生体图”面板中,可以选择导入和导出图形的功能。
导入图形
可以使用导入功能将孪生体、关系和模型添加到实例。 此功能对于同时创建多个孪生体、关系和/或模型非常有用。
注意
如果图形导入文件包含模型,则它们受 批量模型上传限制的约束。
创建导入文件
导入图形的第一步是创建一个文件,表示要添加的孪生体和关系。
导入文件可采用以下两种格式之一:
- 在图形导出时生成的“基于 JSON 的格式”。 此格式可以包含孪生、关系和/或模型。
- 本部分其余内容中描述的“基于 Excel 的自定义格式”。 此格式允许上传孪生和关系。
在 Excel 中创建导入文件
若要在 Excel 中创建可将孪生和关系上传到 Azure Digital Twins Explorer 的自定义图,请使用以下格式。
每行代表一个要创建的元素:孪生体、关系或孪生体和对应关系的组合。 使用以下列来构建孪生体或关系数据的结构。 列名称可自定义,但应保持以下顺序。
| ModelID | 身份证件 | 关系(源) | 关系名称 | 初始化数据 |
|---|---|---|---|---|
| (可选) 用于新孪生的模型的 DTMI ID。 此模型定义应已存在于实例中。 如果希望该行仅创建关系(不创建孪生体),则可将该列保留为空。 |
(必需) 孪生体的唯一 ID。 如果在此行中创建了一个新孪生体,则此值是新孪生体的 ID。 如果行中存在关系信息,则此 ID 将用作关系的目标。 |
(可选) 应为新关系的源孪生体的孪生体 ID。 如果希望该行仅创建孪生体(不创建关系),则可将该列保留为空。 |
(可选) 要创建的新关系的名称。 关系方向是从 C 列中的孪生体到 B 列中的孪生体。 |
(可选) 包含要创建的孪生体的属性设置的 JSON 字符串。 这些属性必须与列 A 中的模型所定义的属性相匹配。 |
下面是一个示例 .xlsx 文件,创建了两个 floor 和两个 room 的小图形。
可以在 GitHub 上的 Azure Digital Twins Explorer 存储库中查看此文件和其他 .xlsx 图形示例。
注意
.xlsx 中描述的属性和关系必须与相关孪生体的模型定义匹配。
将文件导入到 Azure Digital Twins Explorer
计算机上有了可供导入的文件后,选择“孪生体图”面板中的“导入图形”图标。
在出现的文件选择器框中,在计算机上导航到要上传的图形文件(.xlsx 或 .json),然后选择“打开”将其上传。
Azure 数字孪生将打开一个 “导入 ”面板,其中显示了要导入的图形预览。 若要确认,请选择面板右上角的“保存”图标。
如果导入成功,模式窗口将显示已上传的模型、孪生体和关系数。
导出图形和模型
可以使用导出功能导出部分或完整图形,包括模型、孪生体和关系。 导出将最近查询结果中的孪生体和关系及实例中的所有模型序列化为基于 JSON 的格式(可以将其下载到计算机上)。
首先,请使用查询资源管理器面板运行一个查询,该查询选择要下载的孪生体和关系。 这样做会在“孪生体图”面板中填充它们。
提示
用于显示所有孪生体和关系的查询为 SELECT * FROM digitaltwins。
在“孪生体图”面板显示要下载的图形部分后,请选择“导出图形”图标。
此操作启用“孪生体图”框中的“下载”链接。 选择它可将查询结果的基于 JSON 的表示形式和实例中的所有模型下载到计算机。
提示
可以通过 导入 功能编辑并重新上传到 Azure 数字孪生。
指向环境和特定查询的链接
可以与他人共享指向 Azure Digital Twins Explorer 环境的链接,以便在工作上进行协作。 本部分介绍如何生成指向 Azure Digital Twins Explorer 环境的链接,其中可以选择包含打开链接时要运行的特定查询。 本部分还介绍了收件人需要拥有哪些权限才能与孪生体数据进行交互。
收件人访问要求
对于要在 Azure Digital Twins Explorer 中打开链接和查看实例的收件人,必须登录到 Azure 帐户,并拥有对实例的“Azure 数字孪生数据读者”访问权限(有关 Azure 数字孪生角色的详细信息,可参阅安全性)。
对于要对图形和数据进行更改的收件人,他们必须对实例拥有“Azure 数字孪生数据所有者”角色。
生成指向带有特定查询的环境的链接
若要生成指向包含特定查询的 Azure Digital Twins Explorer 环境的链接,请在“查询资源管理器”中输入要捕获的查询,然后选择“共享”按钮复制完整的链接。
对于上一屏幕截图中的示例和查询,“共享”按钮将生成以下链接: https://explorer.digitaltwins.azure.net/?query=SELECT%20*%20FROM%20digitaltwins%20T%20WHERE%20T.InFlow%20%3E%2070&tid=<tenant-ID>&eid=<Azure-Digital-Twins-instance-host-name> 该链接包含 Azure 数字孪生实例的租户 ID 和主机名,以及格式化的查询文本。
可以共享此 URL 以允许某人访问你的实例和此查询。 当他们使用链接打开 Azure 数字孪生资源管理器时,查询结果会自动填充在 “孪生图 ”面板中。
生成指向不带有特定查询的环境的链接
若要共享指向未附加特定查询的 Azure Digital Twins Explorer 环境的链接,请先使用“共享”按钮将链接复制到实例。
然后,从结果中手动删除查询参数。
例如,上一屏幕截图中的“共享”按钮将生成以下链接: https://explorer.digitaltwins.azure.net/?query=SELECT%20*%20FROM%20digitaltwins&tid=<tenant-ID>&eid=<Azure-Digital-Twins-instance-host-name> 可以删除 query=SELECT%20*%20FROM%20digitaltwins& 部分以生成 URL https://explorer.digitaltwins.azure.net/?tid=<tenant-ID>&eid=<Azure-Digital-Twins-instance-host-name>。
然后,共享此 URL 以允许某人访问你的实例。 当他们通过链接打开 Azure 数字孪生资源管理器时,他们已连接到你的实例,并且无法看到任何预填充的查询结果。
辅助功能和高级设置
可以为 Azure Digital Twins Explorer 启用多项高级设置,以自定义体验或使其更易于访问。
可以使用右上角工具栏中的“键盘快捷方式”图标查看可用于在 Azure Digital Twins Explorer 中导航的键盘快捷方式列表。
可以在右上方工具栏的“设置”齿轮下访问多个高级功能:
- 预先加载:当查询返回与其他孪生体有关系的孪生体,而这些其他孪生体未包含在查询结果中时,此功能会在呈现图形之前加载“缺失的”孪生体。
- 缓存:启用此功能后,Azure 数字孪生资源管理器会保留内存中关系和模型的本地缓存,以提高查询性能。 这些缓存在进行相关元素的任何写入操作时以及浏览器刷新时会被清除。 默认情况下此功能处于关闭状态。
- 控制台:此功能支持显示控制台窗口,该窗口能够使用简单 shell 函数来处理图形。
- 输出:此功能支持显示输出窗口,其中显示了操作的诊断跟踪。
- 高对比度:此功能更改 Azure Digital Twins Explorer 的颜色,以便它们以更高的对比度显示。
可通过编辑组成 Azure Digital Twins Explorer 的面板(查询资源管理器、孪生体、模型、孪生体图、模型图)的位置来自定义面板布局。 若要将面板移动到不同的位置,请单击并按住面板名称,然后将其拖动到新的所需位置。
刷新浏览器窗口时,面板位置将重置。
后续步骤
了解如何为 Azure 数字孪生的孪生体图编写查询: