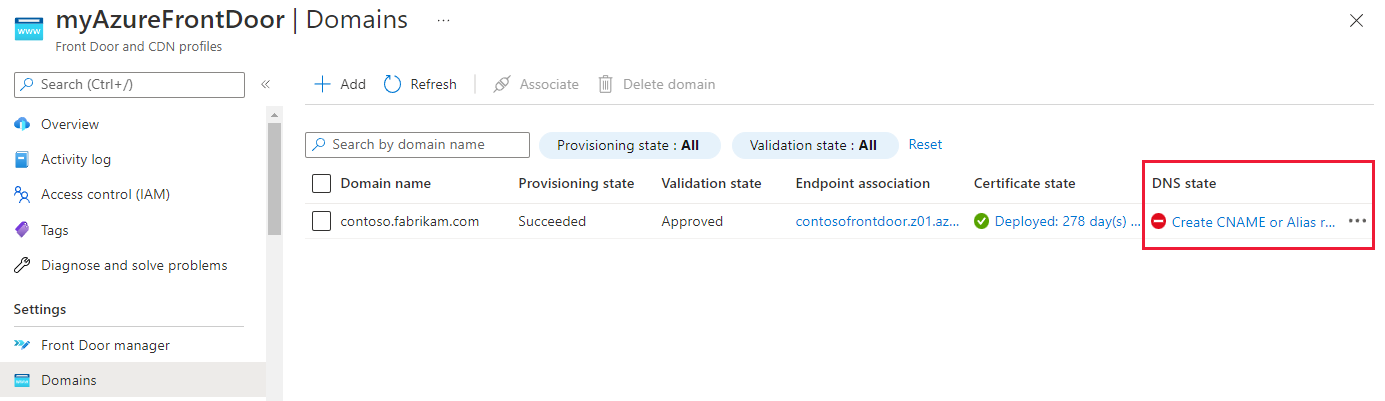你当前正在访问 Microsoft Azure Global Edition 技术文档网站。 如果需要访问由世纪互联运营的 Microsoft Azure 中国技术文档网站,请访问 https://docs.azure.cn。
适用于: ✔️ Front Door 标准 ✔️ Front Door 高级版
使用 Azure Front Door 进行应用程序交付时,自定义域允许你自己的域名出现在用户请求中。 这种可见性可以使客户更方便,并可以支持品牌打造工作。
默认情况下,创建 Azure Front Door 标准版/高级版配置文件和终结点后,终结点主机是 azurefd.net 的子域。 例如,URL 可能类似于 https://contoso-frontend-mdjf2jfgjf82mnzx.z01.azurefd.net/activeusers.htm。
为了使你的 URL 更加对用户友好且品牌化,Azure Front Door 允许你关联自定义域。 这样,即可使用 URL 中的自定义域(例如 https://www.contoso.com/photo.png)而不是默认的 Azure Front Door 域来交付内容。
先决条件
- 一个 Azure Front Door 配置文件。 有关详细信息,请参阅 快速入门:创建 Azure Front Door 标准版/高级版。
- 自定义域。 如果没有自定义域,必须先从域提供商购买一个域。 有关详细信息,请参阅购买自定义域名。
- 如果使用 Azure 托管 DNS 域,则必须将域提供商的域名系统(DNS)委托给 Azure DNS。 有关详细信息,请参阅 向 Azure DNS 委派域。 否则,如果使用域提供商来处理 DNS 域,则必须输入提示的 DNS TXT 记录以手动验证域。
添加新的自定义域
注意
如果自定义域已在 Azure Front Door 或 Microsoft CDN 配置文件中经过了验证,则无法将其添加到其他配置文件。
若要配置自定义域,请转到 Azure Front Door 配置文件的“域”窗格。 在将自定义域与终结点关联之前,可以设置和验证该域。 一个自定义域及其子域一次只能与一个终结点相关联。 但是,同一自定义域中的不同子域可以用于不同的 Azure Front Door 配置文件。 还可以将包含不同子域的自定义域映射到同一 Azure Front Door 终结点。
在“设置”下,为 Azure Front Door 配置文件选择“域”。 然后选择“+ 添加”。
在“添加域”窗格上,选择域类型。 可以选择“非 Azure 验证的域”或“Azure 预验证域”。
非 Azure 验证域:该域需要所有权验证。 建议使用“Azure 管理的 DNS”选项。 也可以使用自己的 DNS 提供商。 如果选择“Azure 管理的 DNS”,请选择一个现有的 DNS 区域,然后选择一个现有的自定义子域或创建一个新的子域。 如果使用的是其他 DNS 提供程序,请手动输入自定义域名。 然后选择“添加”以添加自定义域。
Azure 预验证域:该域已经过另一个 Azure 服务验证,因此不需要从 Azure Front Door 进行域所有权验证。 会显示由不同 Azure 服务验证的域的下拉列表。
注意
- Azure Front Door 支持 Azure 托管证书和自带证书 (BYOC)。 对于非 Azure 验证域,Azure 管理的证书由 Azure Front Door 颁发和管理。 对于 Azure 预验证域,Azure 管理的证书由验证该域的 Azure 服务颁发和管理。 若要使用自己的证书,请参阅在自定义域上配置 HTTPS。
- Azure Front Door 支持不同订阅中的预验证域和 Azure DNS 区域。
- 目前,Azure 预验证域仅支持由 Azure Static Web Apps 验证的域。
新的自定义域最初的验证状态为“正在提交”。
注意
- 从 2023 年 9 月开始,Azure Front Door 支持基于 BYOC 的域所有权验证。 如果所提供的证书的证书名称 (CN) 或使用者可选名称 (SAN) 与自定义域匹配,Azure Front Door 会自动批准域所有权。 选择“Azure 管理的证书”时,会继续通过 DNS TXT 记录验证域所有权。
- 对于在基于 BYOC 的验证受支持之前创建的自定义域,如果域验证状态为“已批准”外的任何其他状态,请通过在门户中选择“验证状态”“重新验证”来触发自动审批。> 如果使用命令行工具,请通过向域 API 发送空的
PATCH请求来触发域验证。 - Azure 预验证域的验证状态将为“挂起”。 几分钟后,它会自动更改为“已批准”。 获得批准后,请继续将自定义域与 Front Door 终结点相关联并完成其余步骤。
几分钟后,验证状态将更改为“挂起”。
选择“挂起”验证状态。 此时会显示一个新窗格,其中包含验证自定义域所需的 DNS TXT 记录信息。 TXT 记录的格式为
_dnsauth.<your_subdomain>。- 如果使用的是基于 Azure DNS 的区域,请选择“添加”以在 Azure DNS 区域中使用提供的值创建一条新的 TXT 记录。
- 如果使用的是其他 DNS 提供商,请使用窗格上所示的值手动新建一条名为
_dnsauth.<your_subdomain>的新 TXT 记录。
关闭窗格以返回到自定义域列表。 自定义域的预配状态应更改为“已预配”,且验证状态应更改为“已批准”。
有关域验证状态的详细信息,请参阅 Azure Front Door 中的域。
将自定义域与 Azure Front Door 终结点相关联
验证自定义域后,可将其与 Azure Front Door 标准版/高级版终结点相关联。
选择“未关联”链接以打开“关联终结点和路由”窗格。 选择要与域关联的终结点和路由,然后选择“关联”以更新配置。
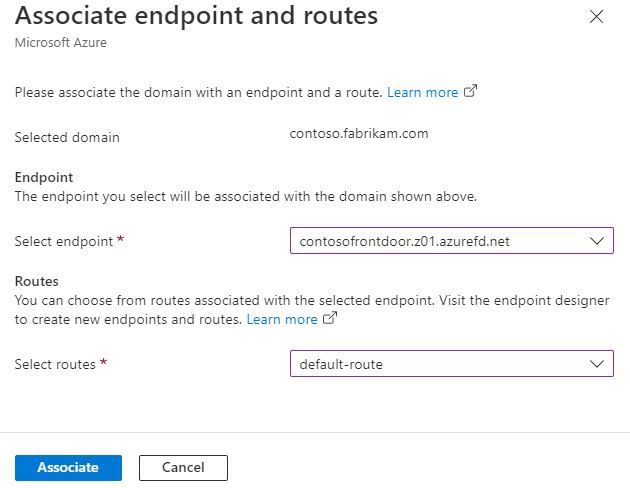
“终结点关联”状态会更新以反映当前与自定义域关联的终结点。
选择“DNS 状态”链接。
注意
对于 Azure 预验证域,请在你的 DNS 托管服务中手动将 CNAME 记录从其他 Azure 服务终结点更新到 Azure Front Door 终结点。 此步骤是必需的,无论域是使用 Azure DNS 还是其他 DNS 服务托管的。 用于从“DNS 状态”列更新 CNAME 的链接不适用于此类型的域。
此时将显示“添加或更新 CNAME 记录”窗格,其中包含必要的 CNAME 记录信息。 如果使用的是 Azure DNS 托管区域,可以通过单击窗格上的“添加”来创建 CNAME 记录。 如果使用的是其他 DNS 提供商,请手动输入窗格上显示的 CNAME 记录名称和值。
创建了 CNAME 记录并且自定义域已与 Azure Front Door 终结点关联后,流量随即开始流动。
注意
- 如果 HTTPS 已启用,则证书预配和传播可能需要花费几分钟时间,因为证书需要传播到所有边缘位置。
- 如果域 CNAME 间接指向 Azure Front Door 终结点(例如,通过 Azure 流量管理器进行多 CDN 故障转移),则“DNS 状态”列将显示为“当前未检测到 CNAME/别名记录”。 在这种情况下,Azure Front Door 无法保证 100% 检测到 CNAME 记录。 如果将 Azure Front Door 终结点配置为流量管理器,但仍会看到此消息,则不一定意味着设置出现问题。 无需进一步执行操作。
验证自定义域
验证并关联自定义域后,请确保自定义域正确引用到终结点。
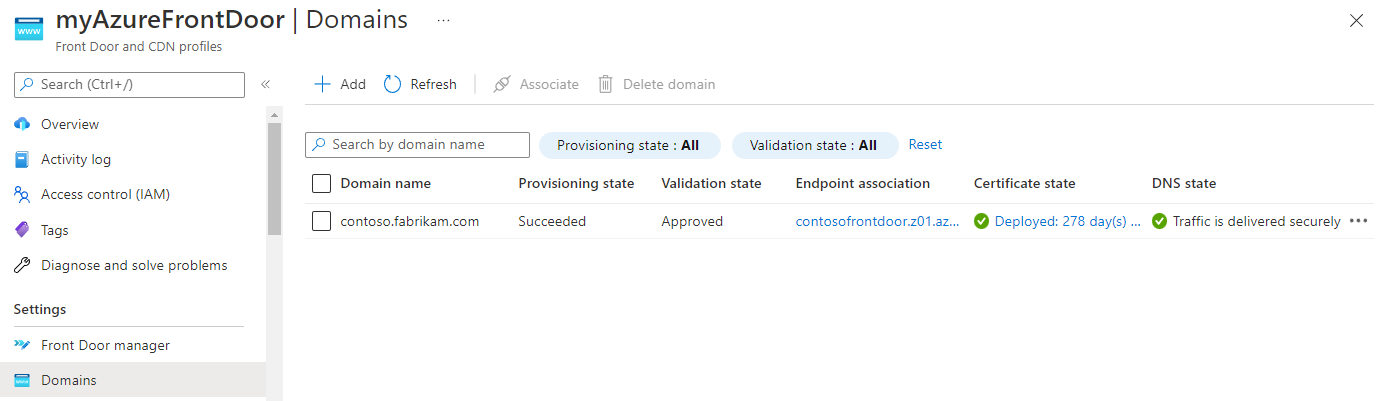
最后,验证应用程序内容是否是通过浏览器提供。
相关内容
- 在自定义域上启用 HTTPS
- Azure Front Door 中的自定义域
- 使用 Azure Front Door
端到端 TLS