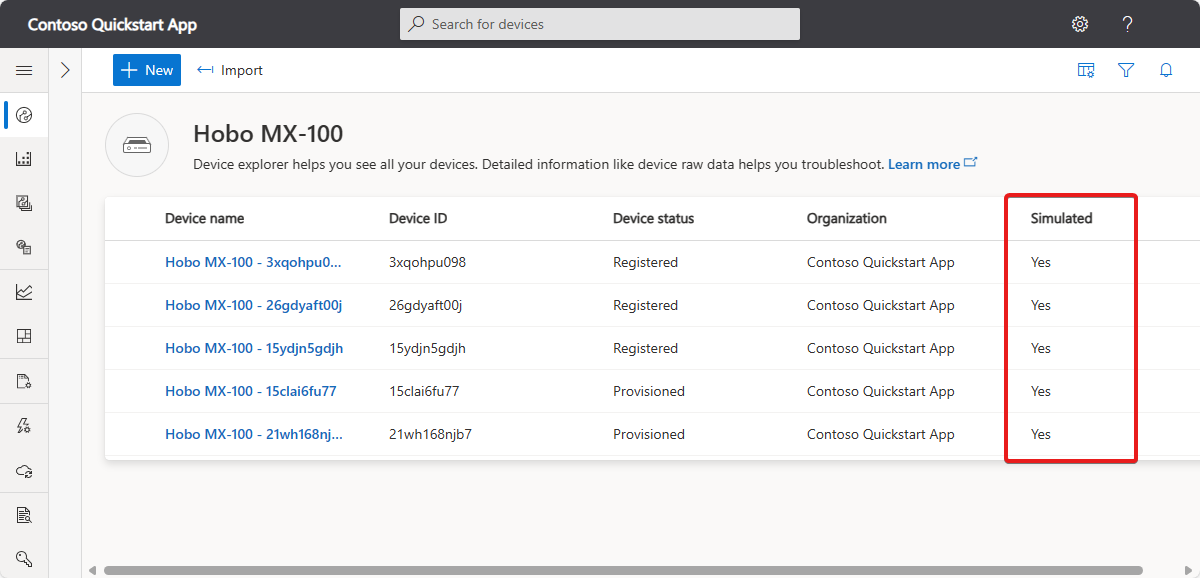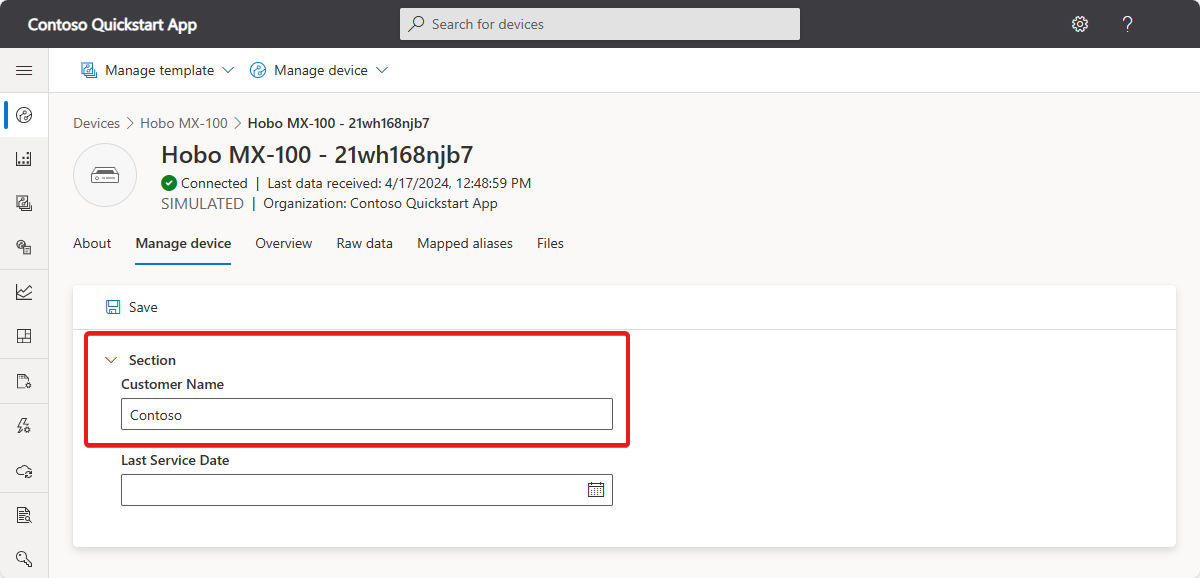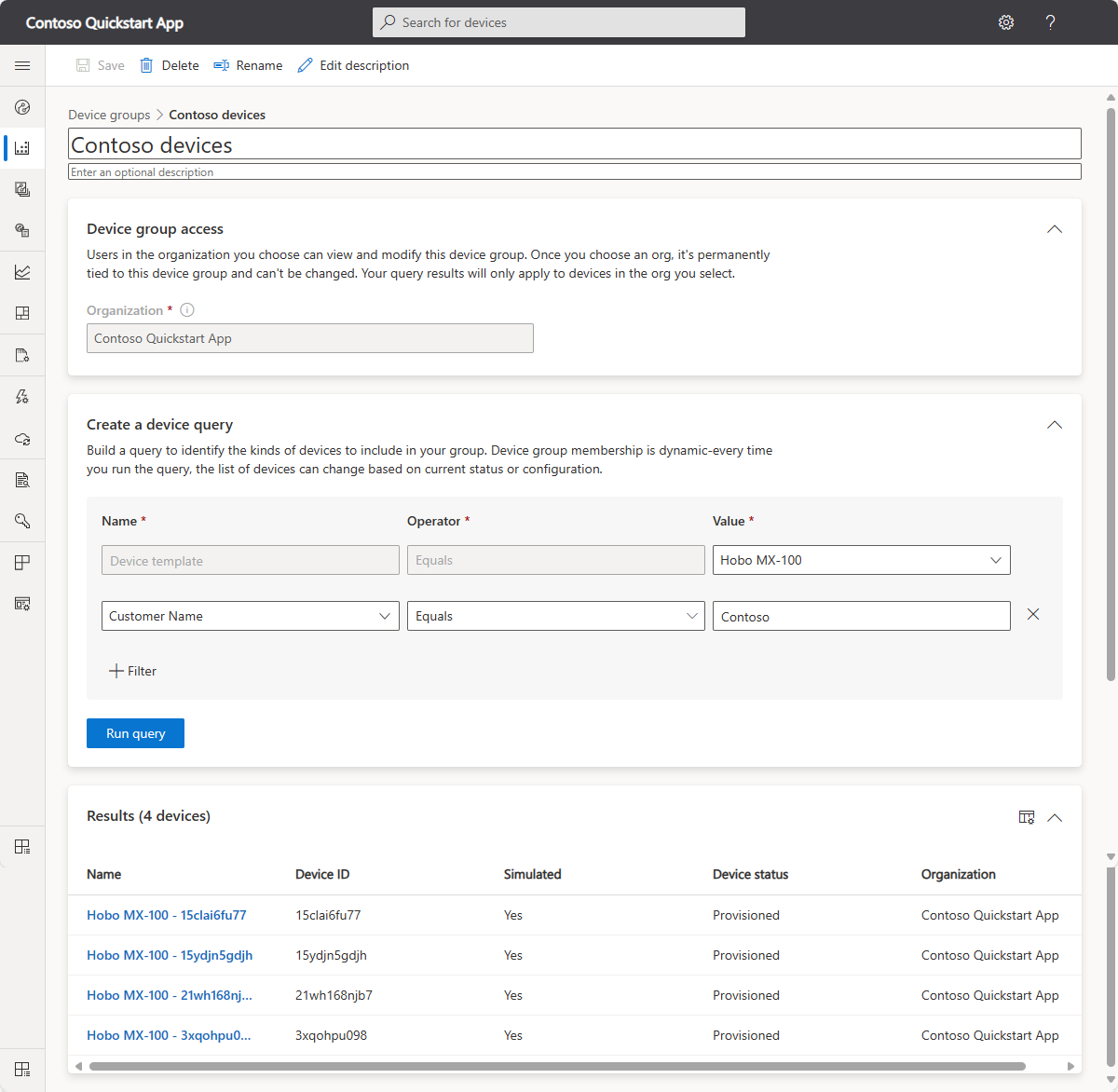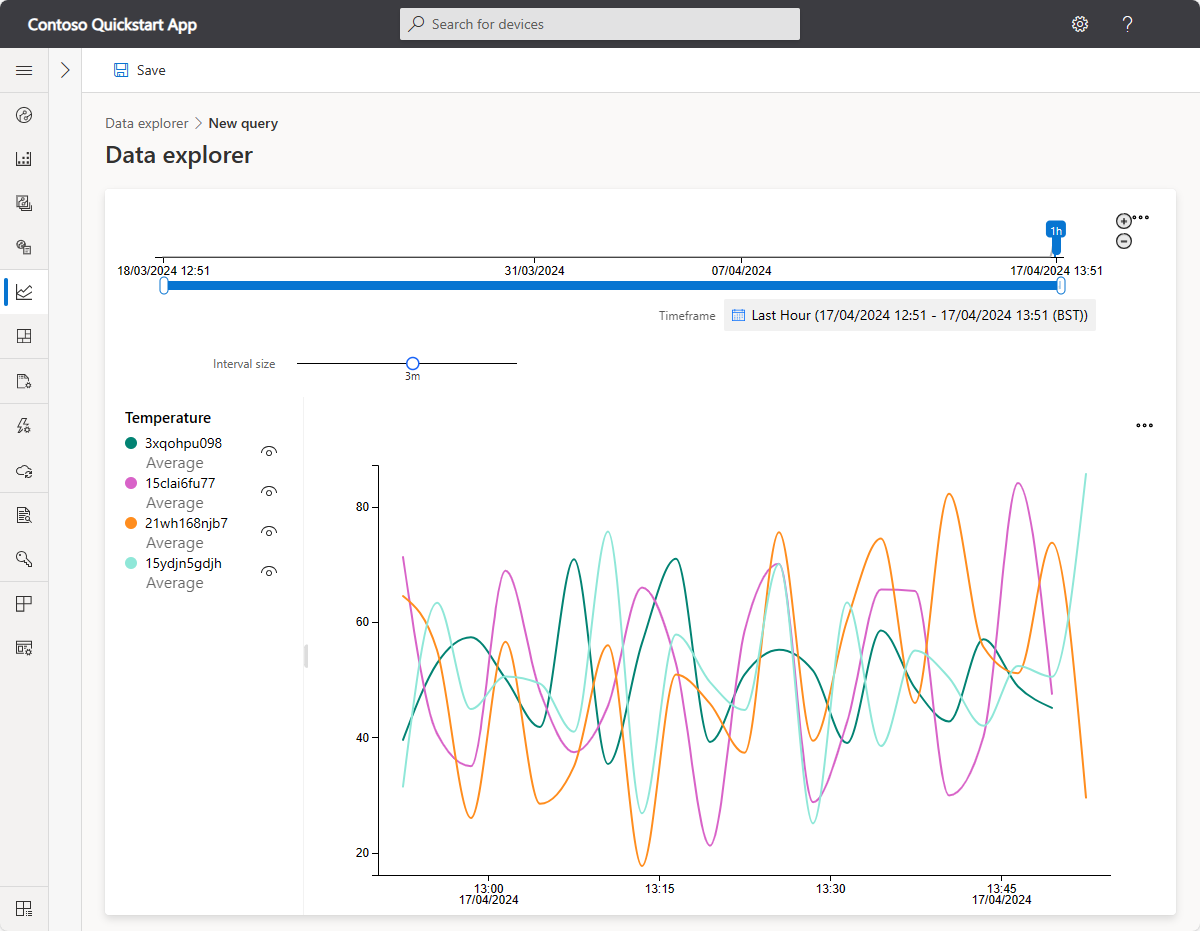你当前正在访问 Microsoft Azure Global Edition 技术文档网站。 如果需要访问由世纪互联运营的 Microsoft Azure 中国技术文档网站,请访问 https://docs.azure.cn。
在本教程中,你将学习如何在 Azure IoT Central 应用程序中使用设备组分析设备遥测数据。
设备组是由于与某个指定的条件匹配,而分组到一起的一系列设备。 设备组通过将设备分组到较小的逻辑组,来帮助大规模管理、可视化和分析设备。 例如,可以针对西雅图的所有空调设备创建一个设备组,使技术人员能够找到他们所要负责的设备。
本教程介绍如何执行下列操作:
- 创建设备组
- 使用设备组分析设备遥测数据
先决条件
完成本教程中的步骤需要具备以下各项:
一个有效的 Azure 订阅。 如果没有 Azure 订阅,请在开始之前创建一个免费帐户。
根据自定义应用程序模板创建的 IoT Central 应用程序。 若要了解详细信息,请参阅创建 IoT Central 应用程序和关于你的应用程序。
添加并自定义设备模板
从“特别推荐的设备模板”列表中添加一个设备模板。 本教程使用“Onset Hobo MX-100 温度传感器”设备模板:
若要添加新的设备模板,请在“设备模板”页上选择“+ 新建” 。
在“选择类型”页上,在“特别推荐的设备模板”部分向下滚动,直到找到“Onset Hobo MX-100 温度传感器”磁贴。
选择“Onset Hobo MX-100 温度传感器”磁贴,然后选择“下一步: 查看”。
在“查看”页上,选择“创建” 。
创建的模板的名称为 Hobo MX-100。 该模型包含 Hobo MX-100 和 IotDevice 组件。 这些组件定义了 Hobo MX-100 设备的功能。
将两个云属性添加到设备模板中的 Hobo MX-100 模型:
选择“+ 添加容量”,然后使用下表中的信息将两个云属性添加到设备模板:
显示名称 功能类型 语义类型 架构 最后维修日期 云属性 无 日期 客户名称 云属性 无 字符串 选择“保存” 以保存更改。
为了管理设备,请向设备模板添加新的窗体:
选择“视图”节点,然后选择“编辑设备和云数据”磁贴来添加新视图。
将窗体名称更改为“管理设备”。
选择“客户名称”和“上次服务日期”云属性。 然后选择“添加部分”。
选择“保存”以保存新窗体。
现在发布设备模板。
创建模拟设备
创建设备组之前,请根据要在本教程中使用的 Hobo MX-100 设备模板添加至少 5 台模拟设备:
对于其中 4 台模拟传感器设备,请使用“管理设备”视图将客户名称设为“Contoso”,然后选择“保存”。
创建设备组
选择左侧窗格中的“设备组”,导航到设备组页面。
选择“+ 新建” 。
将设备组命名为“Contoso 设备”。 还可以添加说明。 设备组只能包含单个设备模板和组织中的设备。 选择用于此组的 Hobo MX-100 设备模板。
提示
如果应用程序使用组织,请选择设备所属的组织。 仅所选组织中的设备可见。 同时,只有与该组织或更高层次组织关联的用户才能看到设备组。
若要自定义设备组以仅包括属于“Contoso” 的设备,请选择“+ 筛选器” 。 选择“客户名称” 属性、“等于” 比较运算符以及“Contoso” 作为值。 你可以添加多个筛选器,并且满足所有 筛选条件的设备将放置在设备组中。 有权访问该应用程序的任何人都可以访问创建的设备组,因此,任何人都可以查看、修改或删除该设备组。
提示
设备组是动态查询。 每当查看设备列表时,列表中都可能显示不同的设备。 列表内容取决于哪些设备当前满足查询的条件。
选择“保存” 。
注意
对于 Azure IoT Edge 设备,请选择用于创建设备组的 Azure IoT Edge 模板。
数据资源管理器
可以结合使用数据资源管理器和设备组来分析该组中的设备发来的遥测数据。 例如,可以绘制所有 Contoso 环境传感器报告的平均温度的图形。
若要分析设备组的遥测数据:
在左窗格中选择“数据资源管理器”,然后选择“创建查询”。
选择创建的“Contoso 设备”设备组。 然后,添加“温度”遥测类型。
若要选择聚合类型,请使用遥测类型旁边的省略号图标。 默认类型为“平均”。 使用“分组依据”更改聚合数据的显示方式。 例如,如果按设备 ID 进行拆分,则选择“分析”时,将看到每个设备的绘图。
选择“分析”,查看平均遥测值。
你可以自定义视图、更改显示的时间段,以及将数据导出为 CSV 或以表格形式查看数据。
若要详细了解分析功能,请参阅如何使用数据资源管理器来分析设备数据。
清理资源
如果不打算完成更多 IoT Central 快速入门或教程,则可删除 IoT Central 应用程序:
- 在 IoT Central 应用程序中,导航到“应用程序”“管理”。
- 选择“删除”,然后确认操作。