Azure Kinect 已知问题和故障排除
本页包含在 Azure Kinect DK 中使用传感器 SDK 时可能会遇到的已知问题及其故障排除提示。 另请参阅产品支持页了解特定于产品硬件的问题。
已知问题
- ASMedia USB 主机控制器的兼容性问题(例如,ASM1142芯片集)
- 使用 Microsoft USB 驱动程序可以解决某些问题
- 许多电脑提供备选的主控制器,更改 USB3 端口可能会有所帮助
有关其他传感器 SDK 相关问题,请查看 GitHub 问题
收集日志
可通过环境变量启用 K4A.dll 的日志记录。 默认情况下,日志将发送到 stdout,并且只会生成错误和关键消息。 可以更改这些设置,以将日志发送到文件。 还可以按需调整详细级别。 以下示例适用于 Windows,演示如何将日志记录到名为 k4a.log 的文件,并捕获警告和更高级别的消息。
set K4A_ENABLE_LOG_TO_A_FILE=k4a.logset K4A_LOG_LEVEL=w- 从命令提示符运行方案(例如启动查看器)
- 导航到 k4a.log 并共享该文件。
有关详细信息,请参阅头文件中的以下片段:
/**
* environment variables
* K4A_ENABLE_LOG_TO_A_FILE =
* 0 - completely disable logging to a file
* log\custom.log - log all messages to the path and file specified - must end in '.log' to
* be considered a valid entry
* ** When enabled this takes precedence over the value of K4A_ENABLE_LOG_TO_STDOUT
*
* K4A_ENABLE_LOG_TO_STDOUT =
* 0 - disable logging to stdout
* all else - log all messages to stdout
*
* K4A_LOG_LEVEL =
* 'c' - log all messages of level 'critical' criticality
* 'e' - log all messages of level 'error' or higher criticality
* 'w' - log all messages of level 'warning' or higher criticality
* 'i' - log all messages of level 'info' or higher criticality
* 't' - log all messages of level 'trace' or higher criticality
* DEFAULT - log all message of level 'error' or higher criticality
*/
人体跟踪 SDK K4ABT.dll 的日志记录是类似的,不同之处在于用户应修改一组不同的环境变量名称:
/**
* environment variables
* K4ABT_ENABLE_LOG_TO_A_FILE =
* 0 - completely disable logging to a file
* log\custom.log - log all messages to the path and file specified - must end in '.log' to
* be considered a valid entry
* ** When enabled this takes precedence over the value of K4A_ENABLE_LOG_TO_STDOUT
*
* K4ABT_ENABLE_LOG_TO_STDOUT =
* 0 - disable logging to stdout
* all else - log all messages to stdout
*
* K4ABT_LOG_LEVEL =
* 'c' - log all messages of level 'critical' criticality
* 'e' - log all messages of level 'error' or higher criticality
* 'w' - log all messages of level 'warning' or higher criticality
* 'i' - log all messages of level 'info' or higher criticality
* 't' - log all messages of level 'trace' or higher criticality
* DEFAULT - log all message of level 'error' or higher criticality
*/
设备未列在设备管理器中
- 检查设备背面的状态 LED,如果该 LED 闪烁琥珀色,则表示 USB 连接有问题,或者 USB 的供电不足。 应将电源线插入随附的电源适配器。 尽管电源线已连接到 USB Type-A 端口,但电脑的 USB 端口无法提供设备所需的电量。 因此,请不要将设备连接到电脑端口或 USB 集线器。
- 检查是否已连接电源线并使用 USB3 端口来传输数据。
- 尝试改用 USB3 端口来建立数据连接(建议使用靠近主板的 USB 端口,例如,电脑背面的 USB 端口)。
- 检查线缆的状态,受损或劣质的线缆会导致列出的信息不可靠(设备在设备管理器中不断“闪烁”)。
- 如果已连接到笔记本电脑并且该电脑以电池运行,则端口的电量可能会受到限制。
- 重新启动主机电脑。
- 如果问题仍然存在,则可能是存在兼容性问题。
- 如果故障是在固件更新期间发生的,而设备无法自行恢复,请执行出厂重置。
Azure Kinect 查看器无法打开
先检查设备是否列在 Windows 设备管理器中。
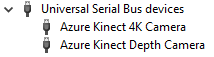
检查是否有任何其他应用程序正在使用该设备(例如 Windows 相机应用程序)。 每次只能有一个应用程序访问该设备。
检查 k4aviewer.err 日志中的错误消息。
打开 Windows 相机应用程序,检查它是否可正常工作。
关闭再打开设备的电源,等待流 LED 熄灭,然后再使用设备。
重新启动主机电脑。
确保在电脑上使用最新的图形驱动程序。
如果你使用自己的 SDK 版本,请尝试使用正式发布的版本(如果可以解决问题)。
如果问题仍然存在,请收集日志并提交反馈。
找不到麦克风
先检查麦克风阵列是否列在设备管理器中。
如果设备已列出并且在 Windows 中可正常工作,则问题可能在于,在更新固件后,Windows 将不同的容器 ID 分配给了深度相机。
可以转到设备管理器,右键单击“Azure Kinect Microphone Array”并选择“卸载设备”来重置设备。 完成该操作后,卸下再重新装上传感器。

然后,重启 Azure Kinect 查看器并重试。
设备固件更新问题
- 如果更新后未报告正确的版本号,则可能需要关闭再打开设备。
- 如果固件更新中断,设备可能会进入错误状态,因此无法列出。 卸下再重新装上设备,等待 60 秒再看看它能否恢复。 如果不能,请执行出厂重置。
图像质量问题
- 启动 Azure Kinect 查看器,检查设备的位置,以确定是否存在干扰、传感器被遮挡,或者镜头脏污。
- 如果问题在特定的模式下发生,请尝试不同的运行模式,以缩小问题的检查范围。
- 若要与团队配合解决图像质量问题,可以:
- 抓取 Azure Kinect 查看器的暂停视图并抓取屏幕截图,或
- 使用 Azure Kinect 录制器录制,例如
k4arecorder.exe -l 5 -r 5 output.mkv
不一致或意外的设备时间戳
调用 k4a_device_set_color_control 可能会暂时引发设备的计时更改,这些更改可能需要几个捕获才能稳定。 避免在图像捕获循环中调用 API,以免重置每个新图像的内部计时计算。 可以改为在启动相机之前或需要更改图像捕获循环内的值时调用 API。 具体而言,请避免调用 k4a_device_set_color_control(K4A_COLOR_CONTROL_AUTO_EXPOSURE_PRIORITY)。
USB3 主控制器兼容性
如果设备未列在设备管理器中,原因可能是将它插入到了不受支持的 USB3 控制器。
Windows 上的 Azure Kinect DK 仅支持 Intel、Texas Instruments (TI) 和 Renesas 的主控制器。 Windows 平台上的 Azure Kinect SDK 依赖于统一的容器 ID,它必须与 USB 2.0 和 3.0 设备兼容,这样,该 SDK 才能找到实际定位在同一设备上的深度、颜色和音频设备。 在 Linux 上,可能会支持更多的主控制器,因为该平台对容器 ID 的依赖性较小,而更多地依赖于设备序列号。
当电脑上安装了多个主控制器时,USB 主控制器的话题就会变得更复杂。 如果混合使用主控制器,用户可能会遇到问题,有些端口可以正常工作,而其他一些端口则根本无法工作。 根据端口在机箱上的布线方式,在使用 Azure Kinect 时,你可能会发现所有(机箱)正面端口都出现问题。
Windows: 若要找出现有的主控制器,请打开设备管理器
- “查看”->“依类型排序设备”
- 在连接 Azure Kinect 后,连接“相机”->“Azure Kinect 4K 相机”
- “查看”->“依连接排序设备”
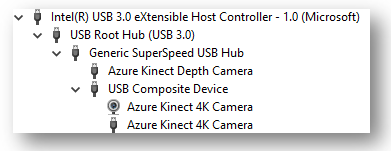
若要更好地了解电脑上已连接哪个 USB 端口,请在将 Azure Kinect DK 连接到电脑上的不同 USB 端口时重复上述步骤。
深度相机自动关机
深度相机用来计算图像深度数据的激光,其寿命有限。 为了最大限度地提高激光寿命,深度相机会检测何时不会使用深度数据。 如果设备流式传输了数据几分钟,但主机电脑并未读取数据,则深度相机将会关机。 这也会影响多设备同步。此时,附属设备启动时所处的状态是深度相机正在流式传输数据,而深度帧已有效挂起,正在等待主设备开始同步捕获内容。 为避免在多设备捕获方案中出现此问题,请确保主设备在第一个附属设备启动后的一分钟内启动。
将人体跟踪 SDK 与 Unreal 配合使用
若要将人体跟踪 SDK 与 Unreal 配合使用,请确保已将 <SDK Installation Path>\tools 添加到环境变量 PATH,并已将 dnn_model_2_0.onnx 和 cudnn64_7.dll 复制到 Program Files/Epic Games/UE_4.23/Engine/Binaries/Win64。
在无外设 Linux 系统上使用 Azure Kinect
Linux 上的 Azure Kinect 深度引擎使用 OpenGL。 OpenGL 需要一个窗口实例,该实例需要将监视器连接到系统。 此问题的解决方法是:
- 为计划使用的用户帐户启用自动登录。 有关如何启用自动登录的说明,请参阅此文。
- 关闭系统电源,断开显示器的连接,然后打开系统电源。 自动登录会强制创建 x-server 会话。
- 通过 ssh 进行连接,并设置 DISPLAY 环境变量
export DISPLAY=:0 - 启动 Azure Kinect 应用程序。
xtrlock 实用工具可用于在自动登录后立即锁定屏幕。 添加以下命令以启动应用程序或 systemd 服务:
bash -c “xtrlock -b”
缺少 C# 文档
传感器 SDK C# 文档位于此处。
人体跟踪 SDK C# 文档位于此处。
对人体跟踪包内容的更改
MSI 和 NuGet 包都不再包含 Microsoft Visual C++ 可再发行程序包的包文件。 请在此处下载最新的包。
NuGet 包已恢复,但它不再包含 Microsoft DirectML 或 NVIDIA CUDA 和 TensorRT 文件。