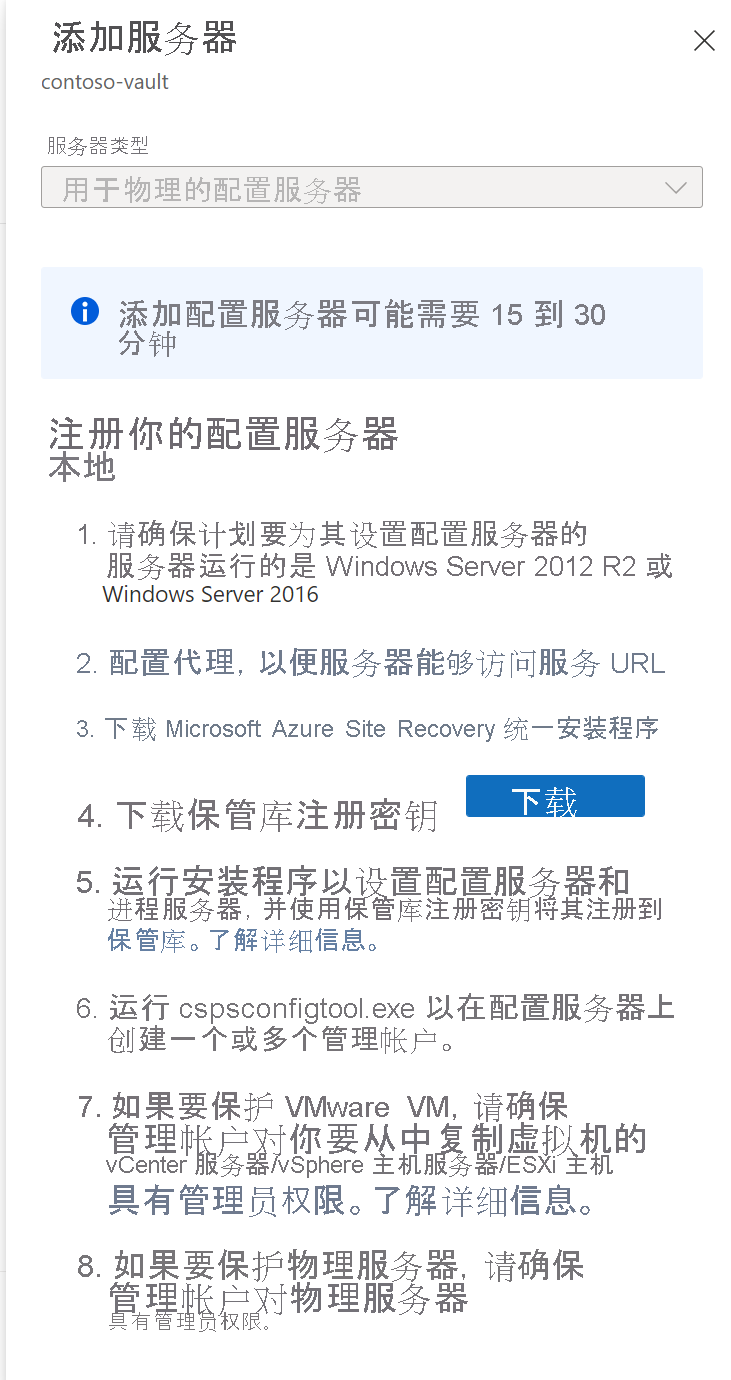你当前正在访问 Microsoft Azure Global Edition 技术文档网站。 如果需要访问由世纪互联运营的 Microsoft Azure 中国技术文档网站,请访问 https://docs.azure.cn。
Azure Site Recovery 服务可管理和协调本地计算机和 Azure 虚拟机 (VM) 的复制、故障转移和故障回复,进而有利于灾难恢复策略。
本教程演示如何对本地物理 Windows 和 Linux 服务器设置到 Azure 的灾难恢复。 在本教程中,你将了解如何执行以下操作:
- 为 Site Recovery 创建恢复服务保管库
- 创建复制策略
- 为服务器启用复制
必备条件
为完成此教程:
- 请确保了解此方案的体系结构和组件。
- 查看所有组件的支持要求。
- 请确保想要复制的服务器符合 Azure VM 要求。
- 准备 Azure。 需要 Azure 订阅、Azure 虚拟网络和存储帐户。
- 准备一个帐户用于在要复制的每个服务器上自动安装移动服务。
在开始之前,请注意:
- 故障转移到 Azure 后,物理服务器将不能故障回复到本地物理计算机。 只能故障回复到 VMware VM。
- 本教程使用最简单的设置设置到 Azure 的物理服务器灾难恢复。 如果想要了解其他选项,请通读我们的操作方法指南:
设置 Azure 帐户
获取 Microsoft Azure 帐户。
- 可以从 免费试用版开始。
- 了解 Site Recovery 定价,并获取定价详细信息。
- 了解 Site Recovery 支持的区域。
验证 Azure 帐户权限
请确保 Azure 帐户具有将 VM 复制到 Azure 的权限。
- 查看将计算机复制到 Azure 所需的权限。
- 验证和修改 Azure 基于角色的访问控制 (Azure RBAC) 权限。
设置 Azure 网络
设置 Azure 网络。
- 在故障转移后创建 Azure VM 时,Azure VM 将置于此网络中。
- 该网络应位于与恢复服务保管库相同的区域
设置 Azure 存储帐户
设置 Azure 存储帐户。
- Site Recovery 将本地计算机复制到 Azure 存储。 发生故障转移后,将从存储中创建 Azure VM。
- 存储帐户必须位于与恢复服务保管库相同的区域。
准备一个帐户用于安装移动服务
必须在要复制的每个服务器上安装 Mobility Service。 为服务器启用复制后,Site Recovery 会自动安装此服务。 若要自动进行安装,需要使用由 Site Recovery 用来访问服务器的 root/admin 帐户。
- 可以将域或本地帐户用于 Windows VM
- 对于 Windows VM,如果使用的不是域帐户,则在本地计算机上禁用远程用户访问控制。 为此,请在注册表中的 HKEY_LOCAL_MACHINE\SOFTWARE\Microsoft\Windows\CurrentVersion\Policies\System 下添加值为 1 的 DWORD 项 LocalAccountTokenFilterPolicy。
- 若要添加注册表项以禁用 CLI 中的设置,请键入:
REG ADD HKEY_LOCAL_MACHINE\SOFTWARE\Microsoft\Windows\CurrentVersion\Policies\System /v LocalAccountTokenFilterPolicy /t REG_DWORD /d 1. - 对于 Linux,该帐户应是源 Linux 服务器上的 root。
创建保管库
登录 Azure 门户。
在市场中搜索“备份和 Site Recovery”
在“创建恢复服务保管库”页上,执行以下操作:
- 在“订阅”下,选择相应的订阅名称。
- 创建一个资源组或选择现有的资源组。
- 在“保管库名称”中,指定一个易记名称以标识该保管库。
- 在“区域”中,指定一个 Azure 区域。
- 选择“查看 + 创建”以完成操作。
要从仪表板快速访问保管库,请单击“固定到仪表板”>“创建”。
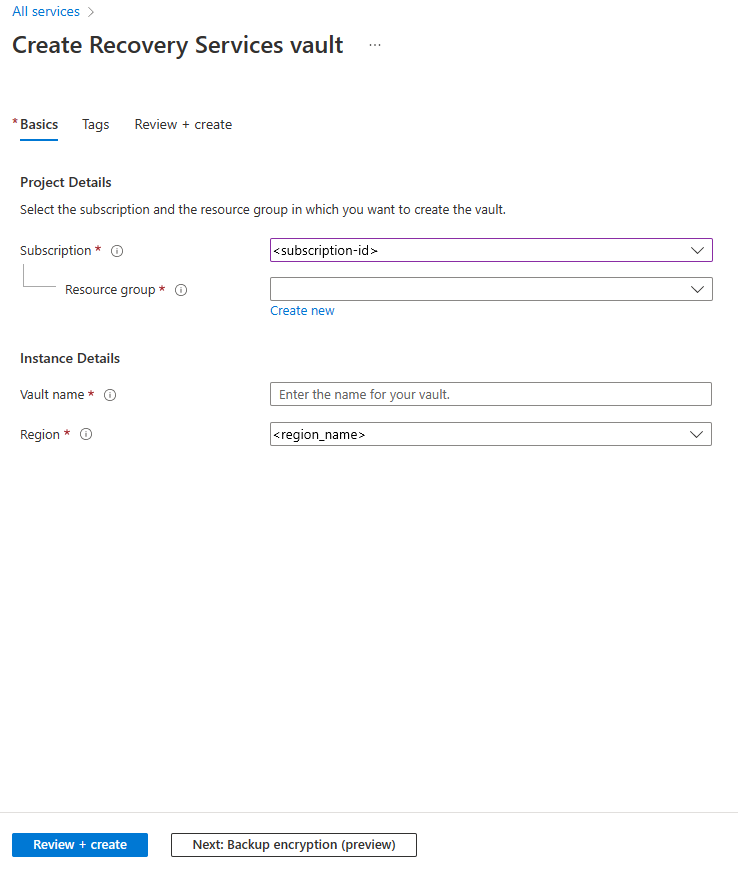
新保管库会显示在“仪表板”>“所有资源”中,以及“恢复服务保管库”主页面上。
准备基础结构
在设置物理 VMware 计算机到 Azure 的灾难恢复之前,准备好基础结构非常重要。
部署规划
- 在 Azure 门户中,转到“恢复服务保管库”,然后选择保管库。
- 在保管库主页上,选择“启用 Site Recovery”。
- 导航到页面底部,然后在“VMware 计算机到 Azure”部分下选择“准备基础结构”。 这将打开“准备基础结构”窗格。
在“准备基础结构”窗格中的“部署计划”选项卡下,执行以下操作:
提示
若要规划大型部署,请通过页面上的链接下载适用于 Hyper-V 的部署规划器。
- 本教程不需要使用部署规划器。 在“已完成部署计划?”中选择“我将稍后进行”。
- 选择“下一步”。
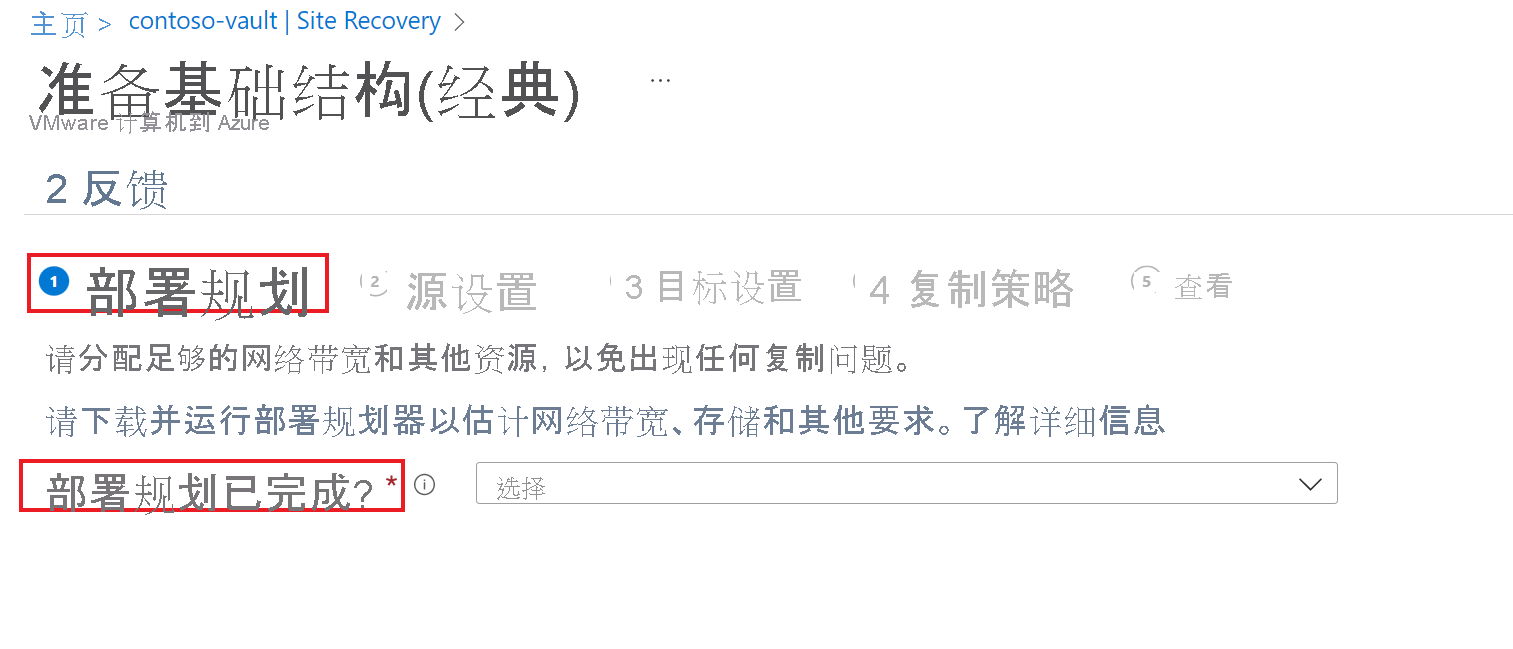
源设置
在“源设置”选项卡上执行以下操作:
- 在“计算机是否已虚拟化”选项中,选择计算机是虚拟机还是物理机。 对于本教程,请选择“否”。
- 在“配置服务器”下,指定要使用的服务器。 如果尚未准备好配置服务器,可以使用“添加配置服务器”选项。
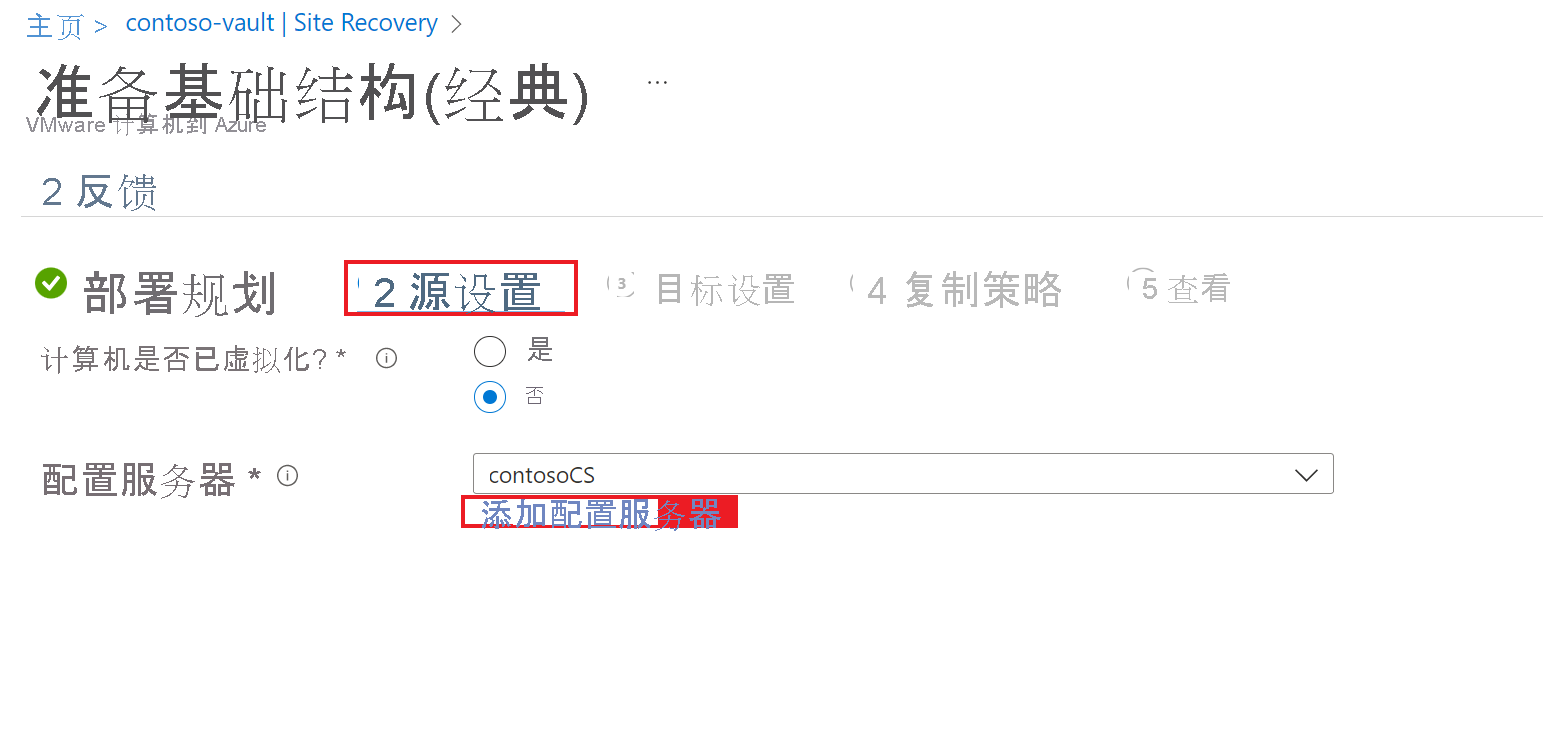
- 在“添加服务器”窗格上,执行以下操作:
- 选择“下一步” 。
在保管库中注册配置服务器
开始之前,请执行以下操作:
验证时间准确性
在配置服务器计算机上,确保将系统时钟与时间服务器进行同步。 它应与之匹配。 如果它提前或落后 15 分钟,安装程序可能会失败。
验证连接性
确保计算机可以根据你的环境访问这些 URL:
| 名称 | 商用 URL | 政府 URL | 说明 |
|---|---|---|---|
| Microsoft Entra ID | login.microsoftonline.com |
login.microsoftonline.us |
用于访问控制和标识管理。 |
| 备份 | *.backup.windowsazure.com |
*.backup.windowsazure.us |
用于复制数据传输和协调。 |
| 复制 | *.hypervrecoverymanager.windowsazure.com |
*.hypervrecoverymanager.windowsazure.us |
用于复制管理操作和协调。 |
| 存储 | *.blob.core.windows.net |
*.blob.core.usgovcloudapi.net |
用于访问存储所复制数据的存储帐户。 |
| 遥测(可选) | dc.services.visualstudio.com |
dc.services.visualstudio.com |
用于遥测。 |
| 时间同步 | time.windows.com |
time.nist.gov |
用于检查所有部署中的系统时间与全球时间之间的时间同步。 |
基于 IP 地址的防火墙规则应允许通过 HTTPS (443) 端口与上面列出的所有 Azure URL 进行通信。 为了简化和限制 IP 范围,建议执行 URL 筛选。
- 商用 IP:允许 Azure 数据中心 IP 范围和 HTTPS (443) 端口。 允许订阅的 Azure 区域的 IP 地址范围以支持 Microsoft Entra ID、备份、复制和存储 URL。
- 政府 IP - 允许所有 USGov 区域(弗吉尼亚州、德克萨斯州、亚利桑那州和爱荷华州)的 Azure 政府数据中心 IP 范围和 HTTPS (443) 端口,以支持 Microsoft Entra ID、备份、复制和存储 URL。
运行安装程序
以本地管理员身份运行统一安装程序,安装配置服务器。 进程服务器和主目标服务器也默认安装在配置服务器上。
运行统一安装程序安装文件。
在“开始之前”中,选择“安装配置服务器和进程服务器” 。
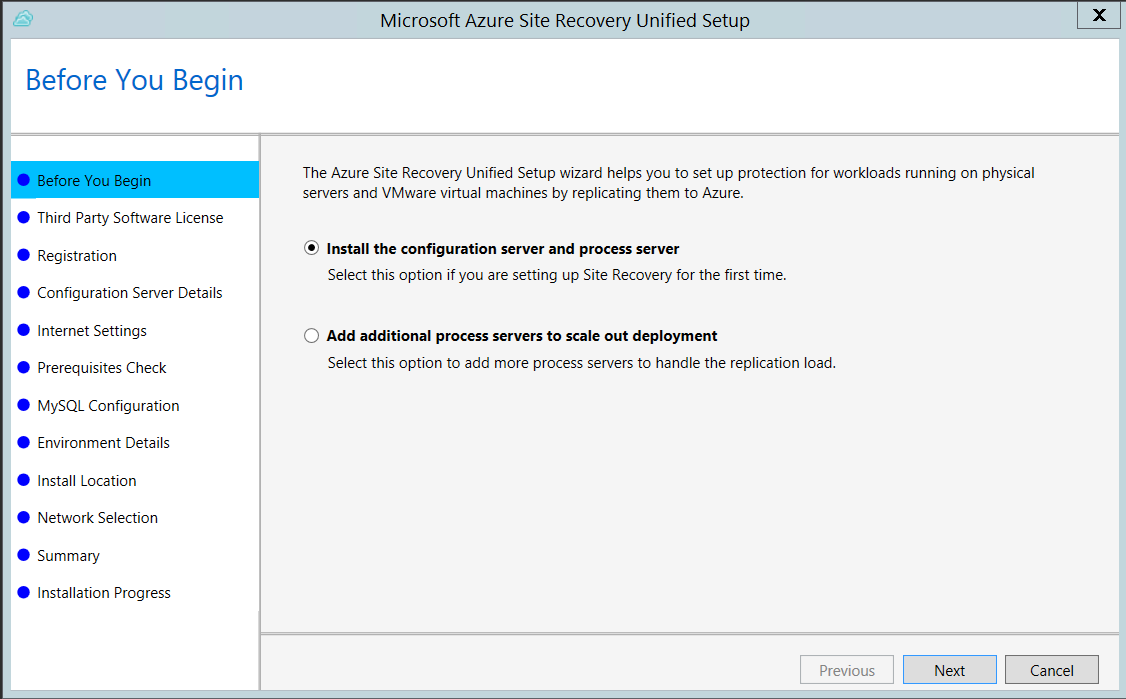
在“第三方软件许可证”中单击“我接受”,下载并安装 MySQL 。
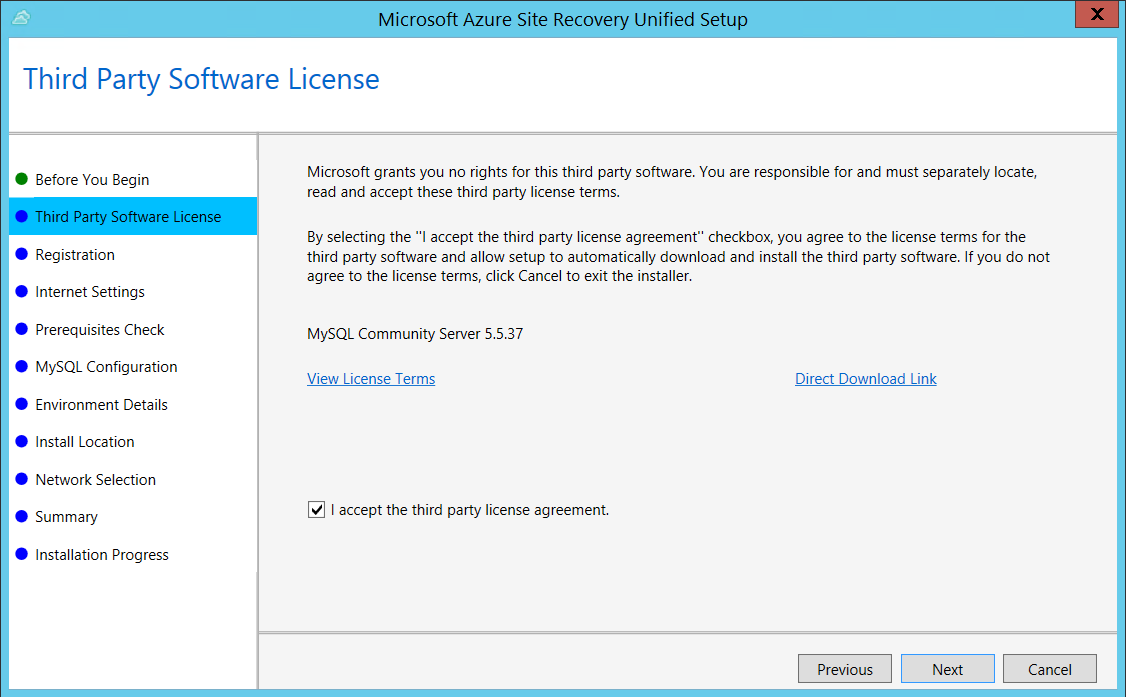
在“注册”中,选择从保管库下载的注册密钥。
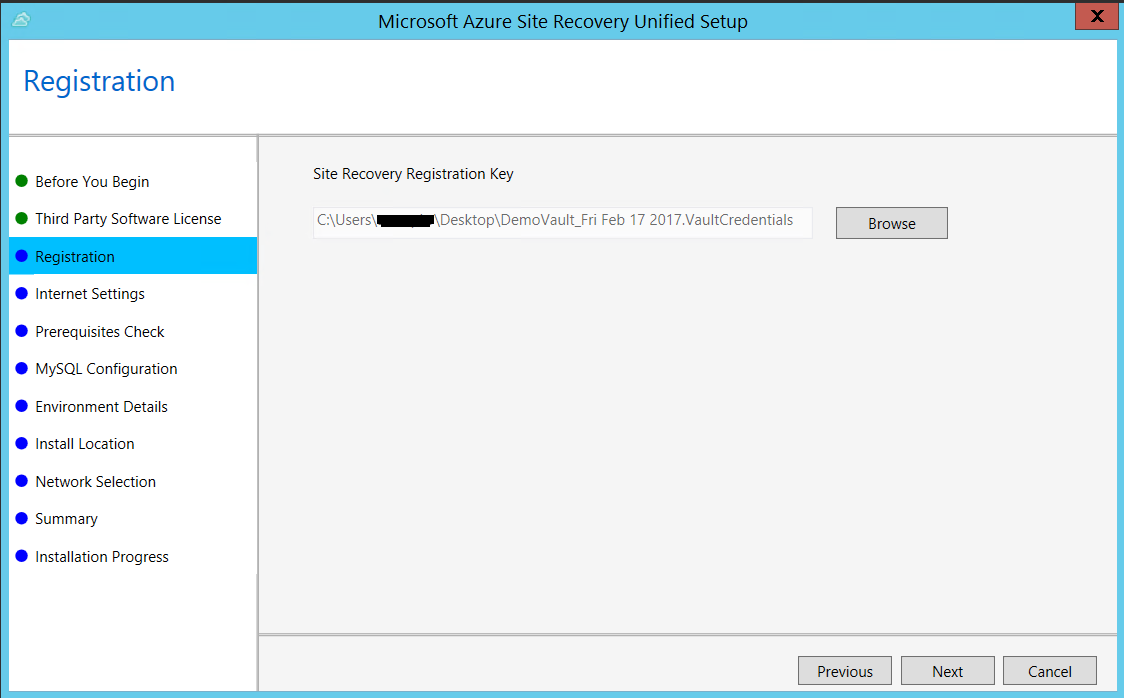
在“Internet 设置”中,指定配置服务器上运行的提供程序通过 Internet 连接到 Azure Site Recovery 的方式。 确保已允许所需的 URL。
- 如果想要使用当前已在计算机上设置的代理进行连接,请选择“使用代理服务器连接到 Azure Site Recovery”。
- 如果希望提供程序直接进行连接,请选择“在不使用代理服务器的情况下直接连接到 Azure Site Recovery” 。
- 如果现有代理要求身份验证,或者你想要使用自定义代理进行提供程序连接,请选择“使用自定义代理设置进行连接”,并指定地址、端口和凭据。
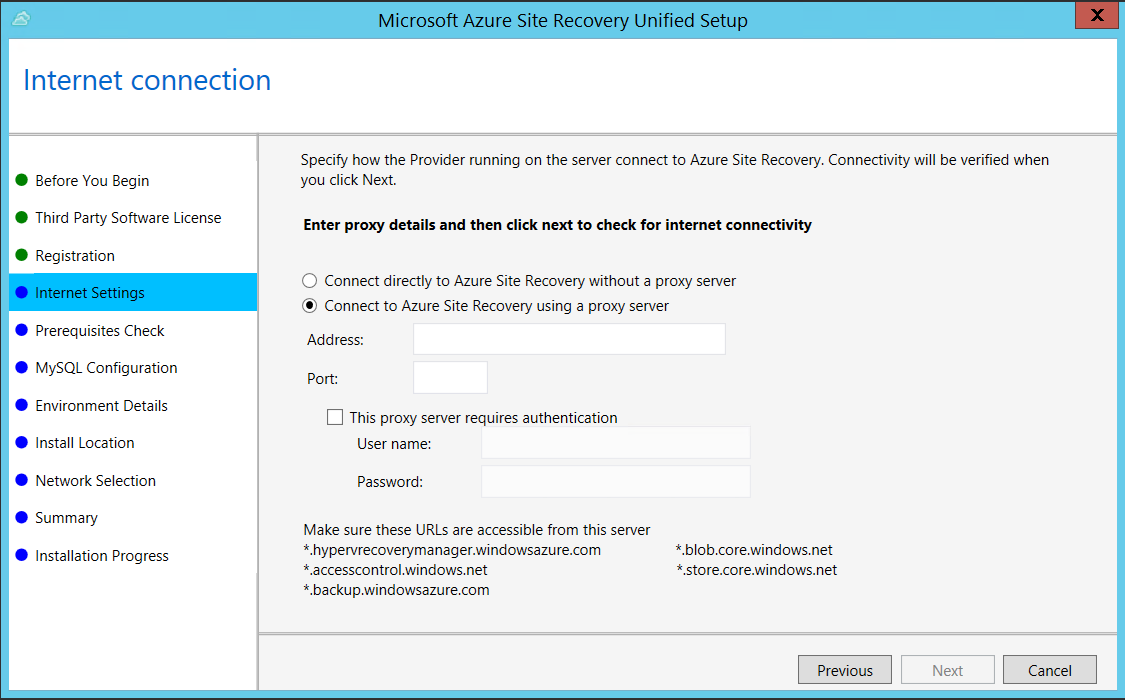
在“先决条件检查”设置中运行检查,确保安装可以运行。 如果看到有关全局时间同步检查的警告,请检查系统时钟的时间(“日期和时间”设置)是否与时区相同。
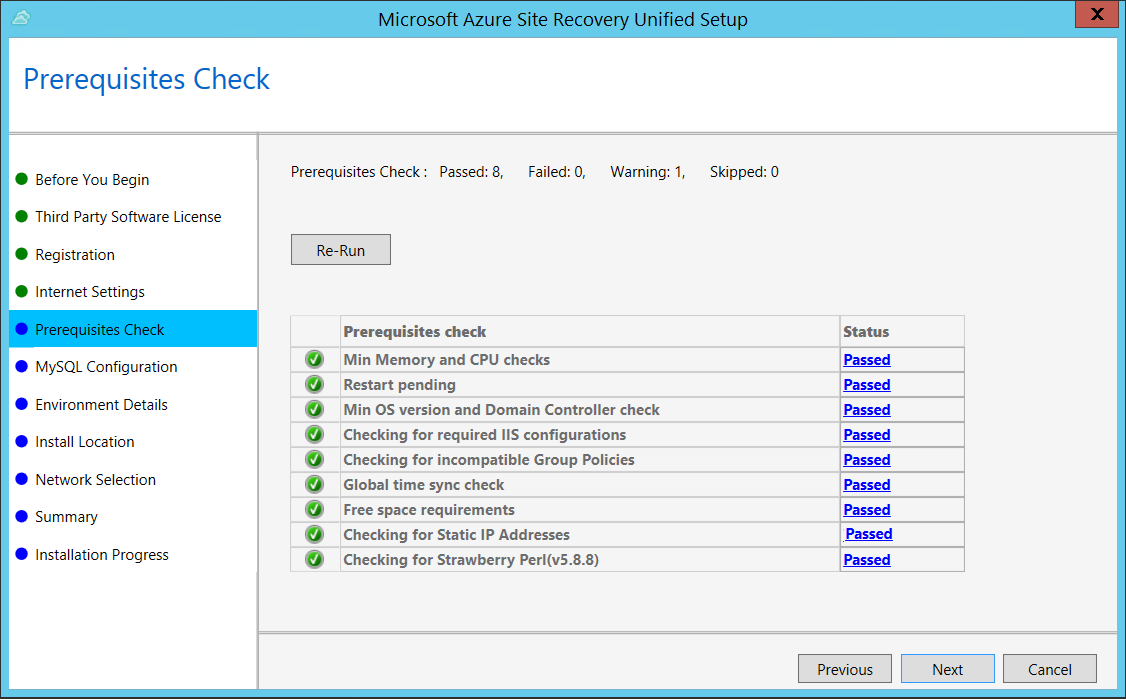
在“MySQL 配置”中,创建用于登录到要安装的 MySQL 服务器实例的凭据。
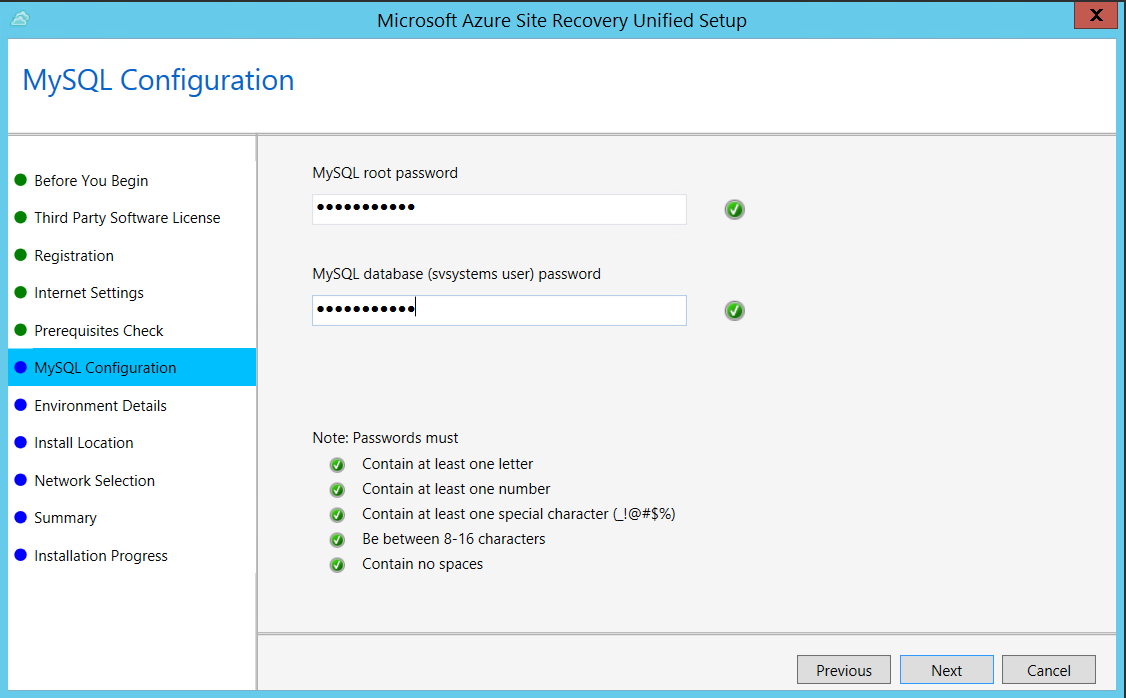
在“环境详细信息” 中,如果要复制 Azure Stack VM 或物理服务器,请选择“否”。
在“安装位置”中,选择要安装二进制文件和存储缓存的位置。 所选驱动器必须至少有 5 GB 的可用磁盘空间,但我们建议选择至少有 600 GB 可用空间的缓存驱动器。
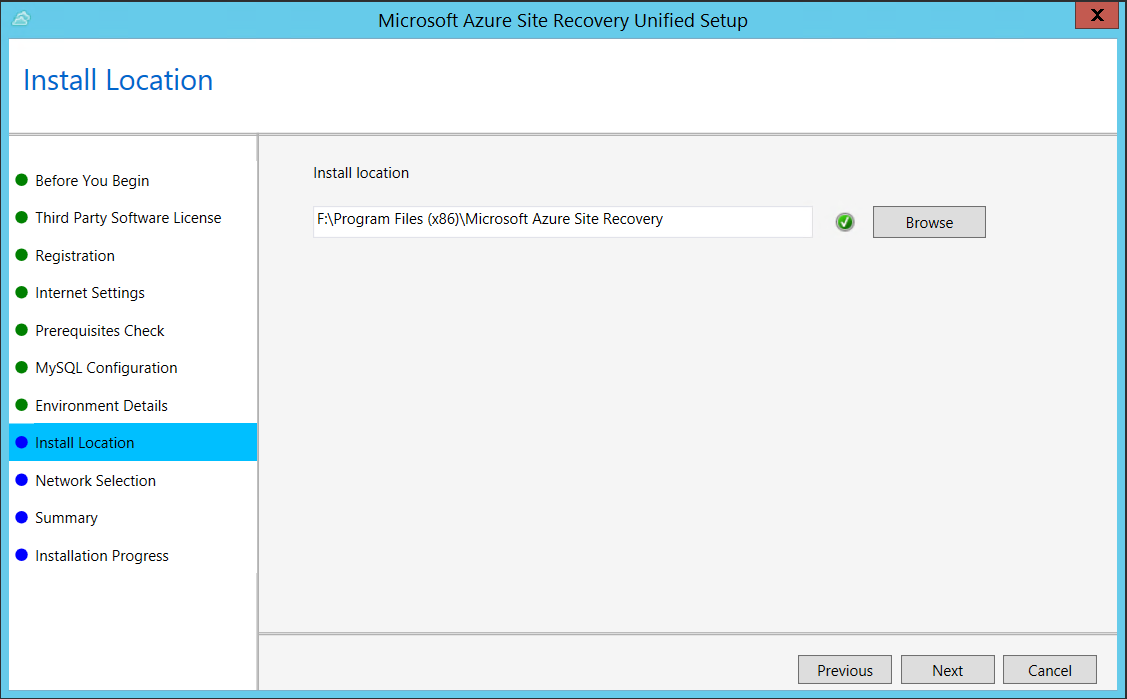
在网络选择中,首先选择内置进程服务器用于发现的 NIC,将移动服务的安装推送到源计算机上,然后选择配置服务器用来与 Azure 连接的 NIC 。 端口 9443 是用于发送和接收复制流量的默认端口,但可以根据环境的要求修改此端口号。 除了端口 9443 以外,还要打开端口 443,Web 服务器将使用该端口协调复制操作。 请不要使用端口 443 来发送或接收复制流量。
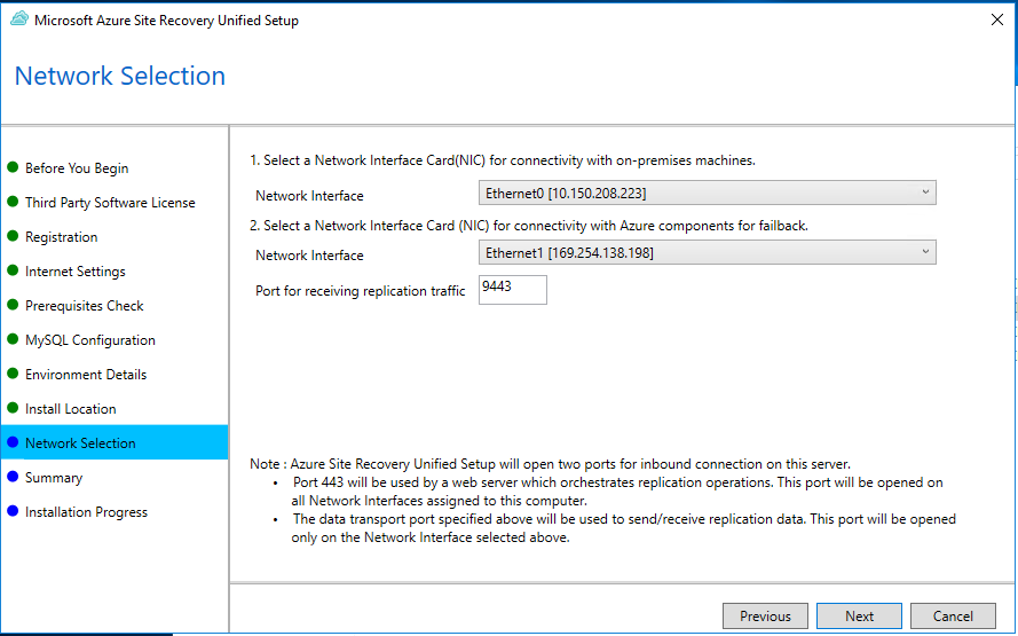
在“摘要”中复查信息,并单击“安装”。 安装完成后,将生成通行短语。 启用复制时需要用到它,因此请复制并将它保存在安全的位置。
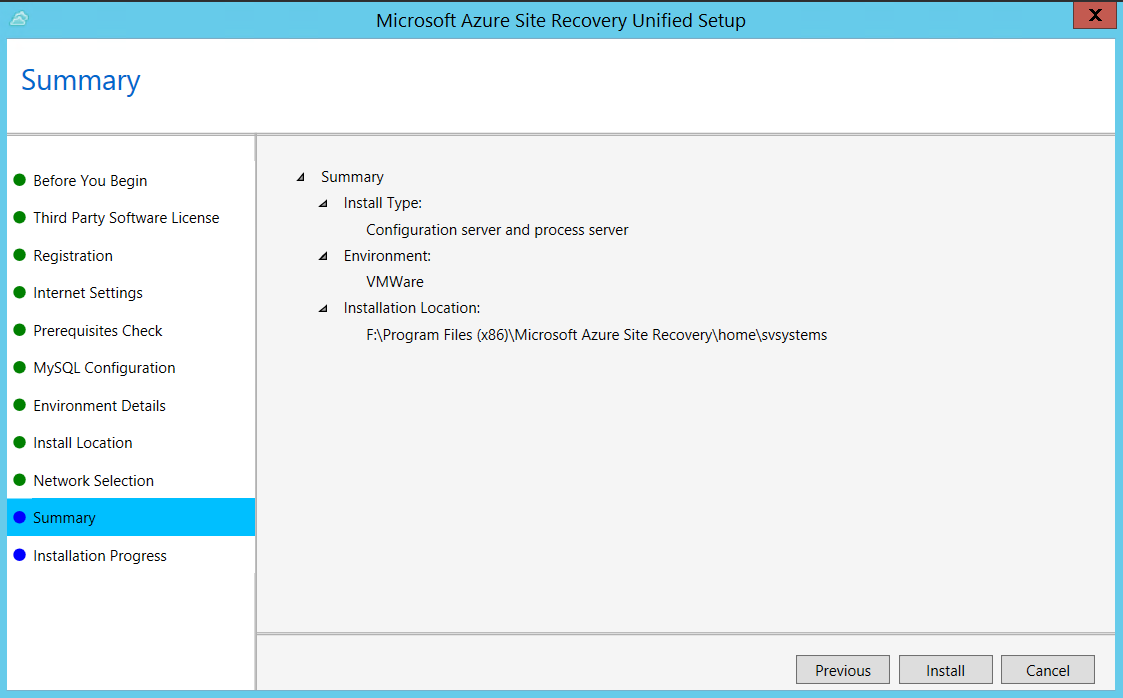
注册完成后,服务器将显示在保管库的“设置”>“服务器”边栏选项卡中 。
目标设置
选择并验证目标资源。
在“目标设置”选项卡上执行以下操作:
在“订阅”下,选择要使用的 Azure 订阅。
在“故障转移后部署模型”下,指定目标部署模型。 Site Recovery 检查是否有一个或多个兼容的 Azure 存储帐户和网络。
![!NOTE] 请仅选择资源管理器部署模型,因为经典部署模型将在 2023 年 3 月 1 日弃用。
选择“下一步”
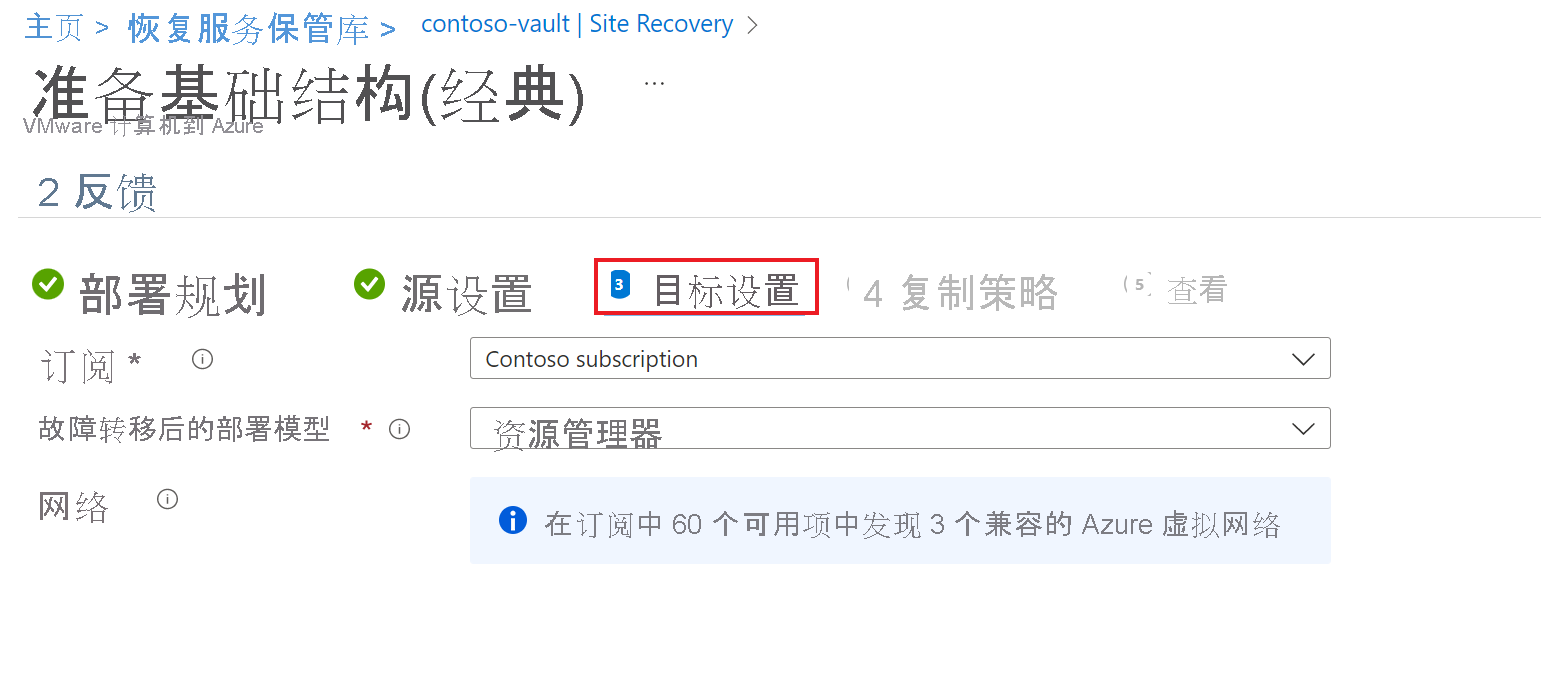
复制策略
为每个服务器启用复制。 启用复制后,Site Recovery 会安装移动服务。 为服务器启用复制后,可能要等 15 分钟或更长时间,更改才会生效并显示在门户中。
在“复制策略”选项卡下执行以下操作:
- 在“复制策略”下,指定复制策略。
- 如果没有复制策略,请使用“创建新策略和关联”选项创建新策略。
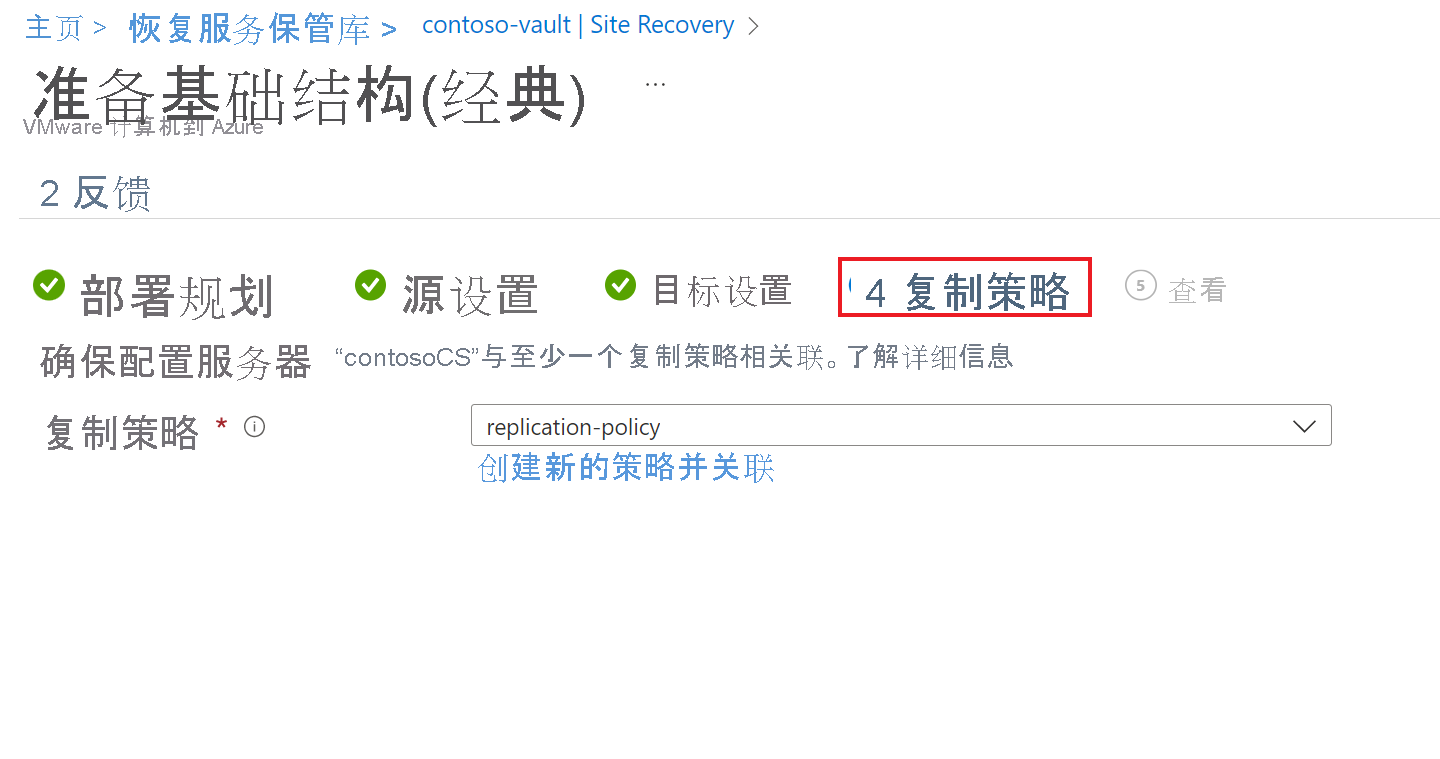
- 在“创建和关联策略”页中,执行以下操作:
- 名称 - 指定策略名称。
- 源类型 - 选择“VMware/物理计算机”。
- 目标类型 - 选择故障转移后要在其中创建 Azure VM 的订阅和资源组。
- RPO 阈值(分钟) - 指定恢复点目标 (RPO) 限制。 此值指定创建数据恢复点的频率。 如果连续复制超出此限制,则会生成警报。
- 保留期(天) - 指定每个恢复点的保留时长(以天为单位)。 可以将复制的虚拟机恢复到窗口中的任何点。 最多支持 15 天的保持期。
- 在“应用一致性快照频率”中,指定创建包含应用程序一致性快照的恢复点的频率(以小时为单位)。
- 创建策略后,选择“确定”。
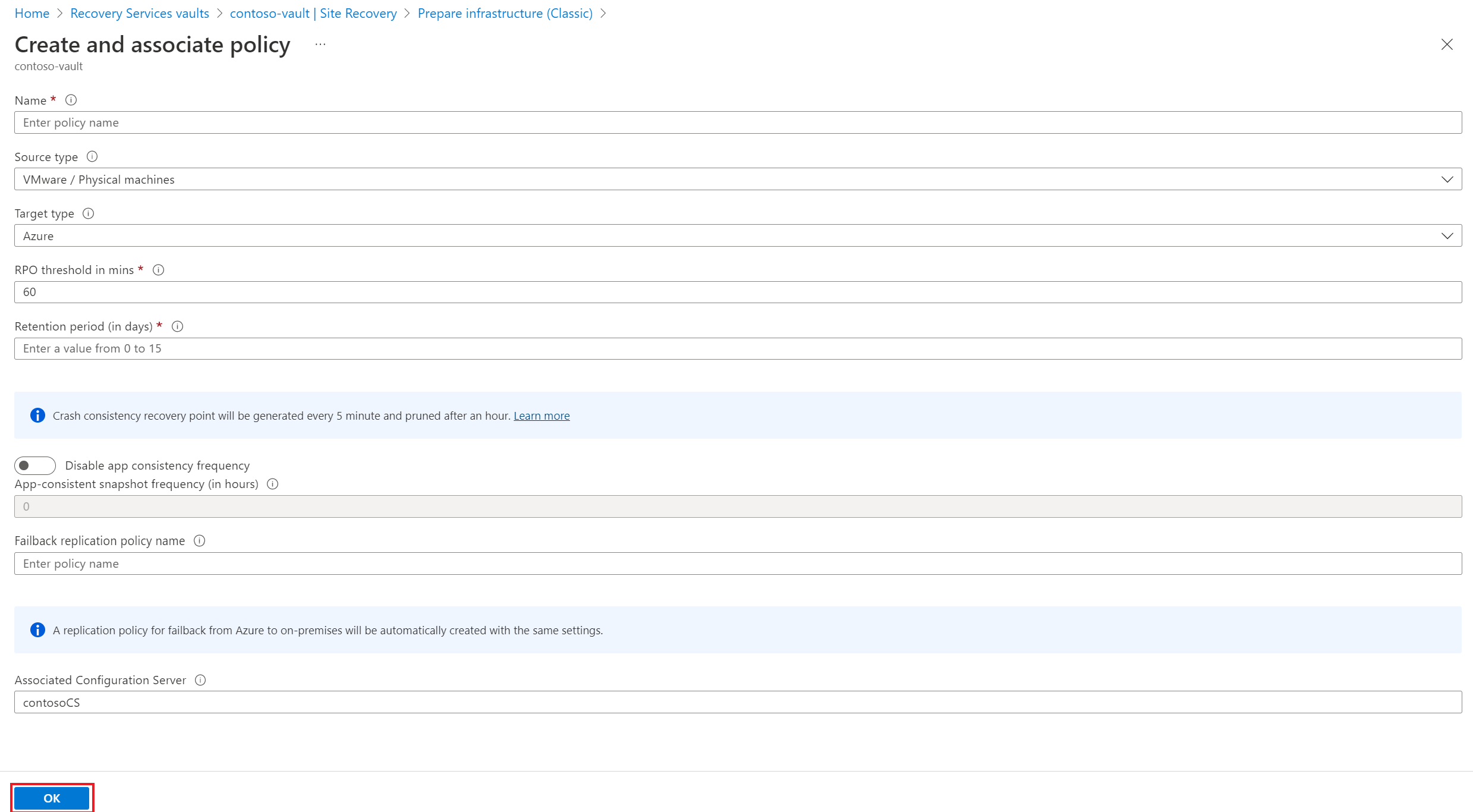
默认情况下会自动创建一个匹配策略以用于故障回复。 例如,如果复制策略是 rep-policy,则创建故障回复策略 rep-policy-failback 。 从 Azure 启动故障回复之前,不会使用此策略。
启用复制
在 Azure 门户中,转到“恢复服务保管库”,然后选择保管库。
在保管库主页上,选择“启用 Site Recovery”。
导航到页面底部,然后在“VMware 计算机到 Azure”部分下选择“启用复制(经典)”。
在“源环境”选项卡下执行以下操作:
- 在“配置服务器”中,指定配置服务器名称。
- 在“计算机类型”中,选择“物理计算机” 。
- 在“进程服务器”中,保留默认选择。 (可选)可以使用“添加进程服务器”为此步骤添加新服务器。
- 选择“下一步” 。
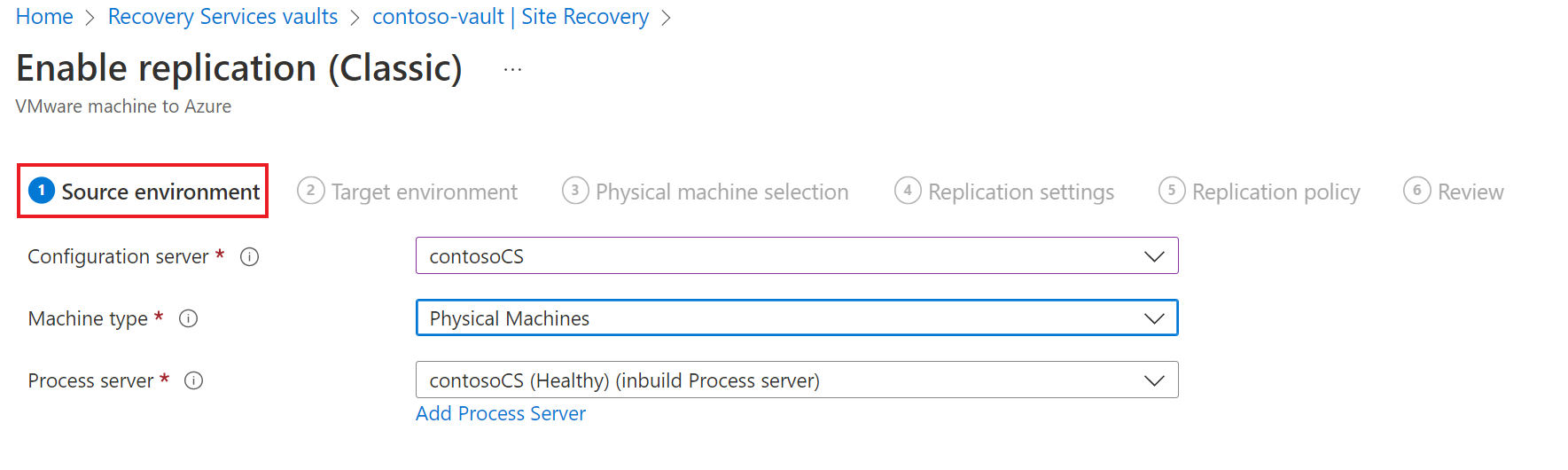
在“目标环境”选项卡下,执行以下操作:
- 在“目标订阅”中,指定订阅名称。
- 在“资源组”中,指定资源组名称。
- 对于“故障转移后部署模型”,指定“资源管理器”。
- 在“目标 Azure 网络”下,选择要用于复制数据的 Azure 存储帐户。
- 在“子网”中,选择在故障转移后创建 Azure VM 时它们所要连接到的 Azure 网络和子网。
- 选择“下一步” 。
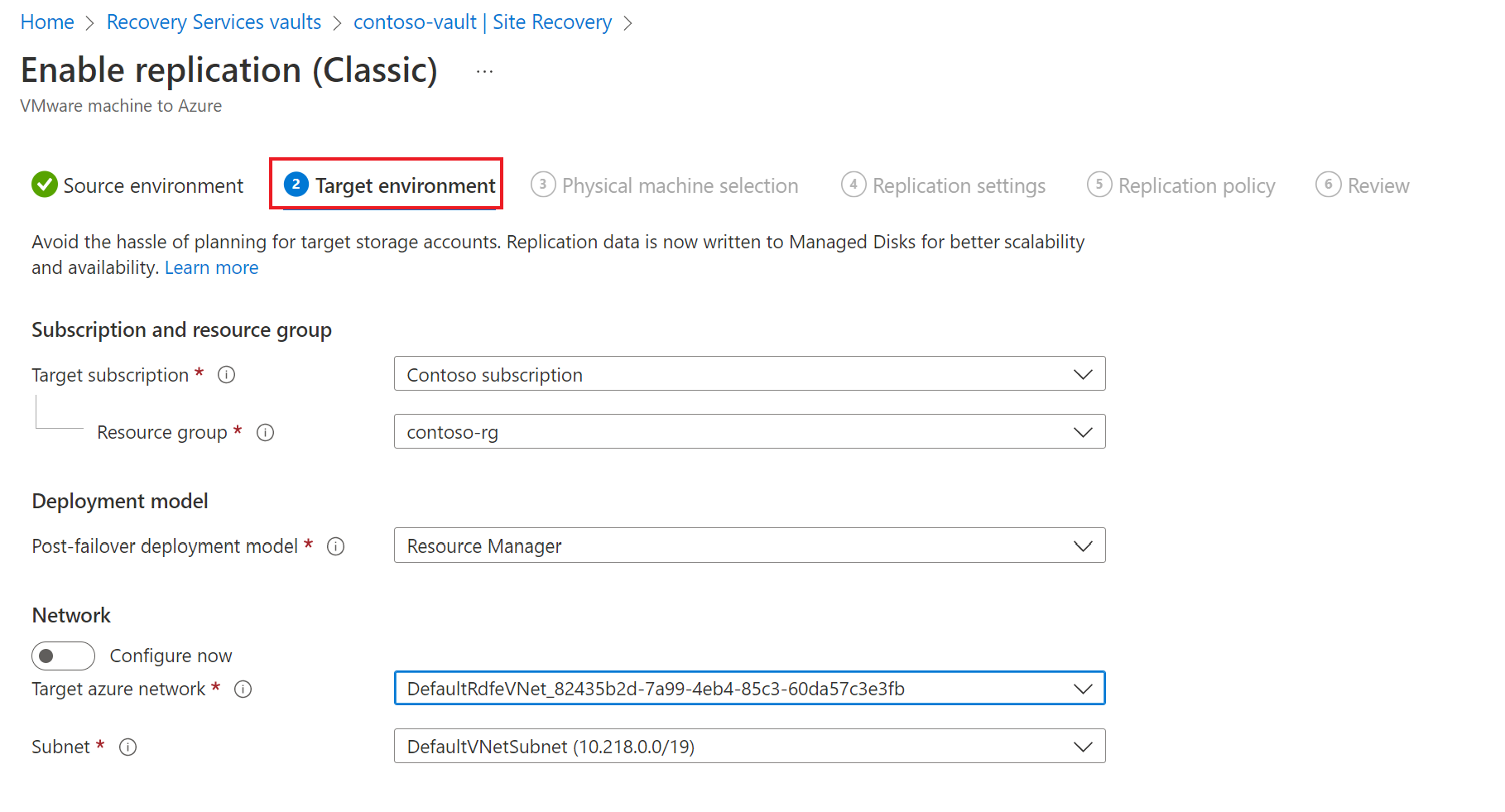
在“选择物理计算机”选项卡下执行以下操作:
- 选择“添加物理计算机”。
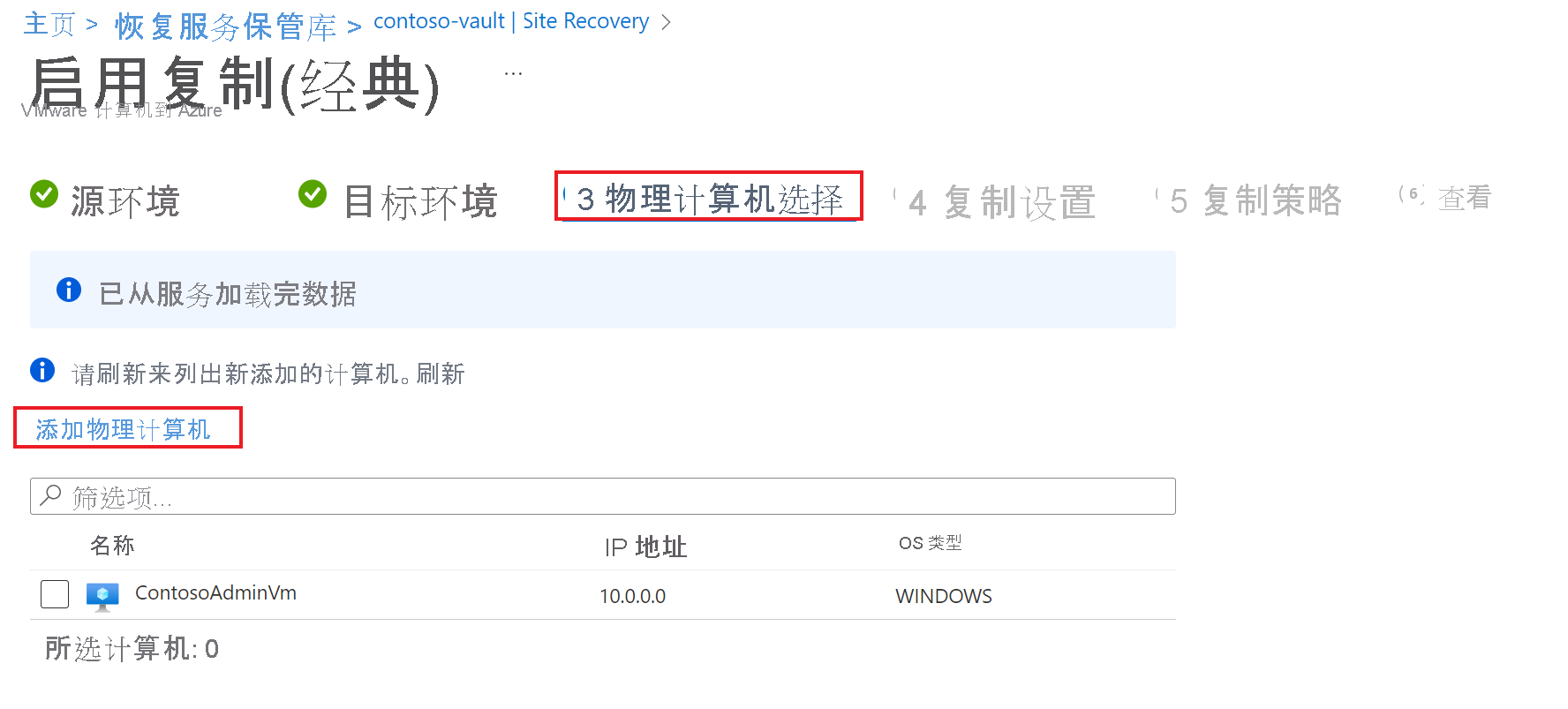
- 指定名称和 IP 地址。
- 选择要复制的计算机的操作系统。
发现和列出服务器需要几分钟的时间。

- 选择“添加物理计算机”。
在“复制设置”选项卡下,选择并验证用户帐户详细信息。
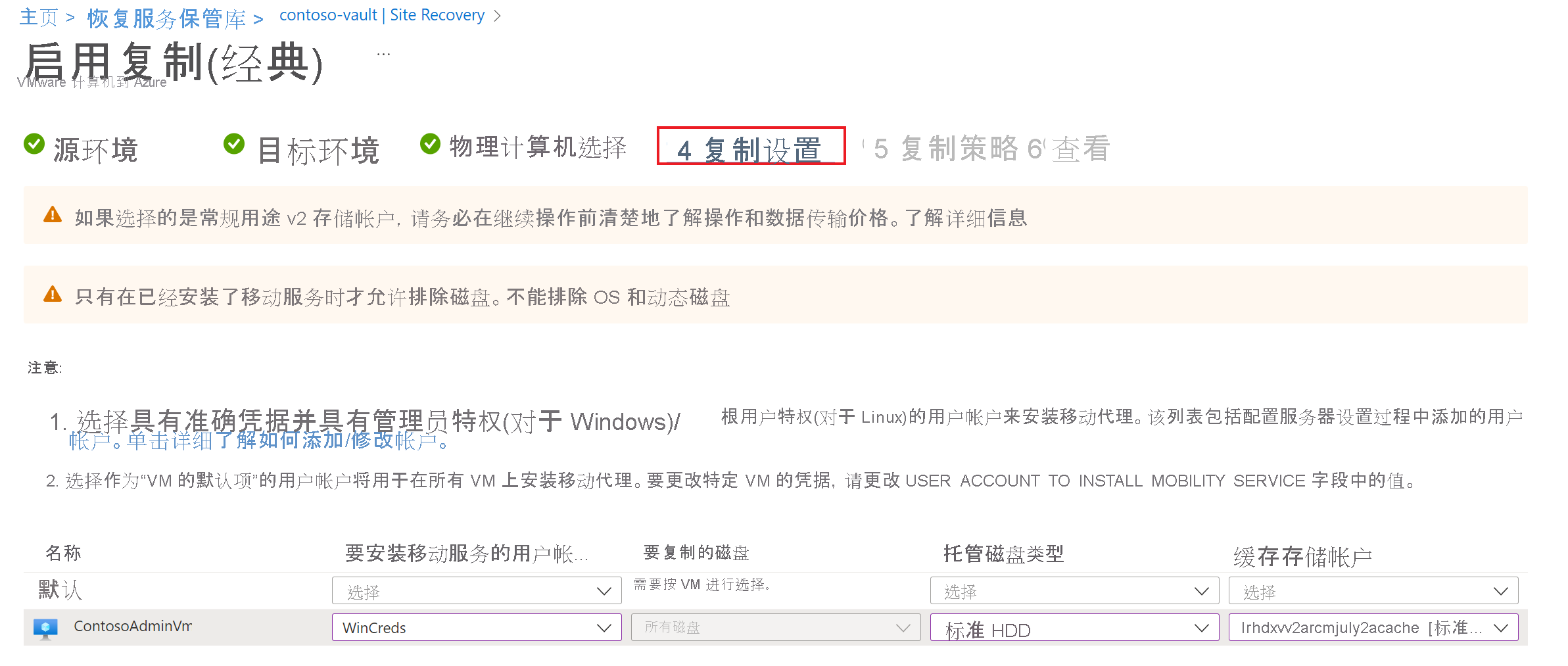
在“复制策略”选项卡下,验证是否选择了正确的复制策略。
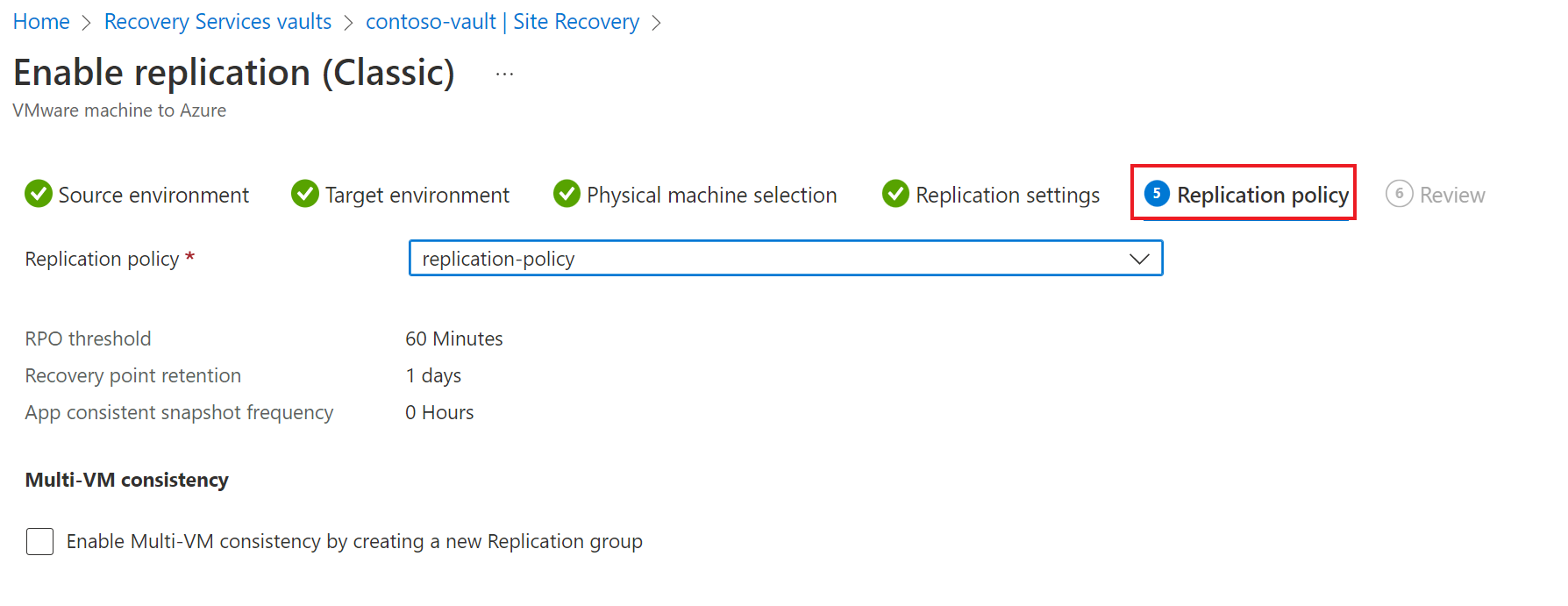
在“查看”选项卡下,查看所选内容,然后选择“启用复制”。 可以在“设置”>“作业”>“Site Recovery 作业”中,跟踪“启用保护”作业的进度。 在“完成保护”作业运行之后,计算机就可以进行故障转移了。
若要监视添加的服务器,可在“配置服务器”>“上次联系位置”查看上次发现服务器的时间。 若要添加计算机而不想要等待计划的发现时间,请突出显示配置服务器(不要单击它),并单击“刷新” 。
后续步骤
详细了解如何运行灾难恢复演练。