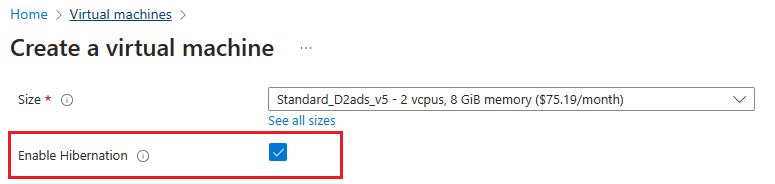适用于:✔️ Linux VM
休眠让你可以暂停当前未使用的 VM,并节省计算成本。 它是适用于以下方案的有效成本管理功能:
- 虚拟桌面、开发/测试服务器及其他 VM 无需 24/7 运行的方案。
- 由内存密集型应用程序导致启动时间较长的系统。 这些应用程序可以在 VM 上初始化并置于休眠状态。 然后,这些“预热的”VM 可以在需要时快速启动,而应用程序已启动并在所需状态下运行。
休眠的工作原理
若要了解休眠的原理,请参阅休眠概述。
支持的配置
休眠支持仅限于某些 VM 大小和 OS 版本。 在使用休眠之前,请确保你具有受支持的配置。
有关兼容休眠功能的 VM 大小的列表,请参阅休眠概述中的“支持的 VM 大小”部分。
支持的 Linux 发行版
以下 Linux 操作系统支持休眠:
- Ubuntu 22.04 LTS
- Ubuntu 20.04 LTS
- Ubuntu 18.04 LTS
- Debian 11
- Debian 10(backports 内核)
- RHEL 9.0 及更高版本(最低内核版本 5.14.0-70)
- RHEL 8.3 及更高版本(最低内核版本 4.18.0.240)
先决条件和配置限制
有关常规限制、支持 Azure 功能限制的 VM 大小和功能先决条件,请参阅休眠概述中的“支持的配置”部分。
创建启用了休眠功能的 Linux VM
要休眠 VM,必须先在 VM 上启用该功能。
要在创建 VM 期间启用休眠,可以使用 Azure 门户、CLI、PowerShell、ARM 模板和 API。
要在 Azure 门户中启用休眠,请在创建 VM 期间选中“启用休眠”框。
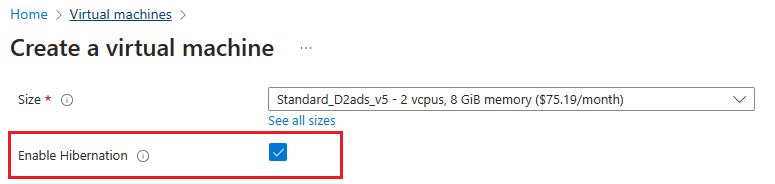
要在 Azure CLI 中启用休眠,请运行以下 az vm create 命令并将 --enable-hibernation 设置为 true 来创建 VM。
az vm create --resource-group myRG \
--name myVM \
--image Ubuntu2204 \
--public-ip-sku Standard \
--size Standard_D2s_v5 \
--enable-hibernation true
要在使用 PowerShell 创建 VM 时启用休眠,请运行以下命令:
New-AzVm `
-ResourceGroupName 'myRG' `
-Name 'myVM' `
-Location 'East US' `
-VirtualNetworkName 'myVnet' `
-SubnetName 'mySubnet' `
-SecurityGroupName 'myNetworkSecurityGroup' `
-PublicIpAddressName 'myPublicIpAddress' `
-Size Standard_D2s_v5 `
-Image 'imageName' `
-HibernationEnabled `
-OpenPorts 80,3389
要创建启用了休眠的 VM,请将 hibernationEnabled 设置为 true。
PUT https://management.azure.com/subscriptions/{subscription-id}/resourceGroups/myResourceGroup/providers/Microsoft.Compute/virtualMachines/{vm-name}?api-version=2021-11-01
{
"location": "eastus",
"properties": {
"hardwareProfile": {
"vmSize": "Standard_D2s_v5"
},
"additionalCapabilities": {
"hibernationEnabled": true
}
}
}
要了解有关 REST 的详细信息,请查看 API 示例
创建启用了休眠的 VM 后,需要配置来宾 OS 以便成功休眠 VM。
在现有 Linux VM 上启用休眠
要在现有 VM 上启用休眠,可以使用 Azure CLI、PowerShell 或 REST API。 在继续操作之前,请确保来宾 OS 版本支持 Azure 上的休眠。 有关详细信息,请参阅受支持的 OS 版本。
要使用 Azure CLI 在现有 VM 上启用休眠,请先使用 az vm deallocate 解除分配 VM。 解除分配 VM 后,更新 OS 磁盘和 VM。
更新 OS 磁盘,以将 supportsHibernation 设置为 true。 如果 supportsHibernation 已设置为 true,则可以跳过此步骤并继续执行下一步。
az disk update --resource-group myResourceGroup \
--name MyOSDisk \
--set supportsHibernation=true
更新 VM 以启用休眠。
az vm update --resource-group myResourceGroup \
--name myVM \
--enable-hibernation true
启动 VM,然后继续在来宾 OS 中配置休眠。
az vm start --resource-group myResourceGroup \
--name myVM \
要使用 Azure PowerShell 在现有 VM 上启用休眠,请先使用 Stop-Az vm deallocate 来停止 VM。 解除分配 VM 后,更新 OS 磁盘和 VM。
Stop-AzVM `
-ResourceGroupName 'myResourceGroup' `
-Name 'myVM'
停止 VM 后,更新 OS 磁盘,以将 SupportsHibernation 设置为 true。 如果 SupportsHibernation 已设置为 true,则可以跳过此步骤并继续执行下一步。
$disk = Get-AzDisk `
-ResourceGroupName "myResourceGroup" `
-DiskName "myOSDisk"
$disk.SupportsHibernation = $True
Update-AzDisk `
-ResourceGroupName ‘myResourceGroup' `
-DiskName 'myOSDisk' `
-Disk $disk
在 VM 上启用休眠。
$vm= Get-AzVM `
-ResourceGroupName "myResourceGroup" `
-Name "myVM"
Update-AzVM `
-ResourceGroupName "myResourceGroup" `
-VM $vm `
-HibernationEnabled
启动 VM,然后继续在来宾 OS 中配置休眠。
Start-AzVM `
-ResourceGroupName 'myResourceGroup' `
-Name 'myVM'
在来宾 OS 中配置休眠
确保支持 VM 配置后,可以使用以下两个选项之一在 Linux VM 上启用休眠:
选项 1:LinuxHibernateExtension
选项 2:hibernation-setup-tool
LinuxHibernateExtension
注意
如果已安装休眠-安装程序工具,则无需安装 LinuxHibernateExtension。 这些是用于在 Linux VM 上启用休眠的冗余方法。
通过 Azure 门户创建启用了休眠的 VM 时,LinuxHibernationExtension 会自动安装在 VM 上。
如果缺少该扩展,可以在 Linux VM 上手动安装 LinuxHibernateExtension,以配置来宾 OS 的休眠。
注意
对于 RHEL LVM,需要扩展根卷,并确保有足够的空间可用于创建交换文件。 若要扩展卷,请检查磁盘扩展指南。
要使用 Azure CLI 安装 LinuxHibernateExtension,请运行以下命令:
az vm extension set -n LinuxHibernateExtension --publisher Microsoft.CPlat.Core --version 1.0 \ --vm-name MyVm --resource-group MyResourceGroup --enable-auto-upgrade true
要使用 PowerShell 安装 LinuxHibernateExtension,请运行以下命令:
Set-AzVMExtension -Publisher Microsoft.CPlat.Core -ExtensionType LinuxHibernateExtension -VMName <VMName> -ResourceGroupName <RGNAME> -Name "LinuxHibernateExtension" -Location <Location> -TypeHandlerVersion 1.0
注意
如果已安装 LinuxHibernateExtension,则无需安装 hibernation-setup-tool。 这些是用于在 Linux VM 上启用休眠的冗余方法。
可以通过 Microsoft 的 Linux 软件存储库 (packages.microsoft.com) 在 Linux VM 上安装 hibernation-setup-tool 包。
要使用 Linux 软件存储库,请遵循此处的说明:适用于 Microsoft 软件的 Linux 包存储库。
若要在 Debian 和 Ubuntu 版本中使用 hibernation-setup-tool,请打开 git bash 并运行以下命令:
curl -sSL https://packages.microsoft.com/keys/microsoft.asc | sudo tee etc/apt/trusted.gpg.d/microsoft.asc
sudo apt-add-repository https://packages.microsoft.com/ubuntu/20.04/prod
sudo apt-get update
要安装包,请在 git bash 中运行以下命令:
sudo apt-get install hibernation-setup-tool
若要在 RHEL 版本中使用 hibernation-setup-tool,请运行以下命令:
curl -sSL -O https://packages.microsoft.com/config/rhel/9/packages-microsoft-prod.rpm
sudo rpm -i packages-microsoft-prod.rpm
rm packages-microsoft-prod.rpm
sudo dnf update
sudo dnf install hibernation-setup-tool
注意
对于 RHEL LVM,需要扩展根卷,并确保有足够的空间可用于创建交换文件。 若要扩展卷,请检查磁盘扩展指南。
成功安装包后,Linux 来宾 OS 就配置好了休眠。 还可以从此 VM 创建新的 Azure Compute Gallery 映像,并使用该映像创建 VM。 使用此映像创建的 VM 预装了休眠包,从而简化了 VM 创建体验。
使 VM 休眠
创建启用了休眠的 VM 并且来宾 OS 配置了休眠后,可以通过 Azure 门户、Azure CLI、PowerShell 或 REST API 休眠 VM。
要在 Azure 门户中休眠 VM,请单击 VM 概述页面上的“休眠”按钮。

要在 Azure CLI 中休眠 VM,请运行以下命令:
az vm deallocate --resource-group TestRG --name TestVM --hibernate true
要在 PowerShell 中休眠 VM,请运行以下命令:
Stop-AzVM -ResourceGroupName "TestRG" -Name "TestVM" -Hibernate
运行上述命令后,输入“Y”继续:
Virtual machine stopping operation
This cmdlet will stop the specified virtual machine. Do you want to continue?
[Y] Yes [N] No [S] Suspend [?] Help (default is "Y"): Y
要使用 REST API 休眠 VM,请运行以下命令:
POST
https://management.azure.com/subscriptions/.../providers/Microsoft.Compute/virtualMachines/{vmName}/deallocate?hibernate=true&api-version=2021-03-01
查看休眠 VM 的状态
要在门户中查看 VM 的状态,请查看概述页面上的“状态”。 它应报告为“已休眠(已解除分配)”

使用 PowerShell 查看 VM 的状态:
Get-AzVM -ResourceGroupName "testRG" -Name "testVM" -Status
你的输出应类似下面的形式:
ResourceGroupName : testRG
Name : testVM
HyperVGeneration : V1
Disks[0] :
Name : testVM_OsDisk_1_d564d424ff9b40c987b5c6636d8ea655
Statuses[0] :
Code : ProvisioningState/succeeded
Level : Info
DisplayStatus : Provisioning succeeded
Time : 4/17/2022 2:39:51 AM
Statuses[0] :
Code : ProvisioningState/succeeded
Level : Info
DisplayStatus : Provisioning succeeded
Time : 4/17/2022 2:39:51 AM
Statuses[1] :
Code : PowerState/deallocated
Level : Info
DisplayStatus : VM deallocated
Statuses[2] :
Code : HibernationState/Hibernated
Level : Info
DisplayStatus : VM hibernated
使用 Azure CLI 查看 VM 的状态:
az vm get-instance-view -g MyResourceGroup -n myVM
你的输出应类似下面的形式:
{
"additionalCapabilities": {
"hibernationEnabled": true,
"ultraSsdEnabled": null
},
"hardwareProfile": {
"vmSize": "Standard_D2s_v5",
"vmSizeProperties": null
},
"instanceView": {
"assignedHost": null,
"bootDiagnostics": null,
"computerName": null,
"statuses": [
{
"code": "ProvisioningState/succeeded",
"displayStatus": "Provisioning succeeded",
"level": "Info",
"message": null,
"time": "2022-04-17T02:39:51.122866+00:00"
},
{
"code": "PowerState/deallocated",
"displayStatus": "VM deallocated",
"level": "Info",
"message": null,
"time": null
},
{
"code": "HibernationState/Hibernated",
"displayStatus": "VM hibernated",
"level": "Info",
"message": null,
"time": null
}
],
},
要使用 REST API 查看 VM 的状态,请运行以下命令:
GET https://management.azure.com/subscriptions/{subscriptionId}/resourceGroups/{resourceGroupName}/providers/Microsoft.Compute/virtualMachines/{vmName}/instanceView?api-version=2020-12-01
你的输出应类似下面的形式:
"statuses":
[
{
"code": "ProvisioningState/succeeded",
"level": "Info",
"displayStatus": "Provisioning succeeded",
"time": "2019-10-14T21:30:12.8051917+00:00"
},
{
"code": "PowerState/deallocated",
"level": "Info",
"displayStatus": "VM deallocated"
},
{
"code": "HibernationState/Hibernated",
"level": "Info",
"displayStatus": "VM hibernated"
}
]
启动休眠的 VM
可以像启动停止的 VM 一样启动休眠的 VM。 这可以通过 Azure 门户、Azure CLI、PowerShell 或 REST API 来完成。
要使用 Azure 门户启动休眠的 VM,请单击 VM 概述页面上的“开始”按钮。

要使用 Azure CLI 启动休眠的 VM,请运行以下命令:
az vm start -g MyResourceGroup -n MyVm
要使用 PowerShell 启动休眠的 VM,请运行以下命令:
Start-AzVM -ResourceGroupName "ExampleRG" -Name "ExampleName"
要使用 REST API 启动休眠的 VM,请运行以下命令:
POST https://management.azure.com/subscriptions/../providers/Microsoft.Compute/virtualMachines/{vmName}/start?api-version=2020-12-01
通过 Azure Compute Gallery 部署启用了休眠的 VM
还可以为通过 Compute Gallery 映像创建的 VM 启用休眠。 确保与 Gallery 映像关联的 OS 版本支持 Azure 上的休眠。 请参阅支持的 OS 版本列表。
要使用 Gallery 映像创建启用了休眠的 VM,首先需要创建启用了休眠属性的新映像定义。 在 Gallery 映像定义上启用此功能属性后,可以创建映像版本,并使用该映像版本创建启用了休眠的 VM。
注意
对于专用 Windows 映像,页面文件位置必须设置为 C: 驱动器,以便 Azure 成功配置来宾 OS 的休眠。
如果要通过现有 VM 创建映像版本,应首先将页面文件移动到 OS 磁盘,然后使用 VM 作为映像版本的源。
要创建启用了休眠属性的映像定义,请选择“启用休眠”的复选标记。

az sig image-definition create --resource-group MyResourceGroup \
--gallery-name MyGallery --gallery-image-definition MyImage \
--publisher GreatPublisher --offer GreatOffer --sku GreatSku \
--os-type linux --os-state Specialized \
--features IsHibernateSupported=true
$rgName = "myResourceGroup"
$galleryName = "myGallery"
$galleryImageDefinitionName = "myImage"
$location = "eastus"
$publisherName = "GreatPublisher"
$offerName = "GreatOffer"
$skuName = "GreatSku"
$description = "My gallery"
$IsHibernateSupported = @{Name='IsHibernateSupported';Value='True'}
$features = @($IsHibernateSupported)
New-AzGalleryImageDefinition -ResourceGroupName $rgName -GalleryName $galleryName -Name $galleryImageDefinitionName -Location $location -Publisher $publisherName -Offer $offerName -Sku $skuName -OsState "Generalized" -OsType "Windows" -Description $description -Feature $features
通过 OS 磁盘部署启用了休眠的 VM
也可以为通过 OS 磁盘创建的 VM 启用休眠。 确保与 OS 磁盘关联的 OS 版本支持 Azure 上的休眠。 请参阅支持的 OS 版本列表。
要使用 OS 磁盘创建启用了休眠的 VM,请确保 OS 磁盘启用了休眠属性。 请参阅 API 示例,了解如何在 OS 磁盘上启用此属性。 在 OS 磁盘上启用了休眠属性后,可以使用该 OS 磁盘创建启用了休眠的 VM。
PATCH https://management.azure.com/subscriptions/{subscription-id}/resourceGroups/myResourceGroup/providers/Microsoft.Compute/disks/myDisk?api-version=2021-12-01
{
"properties": {
"supportsHibernation": true
}
}
故障排除
有关详细信息,请参阅休眠故障排除指南和 Linux VM 休眠故障排除指南。
常见问题
有关详细信息,请参阅休眠常见问题解答。
后续步骤