本教程演示如何发布控制台应用,以便其他用户可以运行它。 发布将创建运行应用程序所需的文件集。 若要部署文件,请将其复制到目标计算机。
.NET CLI 用于发布应用,因此,如果需要,可以使用 Visual Studio Code 以外的代码编辑器按照本教程进行操作。
先决条件
- 本教程适用于您在 "使用 Visual Studio Code 创建 .NET 控制台应用程序" 中创建的控制台应用程序。
发布应用
启动 Visual Studio Code。
打开在使用 Visual Studio Code 创建 .NET 控制台应用程序中创建的 HelloWorld 项目文件夹。
从主菜单中选择“视图”>“终端”。
终端将在 HelloWorld 文件夹中打开。
运行以下命令:
dotnet publish默认的构建配置为 Release,适用于在生产环境中运行的已部署站点。 发布版本配置的输出包含非常少的符号调试信息,并已完全优化。
命令输出类似于以下示例:
Microsoft (R) Build Engine version 17.8.0+b89cb5fde for .NET Copyright (C) Microsoft Corporation. All rights reserved. Determining projects to restore... All projects are up-to-date for restore. HelloWorld -> C:\Projects\HelloWorld\bin\Release\net8.0\HelloWorld.dll HelloWorld -> C:\Projects\HelloWorld\bin\Release\net8.0\publish\
检查文件
默认情况下,发布过程会创建依赖于框架的部署,这是一种部署,其中已发布的应用程序在安装了 .NET 运行时的计算机上运行。 若要运行已发布的应用,可以使用可执行文件,或从命令提示符运行 dotnet HelloWorld.dll 命令。
在以下步骤中,你将查看发布过程创建的文件。
在左侧导航栏中选择“资源管理器”。
展开 bin/Release/net8.0/publish。
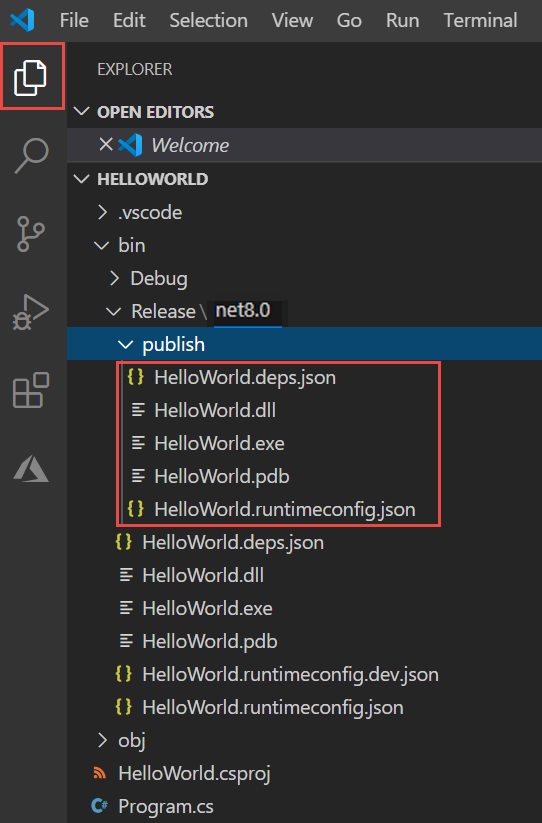
如下图所示,已发布的输出包含以下文件:
HelloWorld.deps.json
这是应用程序的运行时依赖项文件。 它定义运行应用所需的 .NET 组件和库(包括包含应用程序的动态链接库)。 有关详细信息,请参阅 运行时配置文件。
HelloWorld.dll
这是应用程序的依赖于框架的部署版本。 若要运行此动态链接库,请在命令提示符处输入
dotnet HelloWorld.dll。 运行应用的方法适用于安装了 .NET 运行时的任何平台。HelloWorld.exe(HelloWorld 在 Linux 或 macOS 上)。
这是应用程序的依赖于框架的可执行文件版本。 该文件特定于操作系统。
HelloWorld.pdb(对于部署是可选的)
这是调试符号文件。 无需与应用程序一起部署此文件,但应在调试应用程序的已发布版本时保存该文件。
HelloWorld.runtimeconfig.json
这是应用程序的运行时配置文件。 它标识了您的应用程序是为哪个 .NET 版本构建和运行的。 还可以向其添加配置选项。 有关详细信息,请参阅 .NET 运行时配置设置。
运行已发布的应用
在“资源管理器”中,右键单击“发布”文件夹(在 macOS 上按住 Ctrl 单击),然后选择“在集成终端中打开”。
在终端中打开的上下文菜单
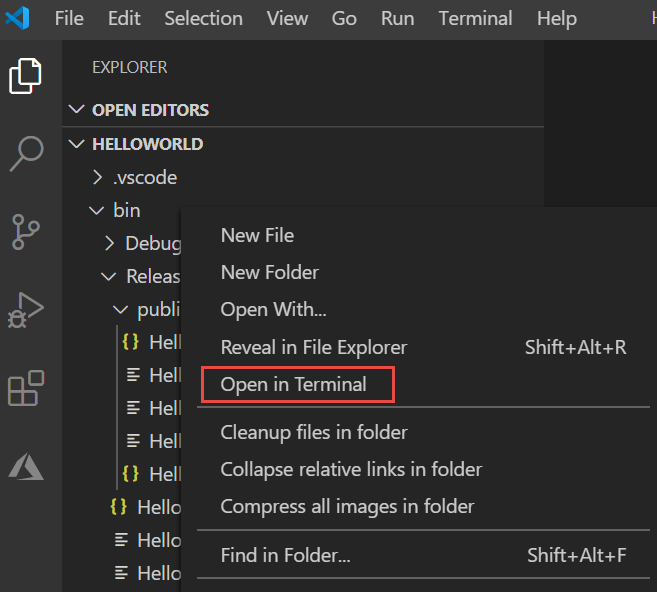
在 Windows 或 Linux 上,使用可执行文件运行应用。
在 Windows 上输入
.\HelloWorld.exe,然后按 Enter。在 Linux 上输入
./HelloWorld,然后按 Enter。输入名称以响应提示,然后按 Enter 退出。
在任何平台上,使用
dotnet命令运行应用:输入
dotnet HelloWorld.dll,然后按下 ,再按。输入名称以响应提示,然后按 Enter 退出。
其他资源
后续步骤
在本教程中,你发布了控制台应用。 在下一教程中,你将创建一个类库。
使用 Visual Studio Code 创建 .NET 类库
