本教程演示如何使用 Visual Studio Code 创建和运行 .NET 控制台应用程序。
先决条件
安装了 C# 开发工具包的 Visual Studio Code。
有关如何在 Visual Studio Code 上安装扩展的信息,请参阅 VS Code 扩展市场。
创建应用
创建名为“HelloWorld”的 .NET 控制台应用项目。
启动 Visual Studio Code。
转到资源管理器视图并选择 创建 .NET 项目。 或者,可以使用 Ctrl+Shift+P(MacOS 上的 Command+Shift+P)打开命令面板,然后键入“.NET”并查找并选择 .NET:新建项目命令。
选择命令后,需要选择项目模板。 选择控制台应用。
选择要创建新项目的位置。
为新项目命名“HelloWorld”。
选择显示所有模板选项。 设置不要使用顶级语句 true。 最后,选择 创建项目。
在 的“是否信任此文件夹中的文件作者?” 对话框中,选择 “是,我信任这些文件的作者”。 你可以信任作者,因为此文件夹只有 .NET 生成的文件,并由你添加或修改。
打开 Program.cs 文件以查看模板创建的简单应用程序:
namespace HelloWorld; class Program { static void Main(string[] args) { Console.WriteLine("Hello, World!"); } }该代码使用单个方法(
Main)定义类Program,该方法采用 String 数组作为参数。Main是应用程序入口点,这是运行时在启动应用程序时自动调用的方法。 启动应用程序时提供的任何命令行参数都可以在 args 数组中使用。Main中的代码调用 Console.WriteLine(String) 方法在控制台窗口中显示消息。C# 具有一个名为 顶级语句 的功能,可用于省略
Program类和Main方法。 本教程不使用此功能。 在您的程序中是否使用它取决于个人的风格偏好。 通过在创建项目时将 不要使用顶级语句 设置为 true,您阻止了顶级语句的使用。
运行应用
若要运行应用,请选择 运行>运行,而无需在上部菜单中调试,或使用键盘快捷方式(Ctrl+F5)。
如果系统要求选择调试器,请选择 C#,然后选择 C#:HelloWorld
程序显示“Hello, World!” 并结束。
增强应用
增强应用程序以提示用户输入其名称,并显示其日期和时间。
打开 Program.cs。
将 Program.cs中
Main方法的内容(即调用Console.WriteLine的行)替换为以下代码:Console.WriteLine("What is your name?"); var name = Console.ReadLine(); var currentDate = DateTime.Now; Console.WriteLine($"{Environment.NewLine}Hello, {name}, on {currentDate:d} at {currentDate:t}!"); Console.Write($"{Environment.NewLine}Press Enter to exit..."); Console.Read();此代码在控制台窗口中显示提示信息,并等待用户输入字符串后按下 Enter 键。 它将此字符串存储在名为
name的变量中。 它还检索包含当前本地时间的 DateTime.Now 属性的值,并将其分配给名为currentDate的变量。 它在控制台窗口中显示这些值。 最后,它会在控制台窗口中显示提示,并调用 Console.ReadKey(Boolean) 方法等待用户输入。NewLine 是一种独立于平台且独立于语言的方式,用于表示换行符。 它与 C# 中的
\n相同。使用字符串前面的美元符号(
$),可以将表达式(如变量名称)放在字符串中的大括号中。 表达式的值将插入到字符串中,以替代原有的表达式。 此语法称为内插字符串。保存更改。
重要
在 Visual Studio Code 中,必须显式保存更改。 与 Visual Studio 不同,生成和运行应用时不会自动保存文件更改。
选择 运行>运行而不调试。
通过输入名称并按 Enter 键来响应提示。
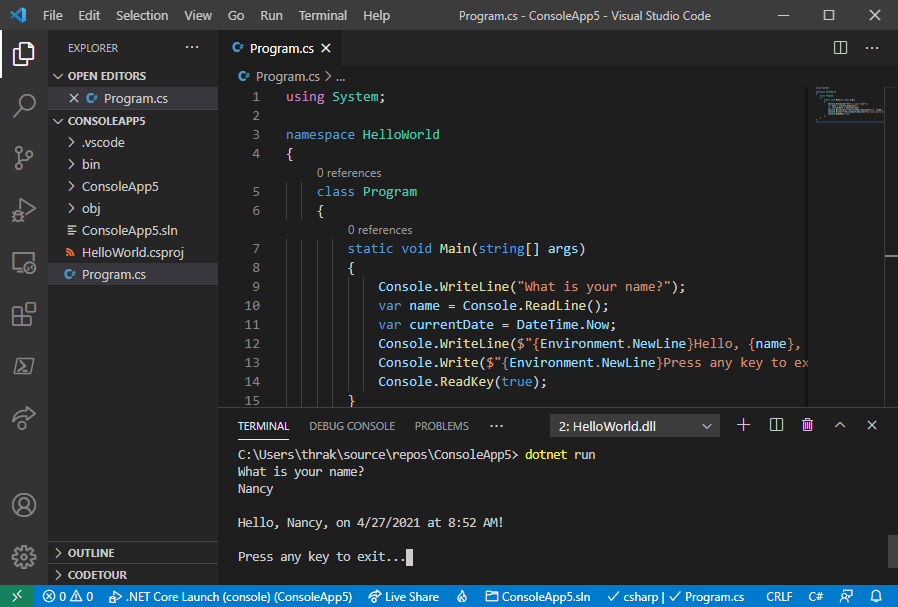
按 Enter 退出程序。
其他资源
后续步骤
在本教程中,你创建了一个 .NET 控制台应用程序。 在下一教程中,你将调试应用。
使用 Visual Studio Code 调试 .NET 控制台应用程序
