本教程介绍 Visual Studio Code 中可用于处理 .NET 应用的调试工具。
先决条件
- 本教程适用于在使用 Visual Studio Code 创建 .NET 控制台应用程序中创建的控制台应用。
使用“调试”生成配置
“调试”和“发布”是 .NET 的内置生成配置 。 可使用“调试”生成配置进行调试,使用“发布”配置进行最终版本分发。
在调试配置中,程序使用完整的符号调试信息进行编译,且不进行优化。 优化使调试复杂化,因为源代码与生成的指令之间的关系更为复杂。 程序的发布配置没有符号调试信息,并且已完全优化。
默认情况下,Visual Studio Code 启动设置使用调试生成配置,因此在调试之前无需更改它。
启动 Visual Studio Code。
打开在使用 Visual Studio Code 中创建 .NET 控制台应用程序中创建的项目的文件夹。
设置断点
断点会在运行包含断点的代码行之前暂时中断执行应用程序。
打开 Program.cs 文件。
单击代码窗口的左边缘,在显示名称、日期和时间的行上设置断点。 左边缘在行号的左侧。 设置断点的其他方法是在选中代码行时按 F9 或从菜单中选择“运行”>“切换断点”。
Visual Studio Code 通过在左边缘显示红点来指示设置了断点的行。
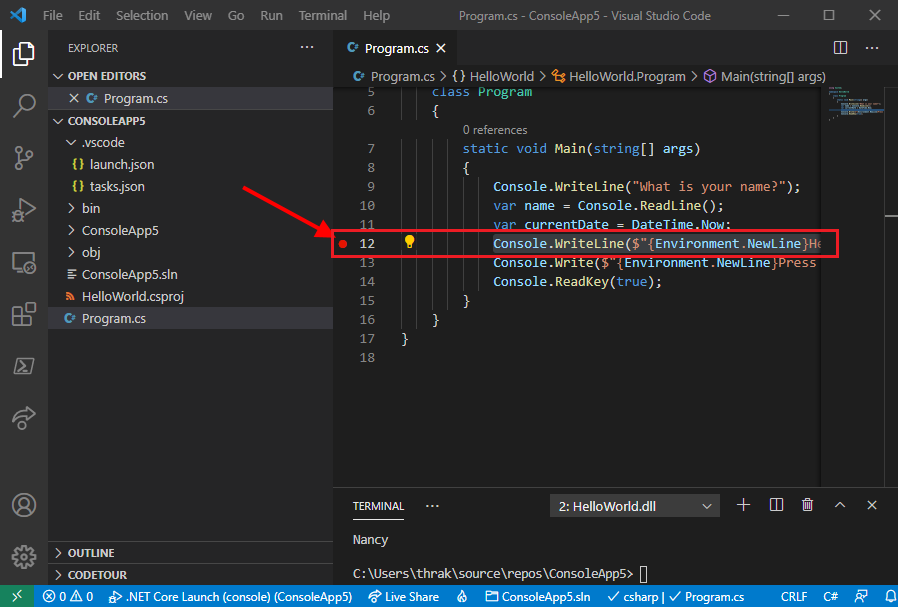
开始调试
通过选择左侧菜单上的“调试”图标打开“调试”视图。
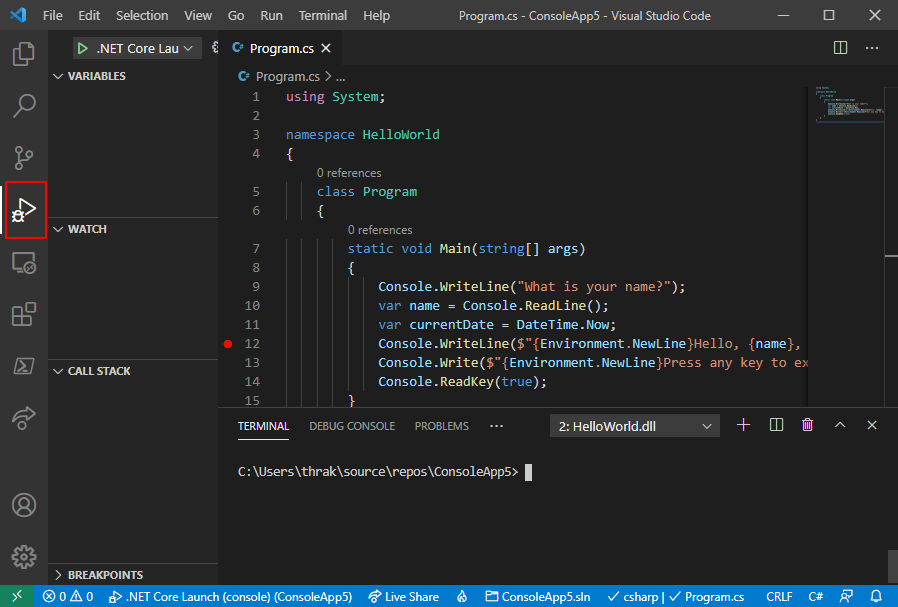 中打开“调试”选项卡
中打开“调试”选项卡
选择 运行和调试。 如果系统询问,请选择 C#,然后选择 C#:开发启动项目。 在调试模式下启动程序的其他方法是按 F5 ,或者从菜单中选择 运行>启动调试。

如果系统要求 选择启动配置,请选择 C#: HelloWorld HelloWorld。
选择 调试控制台 选项卡以查看程序在等待响应之前显示的“你的姓名?”提示。
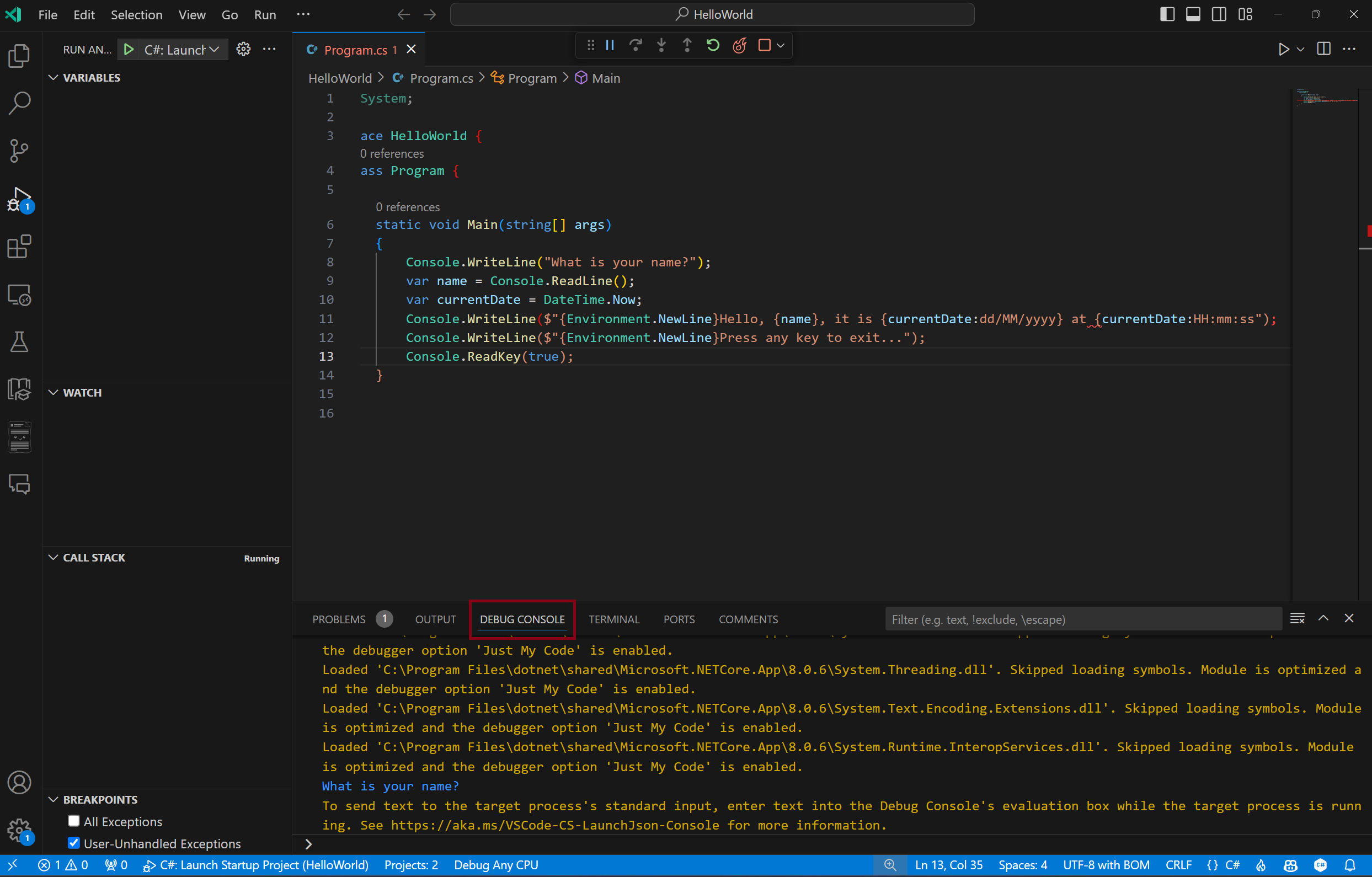
在“终端”窗口中输入字符串以响应输入姓名提示,然后按 调试控制台。
程序执行在到达断点并在
Console.WriteLine方法运行之前停止。 变量 窗口中 局部变量 部分显示当前正在运行的方法中定义的变量的值。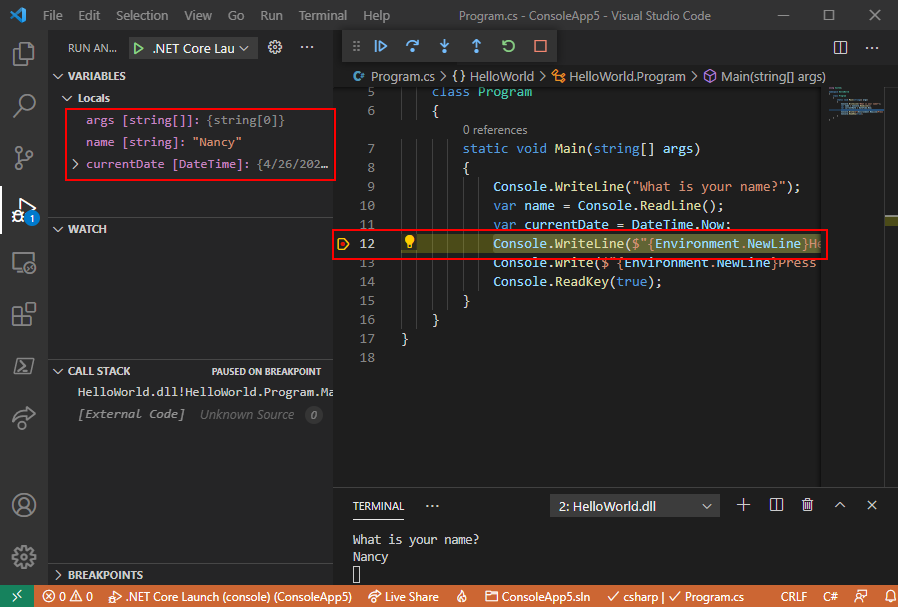
使用调试控制台
调试控制台 窗口允许你与正在调试的应用程序进行交互。 您可以修改变量的值,以观察其对程序的影响。
选择 “调试控制台” 选项卡。
在 调试控制台 窗口底部的提示符下输入
name = "Gracie",然后按 Enter。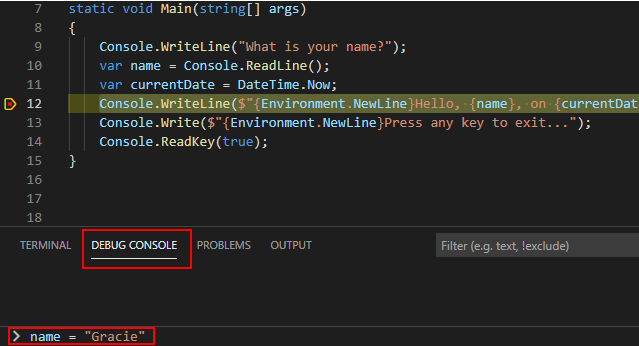
在 调试控制台 窗口底部输入
currentDate = DateTime.Parse("2019-11-16T17:25:00Z").ToUniversalTime(),然后按 Enter。变量 窗口显示
name和currentDate变量的新值。选择工具栏中的 “继续” 按钮以继续程序执行。 继续操作的另一种方法是按 F5。

控制台窗口中显示的值对应于在 调试控制台中所做的更改。
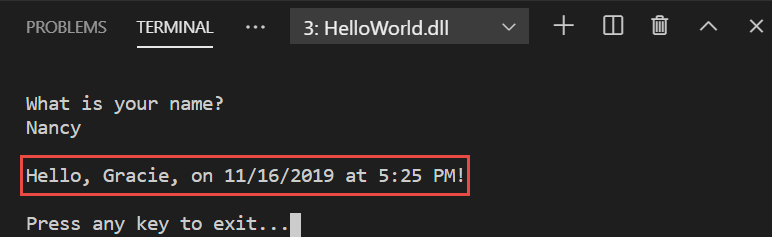 的终端
的终端
按 Enter 退出应用程序并停止调试。
设置条件断点
该程序显示用户输入的字符串。 如果用户未输入任何内容,会发生什么情况? 可以使用名为“条件断点”的有用调试功能对此进行测试。
右键单击(在 macOS 上按住 Ctrl 并单击)表示断点的红点。 在上下文菜单中,选择“编辑断点”,打开可输入条件表达式的对话框。
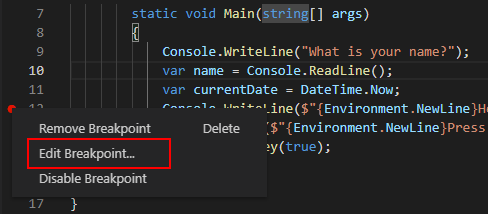
在下拉菜单中选择
Expression,输入以下条件表达式,并按 Enter。String.IsNullOrEmpty(name)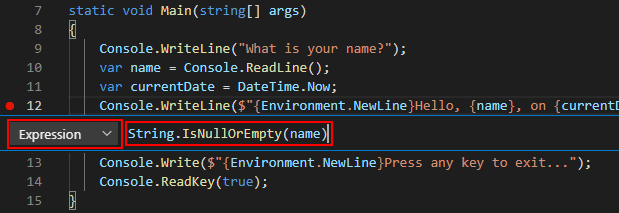
每次触发断点时,调试器都会调用
String.IsNullOrEmpty(name)方法,仅当方法调用返回true时,才会在这一行中断。可以指定“命中次数”(而不是条件表达式),这样程序就会在语句的运行次数达到指定值时中断执行。 另一个选项是指定 筛选条件,这会根据线程标识符、进程名称或线程名称等属性中断程序执行。
通过按 F5启动调试程序。
在 调试控制台 选项卡中,当系统提示输入姓名时,按 Enter。
由于指定的条件(
name是null或 String.Empty)已得到满足,因此程序执行会在到达断点时以及运行Console.WriteLine方法之前停止。变量 窗口显示
name变量的值""或 String.Empty。通过在调试控制台 提示符
处输入以下语句并按 Enter ,确认该值为空字符串。 结果为true。name == String.Empty选择工具栏上的 “继续”按钮以继续程序执行。
按 Enter 退出程序并停止调试。
单击代码窗口左边缘上的点,清除断点。 清除断点的其他方法是在选中代码行时按 F9,或者从菜单中选择“运行”>“切换断点”。
如果收到断点条件将丢失的警告,请选择删除断点。
单步执行程序
Visual Studio Code 还允许逐行调试程序并观察其执行。 通常可以设置断点,并通过程序代码的一小部分执行程序流。 由于此程序很小,因此可以单步执行整个程序。
在
Main方法的左大括号处设置一个断点。按 F5 开始调试。
Visual Studio Code 突出显示断点行。
此时,变量 窗口显示
args数组为空,name和currentDate具有默认值。选择 运行>进入 或按 F11。

Visual Studio Code 突出显示下一行。
选择“运行”>“单步执行”或按 F11。
Visual Studio Code 运行名称提示的
Console.WriteLine并突出显示下一执行行。 下一行是name的Console.ReadLine。 变量 窗口保持不变,终端 选项卡显示“你的姓名是什么?”提示符。选择 运行>步入 或按 F11。
Visual Studio 突出显示
name变量赋值。 “变量”窗口显示name仍为null。通过在终端选项卡中输入字符串并按 Enter来响应提示。
调试控制台 选项卡可能不会显示输入时输入的字符串,但 Console.ReadLine 方法将捕获输入。
选择“运行”>“单步执行”或按 F11。
Visual Studio Code 突出显示
currentDate变量赋值。 变量 窗口显示调用 Console.ReadLine 方法返回的值。 终端 选项卡显示在提示符处输入的字符串。选择“运行”>“单步执行”或按 F11。
“变量”窗口显示通过 DateTime.Now 属性赋值后的
currentDate变量值。选择“运行”>“单步执行”或按 F11。
Visual Studio Code 调用 Console.WriteLine(String, Object, Object) 方法。 控制台窗口显示格式化字符串。
选择“运行”>“跳出”或按 Shift+F11。

终端显示“按任意键退出...”
按任意键退出程序。
使用“发布”生成配置
测试应用程序的调试版本后,还应编译并测试发布版本。 Release 版本包含可能影响应用程序行为的编译器优化。 例如,旨在提高性能的编译器优化可能会在多线程应用程序中产生竞态条件。
若要生成并测试控制台应用程序的发布版本,请打开 终端 并运行以下命令:
dotnet run --configuration Release
其他资源
后续步骤
在本教程中,你使用了 Visual Studio Code 调试工具。 在下一教程中,你将发布应用的可部署版本。
使用 Visual Studio Code 发布 .NET 控制台应用程序
