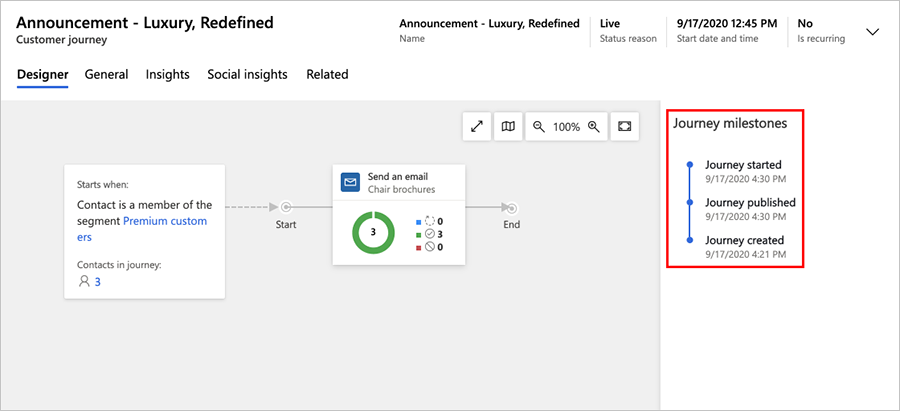使用客户旅程创建自动化市场活动
Dynamics 365 Customer Insights - Journeys 可以帮助您可视化和自动化客户进行购买时将选择的旅程。 简单的客户旅程可以包括短暂的交互,如一个电子邮件市场活动。 复杂的旅程可能包括从发现到培养再到识别符合条件的潜在顾客的整个过程。 客户旅程还可以生成并分派任务(如计划的跟进电话联络),以及触发业务工作流。
Dynamics 365 Customer Insights - Journeys 提供一个图形化的旅程建模器,可以像简单的棋盘游戏一样工作。 每个联系人从第一个方块开始(通过成为目标细分的一部分),然后一次行进一个方块,每个方块代表一个市场营销计划、决策点或内部行动项目。
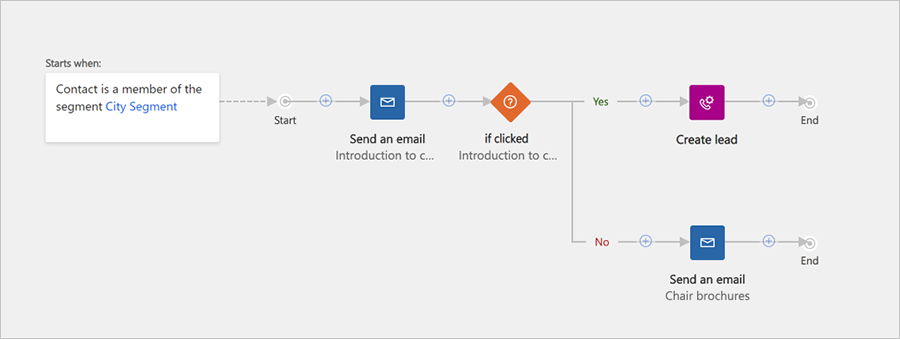
上图显示了一个简单的客户旅程可能呈现的外观。 更复杂一些的示例可能像这样工作:
来自纽约的新联系人希望订阅您的新闻速递,并填写了市场营销页面上的窗体。 这会在您的数据库中生成新的联系人记录。
动态客户细分从纽约查找所有新闻速递订阅者,因此新联系人会自动加入该列表。
您已经创建了一个客户旅程,该旅程从作为磁贴 1 的纽约订阅者的客户细分开始,因此联系人从那里开始并直接移动到下一个磁贴。
下一个磁贴是电子邮件磁贴,因此系统会自动向新联系人发送市场营销电子邮件,然后联系人继续移到下一个磁贴。 电子邮件提供免费的白皮书供下载。
下一个磁贴是 if/then(条件)磁贴。 此磁贴保留联系人,直到一周后或者联系人选择下载链接。 if/then 磁贴会让路径分支,因此如果联系人选择下载文章,将立即进入“true”路径。 但是,如果联系人不进行选择,则一周后将进入“false”路径。
顶部(“true”)路径继续使用为进一步培养潜在顾客而设计的更多磁贴。 因为联系人选择了链接,Dynamics 365 Customer Insights - Journeys 为该联系人生成了一个潜在顾客,这表示他们对该白皮书中所宣传的产品感兴趣。 沿此路径的某些磁贴可能会发起或评估潜在顾客交互(如活动邀请),而其他磁贴则可能会生成内部活动(如分派任务或在 CRM 系统中启动工作流)。 当联系人与您的计划交互时,潜在顾客会积累其分数,直到准备好转发给销售人员。
底部(“false”)路径以另一个电子邮件磁贴开始,发送第二次下载白皮书机会的提醒,之后如果联系人响应,他们可能会继续沿着相同类型的培养路径继续,如果联系人未响应,现在就放弃。
设置客户旅程
若要查看和创建客户旅程,请转到出站营销>市场营销执行>客户旅程。 这将带您进入标准列表视图,您可以在其中搜索、排序和筛选列表来查找现有旅程。
要创建新旅程,请在命令栏上选择新建。
当您创建新的客户旅程时,您将首先看到客户旅程模板列表,这可以帮助您快速开始。 客户旅程模板对话框提供模板的分类概览和搜索窗体,以帮助您找到您正在寻找的那个模板。 每个模板代表一种特定类型的市场活动,并包含一个预配置的管道和一些相关设置,可帮助您创建所选类型的客户旅程。
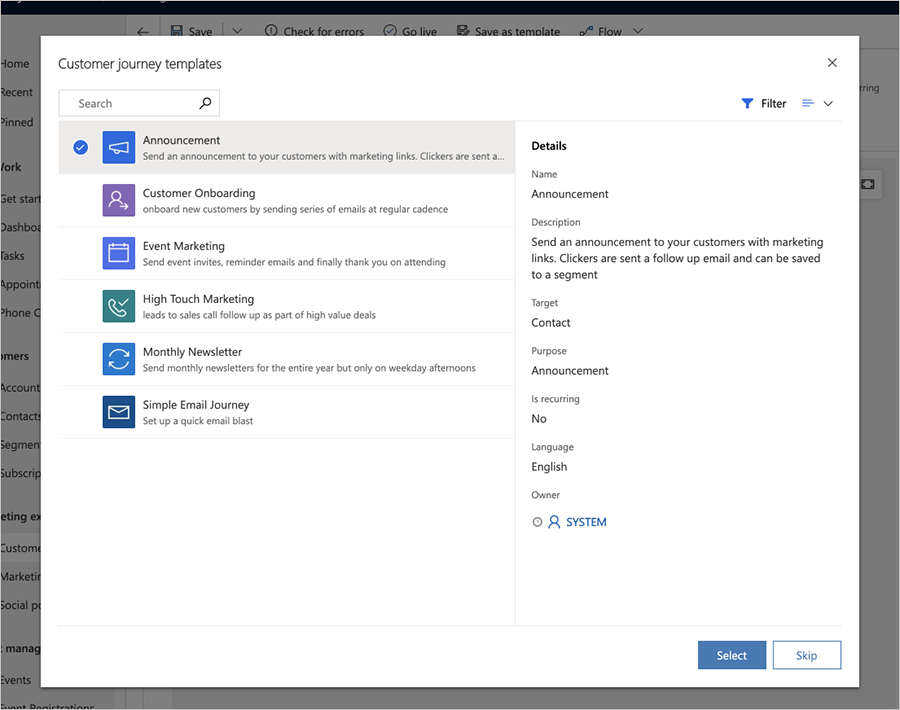
您也可以选择从头开始而不是使用模板。 模板提供的管道代表市场活动的窗体和逻辑,但您仍需要配置各种磁贴,例如,通过分配应由每个电子邮件磁贴发送的特定市场营销电子邮件。
在创建或编辑客户旅程时,您将在客户旅程窗体页面上工作。 在第一个选项卡(即“设计器”)中,您将看到区域,在这里,您可以通过添加、排列和配置代表旅程中每个步骤的磁贴来构建市场活动管道。 元数据的常规设置和字段在第二个选项卡(即“常规”)上。
设计您的旅程
使用设计选项卡通过将磁贴添加到逻辑流程中来设计市场活动,然后配置每个磁贴。
处理磁贴和管道
您可以将磁贴添加到管道中,方法是在每次选择画布上的“+”按钮时,从就地菜单中选择磁贴。
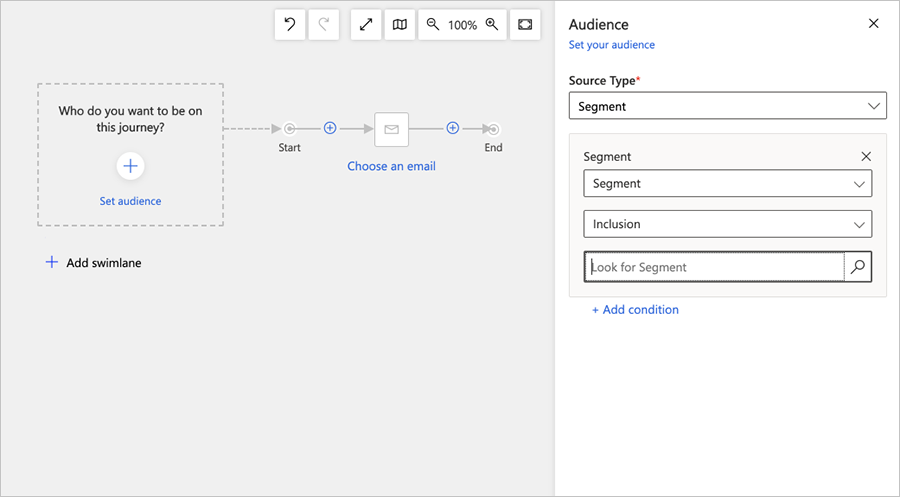
管道中的第一个磁贴为客户旅程建立目标访问群体。 这是确定哪些联系人沿管道发送的因素。 您通常会从细分磁贴开始,该磁贴基于逻辑查询(动态细分)或静态细分查找联系人,各个联系人在这里手动添加和删除。
建立目标访问群体之后,大多数磁贴都会提供如下图所示的功能。
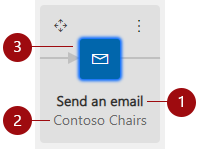
图例:
- 磁贴类型:显示磁贴的类型(“发送电子邮件”、“等待”、“电话联络”等)。 磁贴中的图标也会指示磁贴类型。
- 实体名称:显示分配给所选实体的名称,例如,电子邮件的名称("Contoso Chairs")。
- 磁贴配置状态:显示磁贴是否已配置。 白色磁贴加行动号召(例如,“选择电子邮件”)表示未配置状态。 彩色磁贴加选定实体名称表示已配置状态。
备注
若要基于电子邮件中的元素创建条件(例如,检查您的收件人是否访问了电子邮件内链接的 Customer Voice 调查),请转到发送电子邮件>属性,然后选择电子邮件元素类别中的相应元素(如 Customer Voice 调查)。
有关可用磁贴的完整列表以及如何使用它们的信息,请参阅客户旅程磁贴引用。
使用箭头键添加磁贴
尽管大多数人通过使用鼠标从就地菜单中选择磁贴来添加和排列磁贴,但您也可以在完全不使用鼠标的情况下添加磁贴。 这些可选输入方法让客户旅程设计器更适合您的工作偏好,同时使那些使用鼠标时遇到问题的人更容易使用。
按 Tab 键,直到光标移到画布区域,并且 + 按钮突出显示,或者屏幕朗读器大声朗读其名称。
按键盘上的 Enter 键,然后使用鼠标或使用箭头键从下拉列表中选择要添加的磁贴类型。 选择磁贴之后,按 Enter 键。
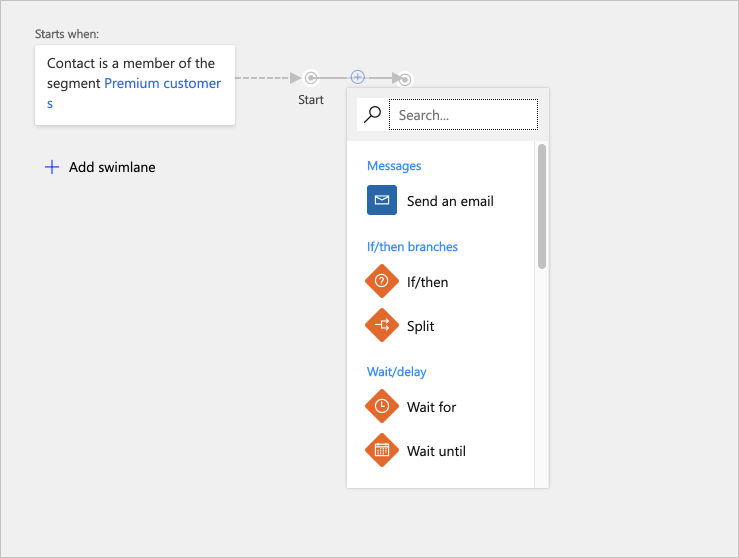
管道现在已更新,以显示您可以放入新磁贴的所有可用插入点。 使用鼠标或箭头键和 Enter 键选择位置并将磁贴放在那里。
详细信息:辅助功能和键盘快捷方式
配置磁贴设置
每个磁贴表示客户旅程中的一个步骤。 您将进行配置设置,以确定这些步骤中每一个内发生的行为。 大多数磁贴与 Dynamics 365 Customer Insights - Journeys 中的某些其他类型的记录交互,如目标客户细分、市场营销电子邮件、活动或行动。 其他类型的磁贴,如等待磁贴(“等待”、“等到”)、条件(“if/then”)和拆分器,对旅程中发生的事情作出响应,并控制每个联系人在发生这些事情时所选择的路径。
若要配置磁贴,请在管道中选择它,然后转到画布右侧的磁贴设置选项卡。 此设置选项卡将显示适用于您选择的磁贴类型的所有设置。 添加新磁贴时,会自动激活其设置选项卡,以便您可以立即开始配置该磁贴。
备注
对于活动旅程或已停止的旅程,磁贴设置会列在画布右侧的属性选项卡中。
对于必须引用 Dynamics 365 Customer Insights - Journeys 中某些其他记录的磁贴,如电子邮件或活动,您可以选择不指定记录、选择现有记录,或创建用于该磁贴的新记录。 此类型的所有磁贴都包含下图中突出显示的属性设置。
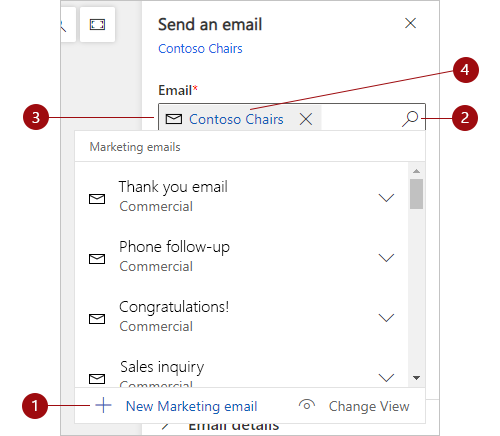
图例:
- 当您选择搜索按钮,然后选择要创建的新记录时,新建操作将可用(“新建市场营销电子邮件”、“新建约会活动”等)。 “新建”操作创建所选磁贴所需类型的新记录。 选择“新建”操作将打开一个就地编辑器。 此编辑器在旅程画布上滑动,使您可以创建新的记录(如电子邮件),而无需离开客户旅程设计器。 当您完成创建新记录时,该记录将链接到所选的磁贴。
- 搜索按钮:选择以查找当前磁贴所需类型的现有记录。 要缩小搜索范围,首先在搜索按钮旁边的字段中输入要查找的记录名称的一部分,然后选择此按钮。
- 当前记录:如果已配置磁贴,则显示与当前磁贴关联的记录的名称。 如上所述,您还可以将此作为搜索字段与搜索按钮一起使用,来查找其他现有记录。
- 编辑:如果磁贴已与记录关联,请选择记录名称打开就地窗体编辑该记录。 从那里,您可以完全访问记录的信息和设置。
详细信息:客户旅程磁贴引用
选择旅程的目标细分
在设置客户旅程时,您将做出的最重要选择之一是决定您的旅程中包含哪些联系人。
标准细分定位
定位客户旅程的最常用方法是从客户细分磁贴开始,然后为其选择一个客户细分。 您可以合并多个细分并选择相关逻辑进行合并(如并集/交集或包括/排除)。
订阅列表定位
所有 Dynamics 365 Customer Insights - Journeys 实例均必须提供一个订阅中心,让联系人能够注册各种邮件列表。 您可能希望设置客户旅程,以便不时向每个邮件列表发送邮件。 要定位具有客户旅程的邮件列表,请将配置为加载订阅列表的细分磁贴作为旅程中的第一个磁贴放置。 有关订阅列表和订阅中心的更多信息,请参阅设置订阅列表和订阅中心。
要设置细分磁贴以定位订阅列表:
基于客户细分创建以访问群体为目标的客户旅程(客户细分充当该访问群体的源类型)。
将客户细分字段设置为订阅列表,这将激活查找市场营销列表字段。 然后使用查找市场营销列表字段查找要用于此旅程的订阅列表。
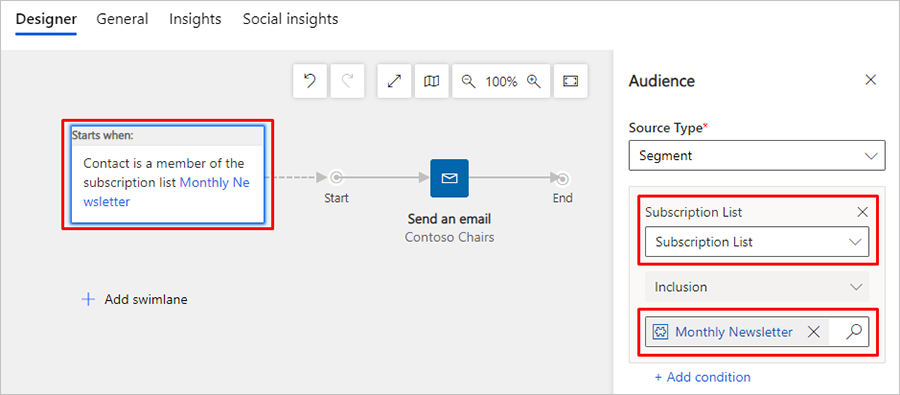
重要提示
当客户旅程以订阅列表为目标时,取消订阅该列表的任何联系人将继续由任何正在进行的旅程进行处理,并将继续接收消息,直到所有活动旅程完成为止。 从订阅列表中手动删除联系人时,会出现相同的行为。
创建入站客户旅程
入站客户旅程是联系人通过填写在线窗体而不是成为目标细分的一部分加入的旅程。 若要创建入站旅程,请根据提交的窗体而不是客户细分来设置访问群体(将“源类型”设置为“已提交窗体”)。 页可以创建一个配置为查找谁提交了特定窗体的客户细分。 详细信息:创建入站客户旅程
设置常规选项,包括执行计划和内容设置
使用常规选项卡为您的旅程指定名称、分配所有权、设置其执行计划、选择内容设置、查看其时间线历史记录,等等。
联系人或客户定位
您必须将每个客户旅程设置为或者针对联系人或者针对客户。 使用常规选项卡上的目标设置为每个旅程配置此选项。
- 当您针对联系人时,旅程会将每个联系人视为个人,而不考虑联系人所在的公司(客户)。
- 当您针对客户时,旅程可以按联系人工作的公司(客户)对联系人进行分组,这可能会影响联系人在遍历旅程时的处理方式,例如:
- 触发器磁贴可以沿同一路径发送来自同一客户的所有联系人。
- 活动磁贴只能为每个客户生成一个活动(如任务或电话联络),即使旅程中包含该客户的多个联系人。
- 启动工作流磁贴也可以为每个帐户触发一次工作流,即使旅程中包含该客户的多个联系人。
- 创建潜在顾客磁贴可以生成与客户而非联系人关联的潜在顾客。
- 可以按客户筛选数据面板中显示的旅程见解。
详细信息:基于客户的市场营销
设置最低同意级别
如果为您的实例启用了数据保护(例如,因为您需要遵守特定隐私法律和法规),请使用最低同意设置来控制每位联系人必须提供以包含在此旅程中的最低同意级别。 您选择的级别应取决于您的旅程将执行的操作类型。
当您使用客户旅程和 Dynamics 365 Customer Insights - Journeys 的所有其他功能时,您的组织有责任确保其运作完全符合所有相关的数据隐私法规。
详细信息:数据保护和隐私
设置业务部门范围
业务部门范围是可选功能。 如果为实例启用,则常规选项卡中有一项范围设置,用于根据业务部门所有权控制允许哪些联系人加入旅程。
如果启用业务部门范围:
- 范围设置可用,并且值为组织或业务部门。
- 业务部门范围的旅程仅处理与旅程负责人属于同一个业务部门的联系人 - 即使旅程的目标为包含属于其他业务部门的联系人的细分、列表和/或页面也不例外。
- 组织范围的旅程处理所有目标联系人,无论哪个业务部门负责旅程均不例外。
- 只有具有组织级创建/更新权限的用户才能选择组织范围设置。 权限较低的用户只能创建业务部门级范围的旅程。
如果禁用业务部门范围:
- 不显示范围设置。
- 所有旅程的范围均为组织级,这意味着它们将处理目标细分、列表和/或页面中的所有联系人,而无论哪个业务部门负责旅程和各联系人。
详细信息:使用业务部门控制对市场营销记录的访问
设置执行计划
所有客户旅程都在有限的时间内有效。 在此期间,旅程将处理作为其目标细分的一部分的所有联系人,根据其设置让联系人逐步经过每个磁贴。 旅程从处理其细分中已有的所有联系人开始,并将继续处理在旅程活动期间添加到该细分的新联系人。 在计划结束时,它会停止处理所有联系人,无论他们在旅程中的位置。 使用常规选项卡上的开始日期和时间和结束日期和时间设置来设置开始和结束日期,并使用时区设置确定解释这些值时使用的时区。
选择您的内容设置
内容设置是可用于市场营销电子邮件的一组标准值和必需值集。 每个设置都包括订阅中心链接、转发给朋友链接、社交媒体链接、您的邮政地址以及可以使用个性化功能作为动态值放入邮件中的其他信息。 您将设置每个客户旅程以使用特定的内容设置记录,这意味着该旅程发送的所有邮件将使用相同的内容设置。 但是,每个旅程都可以使用不同的内容设置记录,这意味着您可以在两个或更多客户旅程中使用相同的市场营销电子邮件设计,每个旅程指定一组不同的内容设置。
要选择旅程使用的内容设置,请转到常规项卡,然后为内容设置字段选择一个值。
有关如何创建和配置内容设置记录的详细信息,请参阅使用内容设置为电子邮件设置标准值和必需值存储库
如果您有多组内容设置,其中一个将是默认设置,并将自动应用于您创建的每个新客户旅程。 有关如何为新行程建立默认内容设置记录的详细信息,请参阅配置默认市场营销设置。
设置定期旅程
通常,旅程引导每个联系人在管道中只通行一次。 即使您使用多个细分,并且给定的联系人出现在多个细分中,每个联系人最多只会处理一次。 不过,您还可以设置定期旅程,在活动期间内定期重新处理所有联系人。
要设置定期旅程:
- 打开您的旅程并转到常规选项卡。
- 将定期设置为是。 这将在此处打开另外两个设置。
- 将定期间隔设置为每次重复应持续的天数。
- 将重复计数设置为每个联系人可以经历的最大重复次数。
备注
您的重复计划必须匹配您的开始和结束日期,以便:
间隔 * 计数 ≤ 结束日期 – 开始日期。
重要提示
定期旅程的最后一次迭代完成后,旅程将变为已停止状态。 当旅程停止后,会认为迭代计划已完成。 如果尝试重启已停止的客户旅程,则将立即导致旅程转换回已停止状态。
通过增加迭代计数值,您可以在定期旅程的最后一次迭代之后延长客户旅程。 增加迭代次数后,选择启用以将客户旅程设置回活动状态。
要查看已执行和正在执行的迭代,请转到相关>客户旅程迭代。 对于每次迭代,创建日期值会标记迭代开始的时间。
添加禁止细分
旅程的禁止细分包含旅程不会向其发送任何消息的联系人列表,即使这些联系人也包含在旅程明确定位的细分中,即使这些联系已经部分通过旅程。
您可以将任何现有细分用作禁止细分。 要为您的旅程选择禁止细分,请打开其常规选项卡,然后在禁止细分查找字段中选择一个细分。
重要提示
为了获取最佳性能,您应该在访问群体磁贴上指定排除客户细分,以在客户旅程设计器中排除大多数联系人。 仅使用隐藏客户细分,以阻止已部分经过长期运行旅程的联系人。 以异步方式处理对客户细分成员身份的更改,这意味着您无法预测处理更改的顺序。 因此,您无法依赖在评估目标访问群体之前更新的隐藏客户细分。
着手开始运行旅程和处理联系人
第一次创建新客户旅程时,当您正在处理它时,旅程显示状态描述为草稿。 在旅程仍处于草稿状态时,旅程处于非活动状态,不会尝试发送任何消息或进行任何其他处理。 当一切都到位并且您已准备好开始运行旅程时,您将发布旅程。 这会将旅程的状态描述更新为活动,并且一旦到达指定的开始日期,旅程便会开始处理其目标细分中的所有联系人。
完成客户旅程的设计后,请执行以下操作来验证并发布它:
仔细检查常规选项卡上的开始日期和结束日期。在开始日期到达之前,客户旅程将不会做任何事情,一旦到达结束日期,它将停止处理所有联系人,无论他们位于哪个磁贴。 另请记住,在旅程运行期间加入目标细分的任何联系人也将从第一个磁贴开始由该旅程处理。
在命令栏中选择检查错误来验证您的市场活动设置并检查其是否有错误。 此步骤确保分配和发布了所有必需的市场营销电子邮件和页面,并检查其他先决条件和常见错误。 如果发现问题,您将看到一条错误消息,其中包含有关如何解决问题的建议。 继续检查、修复报告错误,然后再次检查,直到您的旅程通过测试。
现在您已准备好发布,因此请在命令栏中选择上线。 Dynamics 365 Customer Insights - Journeys 最后一次运行错误检查。 如果您的旅程通过,它将发布到市场营销服务,市场营销服务还托管您发布的市场营销电子邮件和市场营销页面。
重要提示
您应该将电子邮件的 HTML 内容限制为最大 100KB。 此大小限制包括所有 HTML 文本、样式、注释和嵌入图形(但不包括锚定的外部图形)。 如果 HTML 内容超过 128KB,您将收到内容大小警告,但是您仍可使用电子邮件,以及任何包括该电子邮件的客户旅程。
在使用邮件时,Dynamics 365 Customer Insights - Journeys 将处理 HTML 内容以创建内联样式、压缩空间等,因此,很难知道邮件的确切最终大小。 如果您怀疑邮件违反了 HTML 大小限制,请执行以下操作:
- 打开 Web 浏览器并输入窗体的 URL:
https://<your_domain>/api/data/v9.0/msdyncrm_marketingemails(<email_id>)
其中:- <your_domain> 是 Dynamics 365 Customer Insights - Journeys 实例的根(例如“contoso.crm.dynamics.com”)。
-
<email_id> 是要检查的邮件的 ID。 要查找此 ID,请在 Dynamics 365 Customer Insights - Journeys 中打开邮件,并在浏览器的地址栏中查找显示的
id=参数的值。
- 在返回的 JSON 中搜索字段“msdyncrm_emailbody”的值。
- 将此字段的值复制到一个文本程序中,该程序可告知您 HTML 内容的确切大小。
通过监视旅程进度和结果获得见解
一旦您的旅程开始运行,它将开始生成并收集有关您的联系人在旅程中的位置以及他们如何与各种元素(如电子邮件、页面和活动)进行交互的信息。 Dynamics 365 Customer Insights - Journeys 将提供大量信息,包括分析、KPI、图形等,以帮助您通过市场营销结果获取见解。 详细信息:分析结果以从您的市场营销活动获得见解
查看客户旅程生命周期中的里程碑
在您创建、编辑和运行客户旅程时,客户旅程经过许多状态。 现在可查看任何客户旅程的这些里程碑的完整历史记录。 若要查看里程碑历史记录,请打开任何活动旅程或之前活动旅程,转到设计器选项卡,然后查看页面右侧的旅程里程碑面板。