Applies to: Dynamics 365 Contact Center—standalone and Dynamics 365 Customer Service only
Important
To use this feature, it must be turned on and the license terms must be accepted. What are Preview features and how do I enable them?
A preview feature is a feature that is not complete, but is made available before it’s officially in a release so customers can get early access and provide feedback. Preview features aren’t meant for production use and may have limited or restricted functionality.
We expect changes to this feature, so you shouldn’t use it in production. Use it only in test and development environments.
Microsoft doesn't provide support for this preview feature. Microsoft Dynamics 365 Technical Support won’t be able to help you with issues or questions. Preview features aren't meant for production use and are subject to a separate supplemental terms of use.
Customer support swarming is a way to quickly bring together experts across your business to help customer service representatives (service representatives or representatives) solve issues. As an administrator, you can enable your representatives and subject matter experts to "swarm" together to resolve complex cases.
Customer support swarming is useful when representatives need to take the following actions:
- Collaborate with experts across your organization to get help on complex cases.
- Use an expert finder to locate experts with the right skills to help.
Some of the key benefits of customer support swarming include:
- Improved first contact resolution
- Reduced average time to resolution
- Accelerated on-the-job training for representatives
Swarming features are available in Copilot Service workspace, Customer Service Hub, and custom apps. Swarming works with either the Microsoft Teams desktop or web apps.
Prerequisites
The following licenses are required for the swarm feature.
- To configure the customer support swarming feature, you must have the Customer Service System Administrator role.
- Representatives who use the swarm feature must have both a Dynamics 365 Customer Service Enterprise license and Microsoft Teams license.
- Experts who join a swarm must have a Teams license.
Guided setup experience for customer support swarming
If you're new to using customer support swarming, you can use the step-by-step guided swarm setup wizard to help walk you quickly through the configuration using default settings.
If it's your first time accessing the guided setup, follow these steps:
In Copilot Service admin center, go to the sitemap, and then in Support experience, select Collaboration.
On the Collaboration page, on the top banner, select Get started. The swarm set-up page is displayed.
Follow the wizard to complete the setup.
You can alternatively choose to opt out of the wizard by selecting Skip setup.
If you’ve completed at least one setup, or previously chose to skip the setup, you can launch the guided experience again using the following steps:
On the Collaboration page, next to Customer support swarming (preview), select Manage. The Customer support swarming (preview) page is displayed.
On the right side of the page, select Manage setups. The Swarming setups page is displayed.
Select Start new, and then follow the wizard to complete the setup.
Overview of the customer support swarming page
Use the following image and legend to understand the layout of the customer support swarming page.
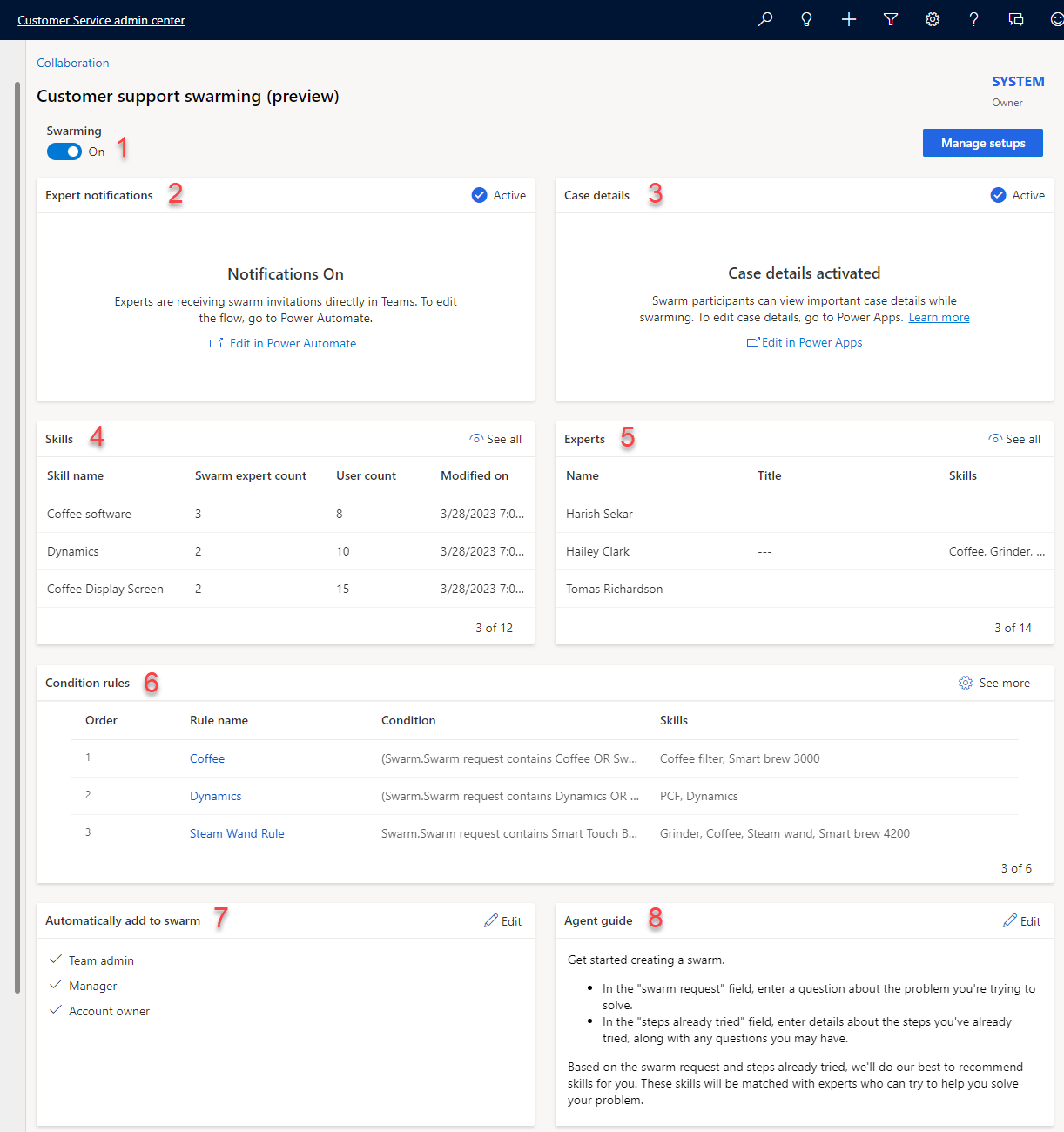
Legend
| Number | Functionality | Description |
|---|---|---|
| 1 | Swarming toggle | Turns on the swarming feature. |
| 2 | Expert notifications | The Power Automate flow that turns on and manages swarm invitations that are sent to experts. |
| 3 | Case details | Add out-of-box case fields. Administrators can configure which case fields show on the form. |
| 4 | Skills | Add relevant skills to help match experts for swarming. Onboard coworkers outside of your team as experts (through mapping or bulk-importing) so they can be recommended for swarms. |
| 5 | Experts | Displays a list of experts and their skills who are configured for swarming. |
| 6 | Condition rules | Conditions that define which skills to attach to swarms. The attached skills are then used to find and invite experts to swarms. |
| 7 | Automatically add to swarm | Team contacts automatically added to swarms because of their relationship to the customer or the representative assigned to the issue. |
| 8 | Representative guide | Administrator-provided guidance to help representatives know what content to include to begin a swarm or manage the swarm process. |
To configure customer support swarming, you must have administrator privileges and complete the following steps.
- Turn on the Embedded chat using Teams feature for Microsoft Teams desktop or web apps.
- Turn on the swarm expert notification flow in Power Automate
Turn on Embedded chat using Teams
You can set up Embedded chat using Teams in the Copilot Service admin center app. The settings you configure for embedded chat using Teams in the Copilot Service admin center app are carried over to the Customer Service Hub app.
- Select Collaboration in the site map. The Collaboration page is displayed.
- Next to Embedded chat using Teams, select Manage.
- Set the Turn on Microsoft Teams chats inside Dynamics 365 toggle to On.
Turn on the swarm expert notification flow in Power Automate
To ensure that swarm experts receive invitations directly in Teams, turn on the Microsoft Power Automate flow for swarm expert notifications. Perform the following steps.
On the Customer support swarming (preview) configuration page, go to the Expert notifications card.
Select the Edit in Power Automate link. The Send swarm invitation card page is displayed.
After completing the edits, select Save.
Return to the main form and select Turn on to activate the flow.

Note
You can configure various administration sections without turning on swarming. This is useful in ensuring you fully configured the feature before enabling the feature. Once enabled, it appears on the representative's desktop, which might cause issues if it's not fully functional.
Add a new tab, section, or field to the swarm form
You can customize your swarm form by adding a new tab, section, or field to it. Learn more in Create, edit, or configure forms using the form designer
Edit case details
When a representative creates a swarm, the system includes fields from the related case and account to provide more context for the swarm participants who join.
You can configure which case fields to include as part of the swarm form. Out of box, the following fields are included:
- Account
- Customer Name
- Phone number
- Case
- Case title
- Case number
- Subject
- Customer priority
- Status
- Product
- Case description
To configure case details, perform the following steps:
- On the Customer support swarming (preview) configuration page, go to the Case details card.
- Select Edit in Power Apps.
- Select Case form for swarming from the list, and then select Edit either from the command bar or by selecting the ellipsis next to the form.
- Edit the form. When finished, select Back.
- Select the Solutions from the site map, and then select Publish all customizations.
Add and manage skills
If your organization is already using skills in resource scheduling or Omnichannel for Customer Service, you can reuse the skills to define swarm rules.
If you didn't already configure skills, then complete the following steps.
On the Customer support swarming (preview) configuration page, go to the Skills contact card.
Select the Add a new skill link.
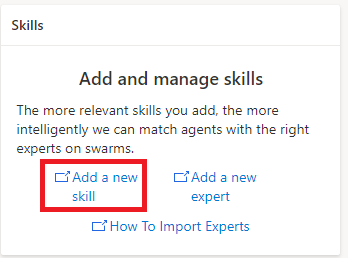
On the Skills page, select Create.
On the Create Skill page, select the Skill type, and then in the Skill name field, type a name for the skill.
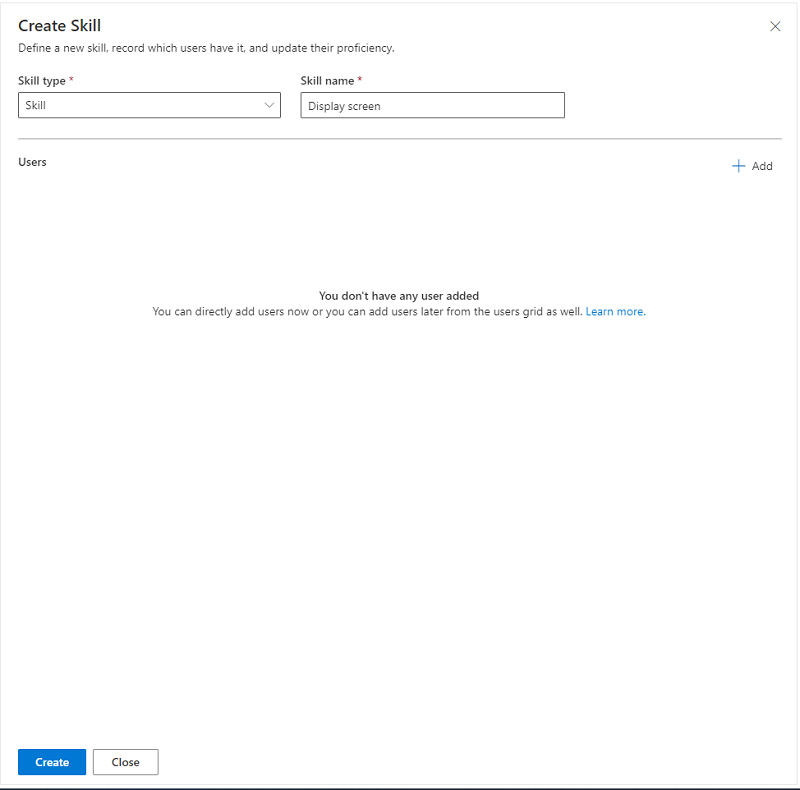
Select Create.
Attach the new skill to an expert
To use the new skill in customer support swarming, you must attach it to a user.
- On the Edit Skill page, in the Users section, select + Add.
- On the Add Users page, select the user type from the dropdown list.
- Select the name of the user you want to add, and then select Add selected users.
- Select Save.
Bulk import skills (optional)
If the skills you want to use to match experts to swarms are stored in another system outside of Dataverse, you can import them using Excel using the following steps.
In the Copilot Service admin center site map, select User management. The User management page is displayed.
Next to Skills, select Manage.
On the skills page, select the list of skills, and then select Export to Excel.
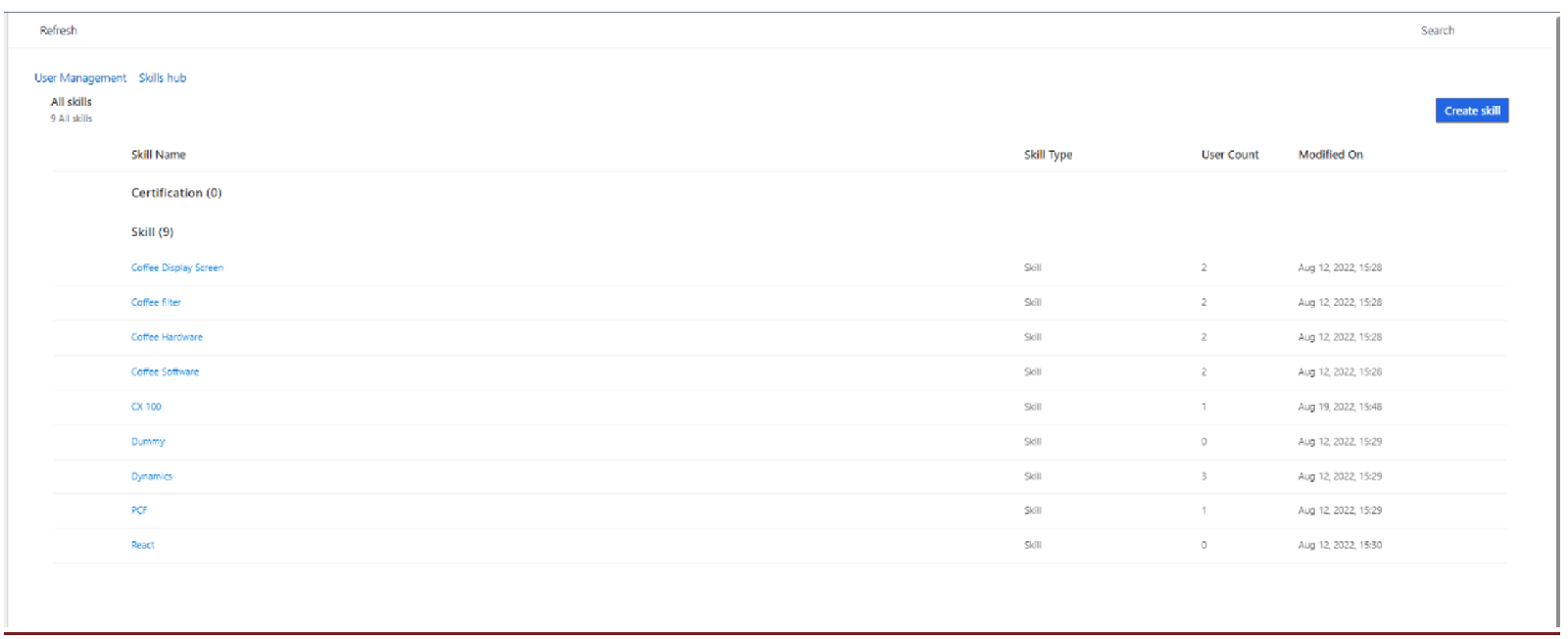
Add the needed skills to the spreadsheet, and then save it.
Import it using the Import from Excel wizard.
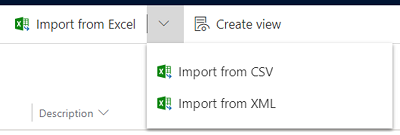
Add experts
If your organization is already using bookable resources in resource scheduling or omnichannel, you can reuse the resources to define your swarm rules.
If you haven't already configured experts, then perform the following steps.
On the Customer support swarming (preview) configuration page, go to the Skills card and select Add a new expert.
On the Contact center users page, select Swarm experts from the dropdown menu.
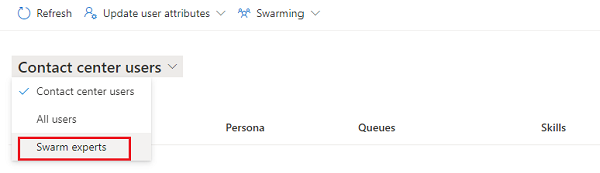
Bulk update skills
If you want to update the skills for multiple experts, you can update them in bulk using the following steps.
On the Customer support swarming (preview) configuration page, go to the Skills card and select Add a new expert.
On the Contact center users page, select Swarm experts from the dropdown menu.
Select the users you for which you want to bulk update the skills, and then on the command bar, select Update user attributes.
On the Update Skills page, select the skills and proficiency levels from the dropdown list, and then select Save.
Define condition rules
You can define swarm rules that identify the skills that should be suggested when a representative makes a swarm request. Expert suggestions are defined with the goal of finding the minimum set of experts in your organization who match the maximum number of skills suggested for a swarm.
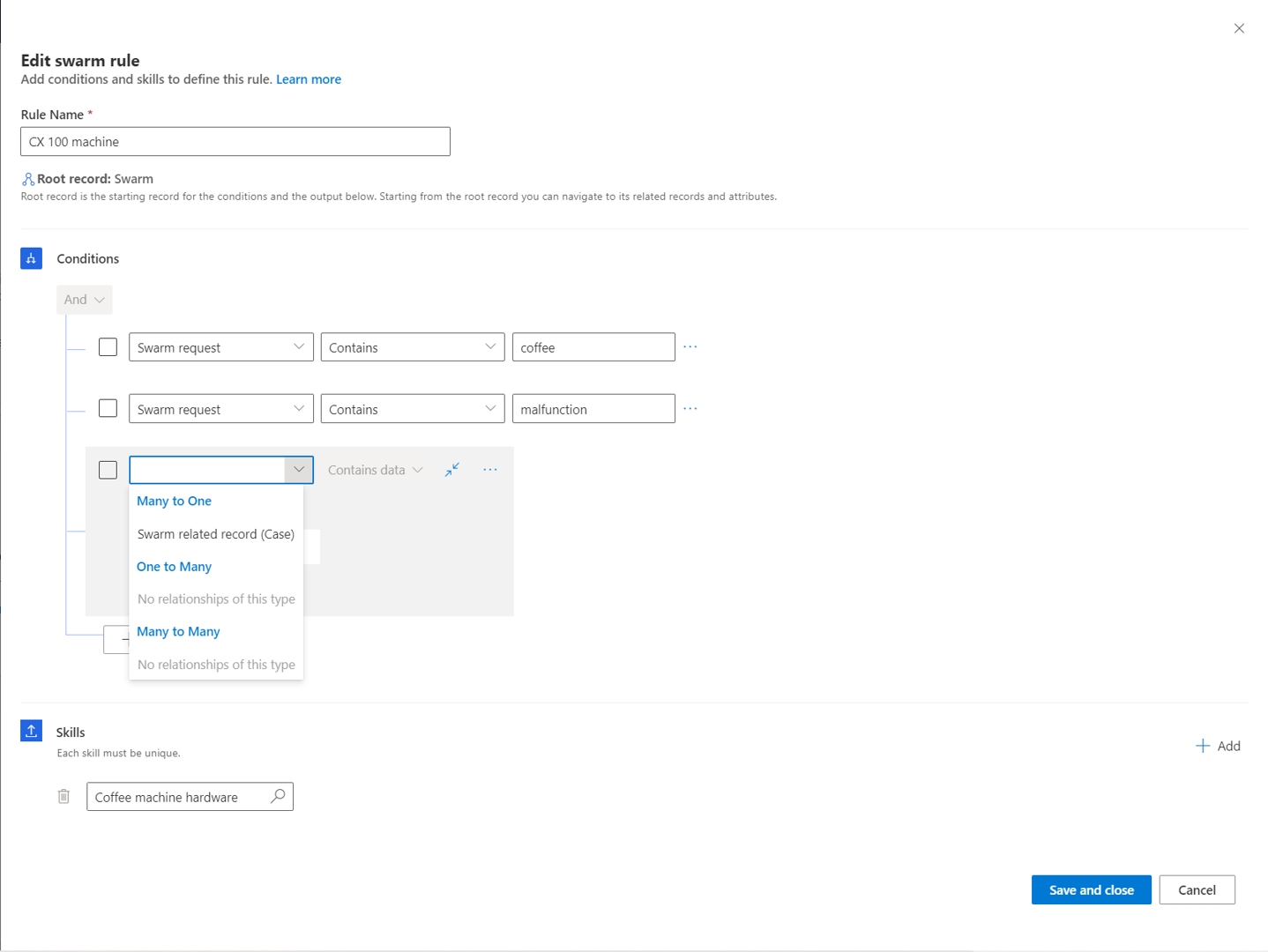
The following aspects apply to swarm rule configuration.
Only the top three rules are shown on the main swarm page. To view more rules, select See more.
You can define rules based on the related case and account attributes. By default, the swarm request, or the question the representative needs help with, is automatically suggested as one of the conditions.
Depending on the rules you define, you can add one or more specific unique skills.
When skills are being matched, the system runs through all possible rules, up to 100 rules.
Rules are run in the order in which they're listed. As an administrator, you can reorder, edit, delete, or copy rules.
To add a new rule, perform the following steps.
On the Condition rules card, select See more.
On the Condition rules page, select Create rule. The Create swarm rule page is displayed.
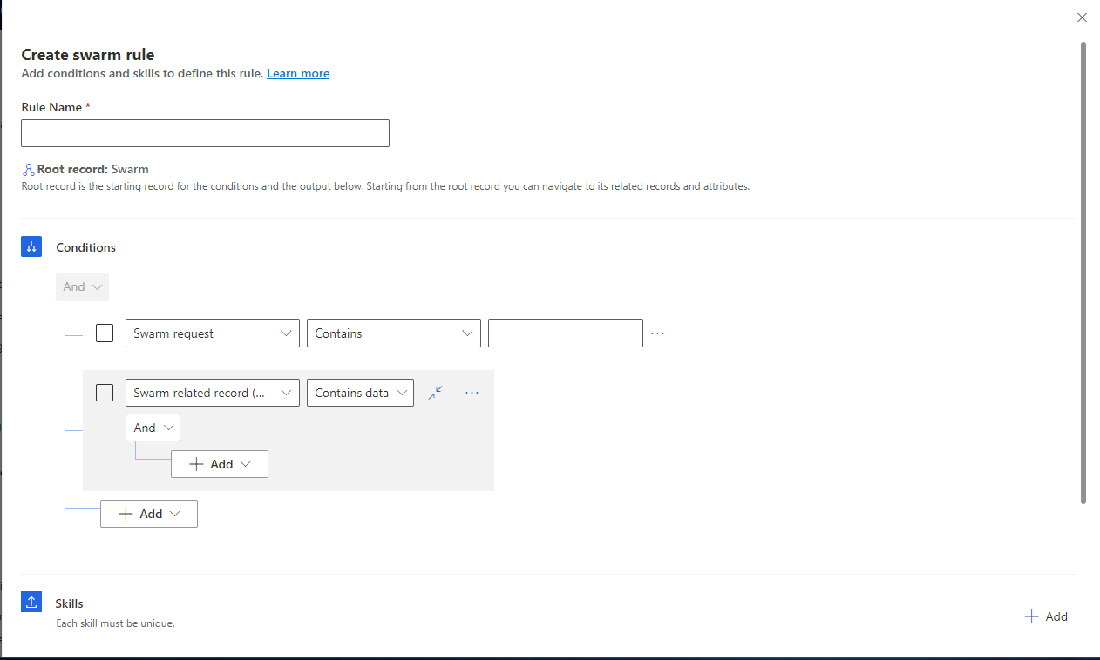
Add a name for the rule, and then add the conditions and skills to define the rule.
To add a new skill from the rule builder, do the following:
- In the Select skills field, select the search icon. A Lookup Records pane is displayed.
- In the Look for characteristic field, select the search icon. A list of Characteristics is displayed.
- Select the characteristics you want, or select Advanced lookup. A page opens where you can choose skills (characteristics) using Add new record. If you choose New characteristic on the Lookup records pane, you have to leave the current page to create the new skill.
How contacts are added automatically to swarms
In addition to matching skills to find experts, by default, the system adds out-of-box contacts to the swarm. These participants are added to the swarm automatically without a swarm invitation. Typically, their role is to observe the swarm process and provide customer information if needed, or manage customer communications.
Swarm contacts can optionally include any of the following persons.
- The representative's supervisor. (This person can be the same for many representatives on the team). If a supervisor isn't identified for the representative, the administrator who enabled the swarm is automatically added.
- The administrator of the team the representative is a member of.
- The owner of the related account.
Edit the representative guide
The representative guide is the direction provided by you, as the administrator, that appears in the swarm form when the representative opens it. The representative guide helps ensure that your representative types the right questions. It provides helpful context to effectively match skills and experts.
When creating the representative guide, keep the following things in mind:
You can edit the guide content, and the guide you create applies to all different swarm types. It can't be further customized.
The guide template is rich text-enabled.
The guide template has a 2,000-character limit.
To create the representative guide, perform the following steps.
On the Representative guide card, select Edit. The Representative guide page is displayed.
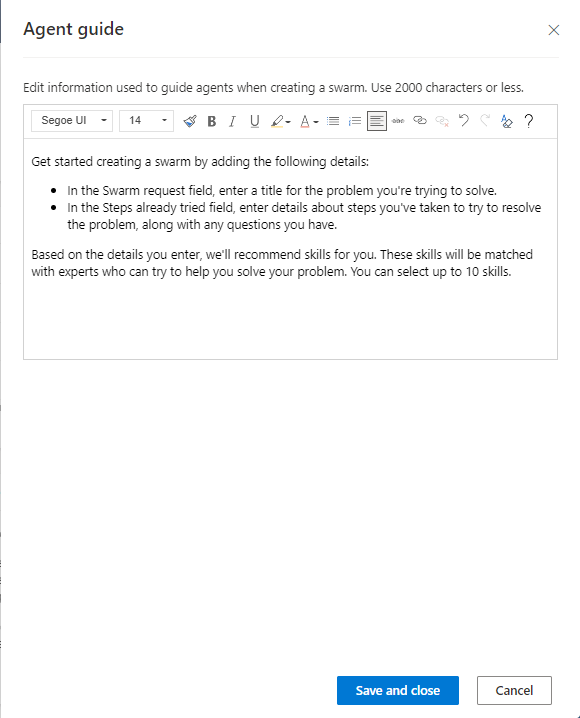
Type your details, and then select Save and close.
Grant swarm privileges for representatives
Representatives need specific privileges to ensure that they can effectively swarm. Use the following table to understand the privileges and types.
| Swarm privilege | Privilege type |
|---|---|
| Swarm | Read, create, update, share |
| Swarm participant | Read, create, update, share |
| Swarm participant rule | Read |
| Swarm skill | Read, create, update, share |
| Swarm role | Read |
| Characteristic | Read |
| System user | Read |
To set up swarm privileges for representatives, perform the following steps.
Go to Power Platform admin center, and then in Environments > Environment name, select the ellipsis, and then select Settings.
In Users + permissions, select Security rules.
Select the security role (for example, Customer Service Representative), and then select the following roles to apply the following privileges:
- Swarm
- Swarm participant
- Swarm participant rule
- Swarm role
- Swarm skill
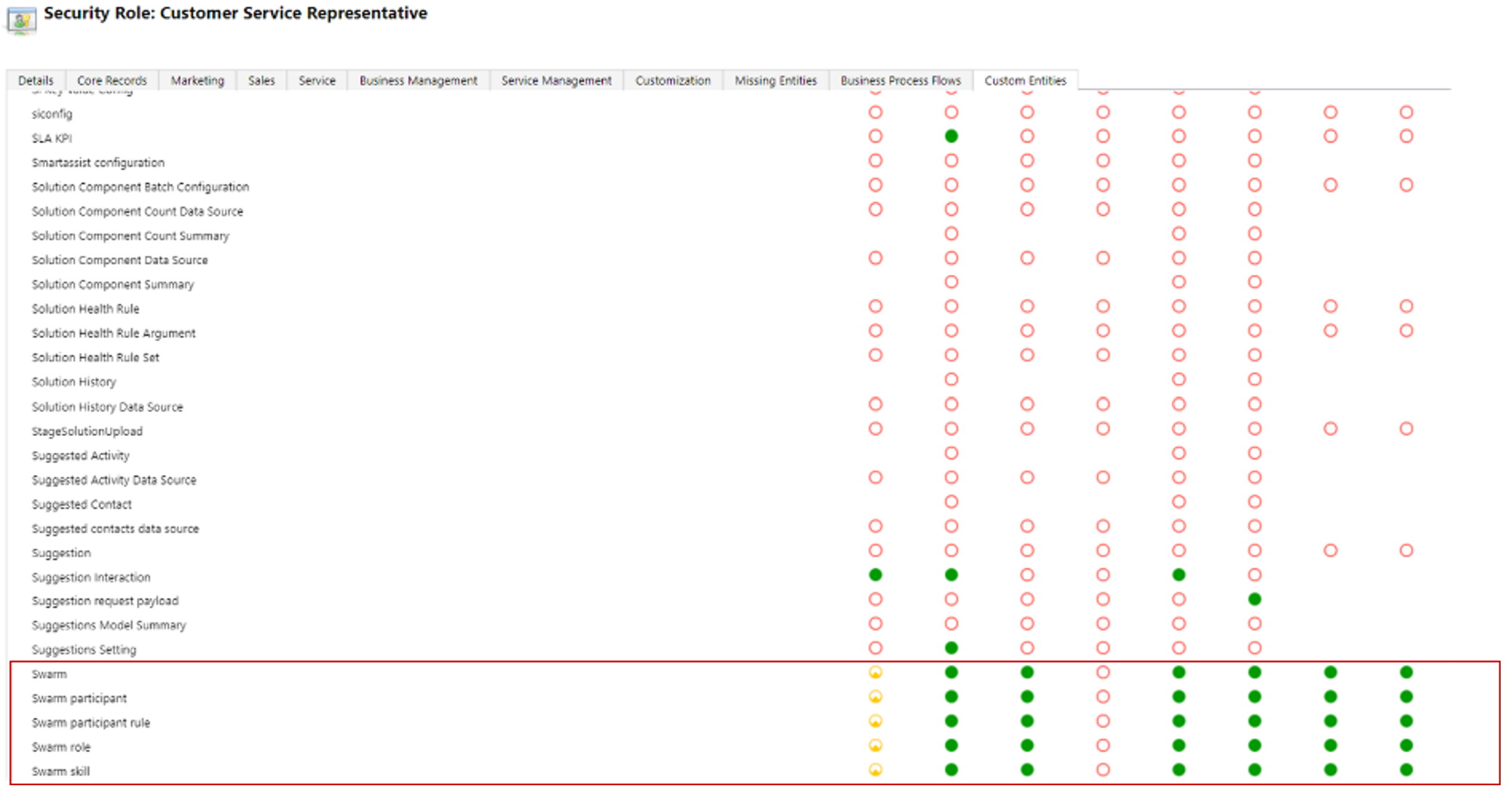
Select the Service tab, and then for Characteristic, select the security privileges.
Save and publish your changes.
Turn on the swarm feature on the Customer support swarming page
Select Collaboration in the site map. The Collaboration page is displayed.
Next to Customer support swarming (preview), select Manage.
Set the Swarming toggle to On.