Dynamics 365 Customer Voice 提供一种通过电子邮件将调查发送给多个人的简便方法。 通过使用内置的电子邮件编辑器,您可以向接收方发送自定义的电子邮件邀请并跟踪其状态。
备注
- 在美国政府社区云中,通过登录用户帐户发送电子邮件。
- 如果您使用默认域发送电子邮件,每天最多可以发送 10,000 封电子邮件。 如果您使用的是 自定义域,则每天最多可以发送 50000 封电子邮件。
使用电子邮件发送调查
打开调查,转到发送选项卡。
选择电子邮件。 将显示默认主题行和电子邮件地址,以及邮件正文中的调查链接。 可以根据需要修改这些文本和为其设置格式。
备注
如果您之前通过电子邮件发送过调查,将显示邀请摘要。 若要使用电子邮件发送调查,请选择重新发送>电子邮件。
在接收方字段中,输入接收方的名称或电子邮件地址。 您可以使用以下任何一种方法来填充接收方字段:
- 手动输入电子邮件地址。
- 输入 Microsoft Entra ID 中的姓名、电子邮件地址或通讯组。 确保从建议列表中选择通讯组,否则,电子邮件不会发送到该组。
- 从 Microsoft Dataverse 进入联系人或联系人列表/视图。 联系人从创建项目的环境填充。
- 通过选择导入联系人来导入 CSV 文件。 详细信息请参阅:从 CSV 文件中导入联系人
备注
若要在收件人字段中列出通讯组,请确保:
- 使用 PowerShell 创建组时,MailEnabled 设置为 true 并且 SecurityEnabled 设置为 false。
- 使用 Azure 门户创建组时,组类型不应是安全性。
若要将调查链接插入到电子邮件消息中,请参阅插入调查链接。
若要向电子邮件消息添加取消订阅链接,请参阅插入取消订阅链接。
若要使用调查变量个性化电子邮件,请参阅个性化调查电子邮件。
若要将调查的第一个问题嵌入到您的电子邮件中,请参阅在电子邮件中嵌入调查。
若要选择电子邮件模板,请从模板列表选择模板。 详细信息:使用电子邮件模板
若要发送多语言调查,请从语言列表中选择语言。 若要能够选择语言,您必须首先选择电子邮件模板。 所选语言将应用于调查邀请和调查问题。
准备好发送调查时,请选择发送。
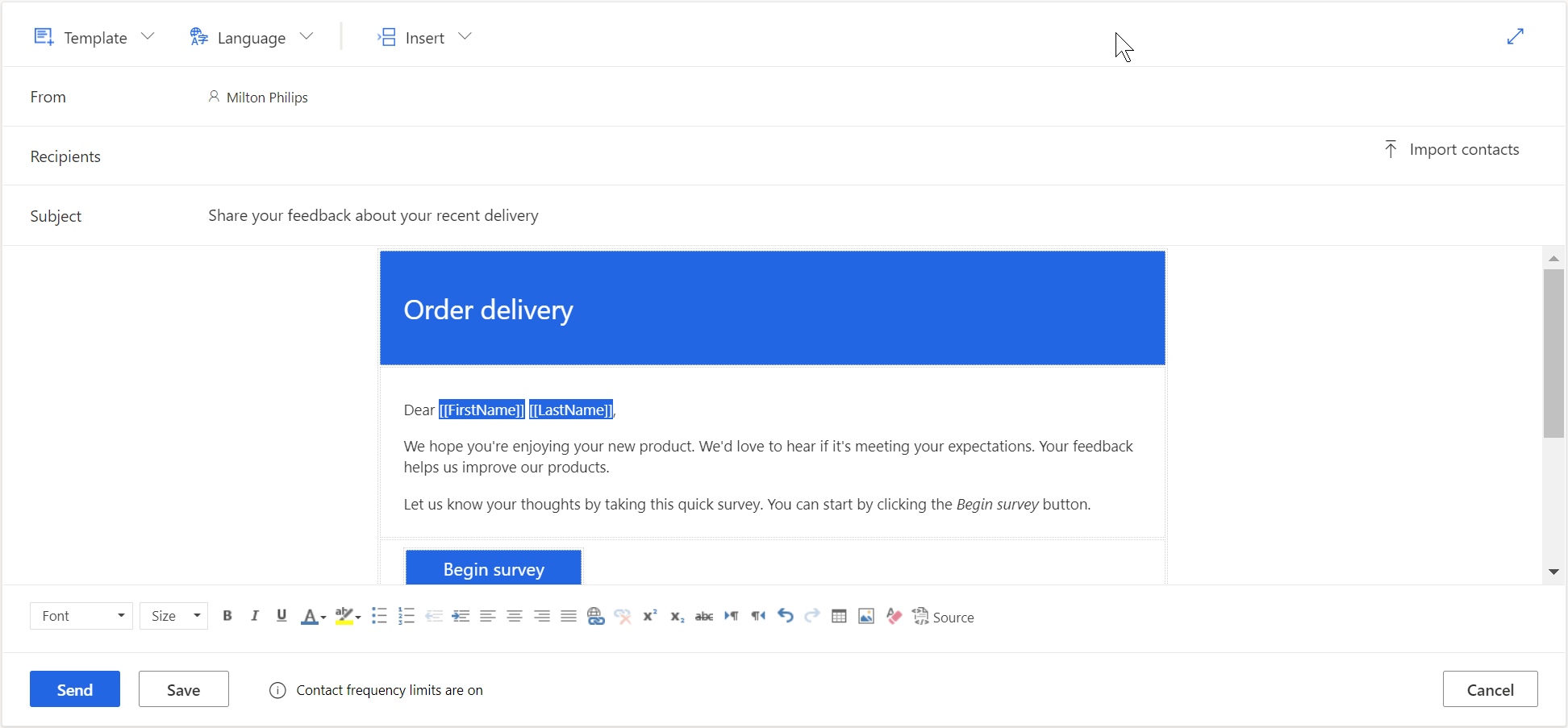
备注
- 一个调查邀请最多可发送给 10000 位收件人。
- 若要自定义电子邮件的发件人地址,请参阅自定义发送方的电子邮件地址 。
从 CSV 文件导入联系人
您最多可以使用 CSV 文件导入 10,000 个联系人。 您还可以使用此文件将调查邀请和响应与 Dataverse 中的实体相关联。 您还可以为个性化面板中添加的变量指定值。 要导入联系人,您必须先创建 CSV 文件,然后上传 CSV 文件。
创建 CSV 文件
按以下顺序在 CSV 文件中提供详细信息:电子邮件地址、名、姓。 如果要为变量指定值,可以将它们添加到 CSV 文件中“姓”列之后。 若要快速开始,您还可以下载 CSV 模板。
下载 CSV 模板
在电子邮件编辑器内的收件人字段中,选择导入联系人。
在导入联系人面板中,选择下载模板。

下载 CSV 模板后,在以下列中输入所需信息:
- Email address(电子邮件地址):收件人的电子邮件地址。
- 名:收件人的名。
- 姓:收件人的姓。
如果您已在调查中添加了变量,则它们将作为 CSV 文件中的单独列提供。 您可以按照您的要求指定值。
如果要将调查邀请和响应与实体相关联,您可以将 RegardingID 和 RegardingEntityName 列添加到 CSV 文件中,然后输入信息或下载高级 CSV 模板。
下载高级 CSV 模板
在电子邮件编辑器内的收件人字段中,选择导入联系人。
在导入联系人面板中,展开高级选项部分,然后选择下载高级模板。

下载 CSV 模板后,在以下列中输入所需信息:
- Email address(电子邮件地址):收件人的电子邮件地址。
- 名:收件人的名。
- 姓:收件人的姓。
- locale:需要显示调查的语言。 通过单击链接打开调查时,它将以区域设置列中指定的语言显示。 这不会更改电子邮件中嵌入的调查第一个问题的语言。
- RegardingID:要与调查邀请和回复关联的实体记录(GUID)的 ID。
- RegardingEntityName:要与调查邀请和回复关联的实体的逻辑名称。
如果您已在调查中添加了变量,则它们将作为 CSV 文件中的单独列提供。 您可以按照您的要求指定值。
上传 CSV 文件
在电子邮件编辑器内的收件人字段中,选择导入联系人。
在导入联系人面板中,选择上传。

浏览到要上传的 CSV 文件并选择该文件。
在成功上传文件之后,将在导入联系人面板中显示导入的联系人的预览。
如果导入的收件人在 Dataverse 中已作为联系人存在,并且您想要根据 CSV 文件更新联系人信息,请选择如果导入的收件人已是 CDS 中的联系人,请更新联系人信息。
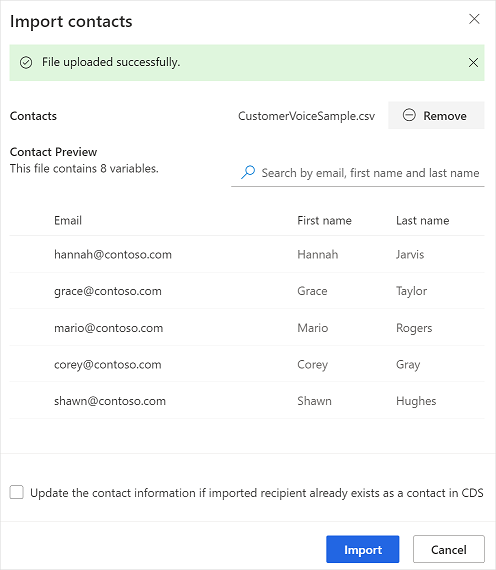
验证信息,然后选择导入。
插入调查链接
默认情况下将向电子邮件消息添加调查链接。 若要将调查链接插入到电子邮件消息中的其他位置,请将光标放在所需位置,然后选择插入>调查链接。 也可以选择文本,然后选择插入>调查链接以将文本显示为调查链接。
插入取消订阅链接
可将电子邮件消息配置为包含链接,供受访者取消预订调查。 若要将取消订阅链接插入到电子邮件消息中,请将光标放在所需位置,然后选择插入>取消订阅链接。 也可以选择文本,然后选择插入>取消订阅链接以将文本显示为取消订阅链接。 默认情况下将向所有电子邮件消息添加取消订阅链接。
个性化调查电子邮件
您可以使用变量个性化调查的电子邮件主题和电子邮件—例如,您可以将受访者的名添加到电子邮件主题和电子邮件。 将光标放置在想要显示名称的位置,选择插入>个性化变量,然后从列表中选择名。 将在光标位置添加一个占位符。 发送电子邮件时,将自动插入受访者的名字。 在调查中创建的所有变量将显示在个性化变量列表中。
若要创建新变量,请从个性化变量列表中选择新建变量。 如果尚未为调查变量定义默认值,则不会显示任何变量值。 有关创建变量并为其提供值的详细信息,请参阅个性化调查。
在电子邮件中嵌入调查
如果您在调查中添加了“选择”(单一答案)、“评级”(星号或笑脸符号)或 Net Promoter Score 问题作为第一个问题,您可以将其嵌入到电子邮件中。 若要嵌入问题,请将光标放置在要嵌入问题的位置,然后选择插入>调查的第一个问题。 问题嵌入在光标所在的位置,电子邮件也相应地进行了调整。 当受访者选择回答问题的选项时,将在 Web 浏览器中打开整个调查,并且受访者可以继续完成调查。

备注
- 如果您已经在调查中启用了问题打乱功能,则不能在电子邮件中嵌入问题。
- 如果要通过 Power Automate 在电子邮件中发送嵌入式调查,您必须将问题嵌入到电子邮件中并将其另存为新的电子邮件模板。 在配置流时,您必须选择新的电子邮件模板。 详细信息:使用电子邮件模板
如果您已经创建了一个多语言调查,则可以使用调查变量设置用于显示调查的默认区域设置。 若要设置默认区域设置,请打开个性化设置面板,然后为该区域设置变量指定一个值。 该值必须是语言代码,如 en 或 fr。
使用电子邮件模板
可以使用电子邮件模板(已预设格式的电子邮件)快速创建和发送电子邮件。 如果您从空白模板创建调查,将选择要在电子邮件中使用的默认模板。 如果您是使用现成模板中的一个创建项目,默认会选择相应的电子邮件模板。
重要提示
项目、电子邮件模板和满意度指标都主要基于 Microsoft DataVerse。 如果使用其他数据刷新 Dataverse 环境数据,将破坏所刷新环境中的 Customer Voice 项目和调查。
备注
最多可以保存 10 个电子邮件模板。
创建新的电子邮件模板
在电子邮件编辑器中,选择模板>新建。
在创建新模板对话框中,输入模板的名称,然后选择添加。
从模板列表中,选择新创建的模板。
修改电子邮件,然后选择保存。
从其他调查导入电子邮件模板
您可以从相同或不同项目中的其他调查导入电子邮件模板。
在电子邮件编辑器中,选择模板>导入来源>调查。
选择当前项目或任何其他项目,然后选择要从中导入电子邮件模板的调查。
选择模板,然后选择导入。
导入个人电子邮件模板
如果您已完成 Forms Pro 转换,Forms Pro 中的电子邮件模板在 Dynamics 365 Customer Voice 中将作为个人模板迁移。 然后,您可以在调查中导入所需的模板。
在电子邮件编辑器中,选择模板>导入来源>我的模板。
选择模板,然后选择导入。
创建多语言电子邮件模板
默认情况下,将以调查的默认语言创建电子邮件模板。 如果已将语言添加到调查中,则可以使用这些语言创建电子邮件模板,并使用客户首选语言发送电子邮件。 这将使用所选语言创建电子邮件模板的版本。
在电子邮件编辑器中,选择语言>选择语言。
选择要用于创建电子邮件模板的语言,然后选择添加。
从语言列表中,选择一种语言,然后以所选语言更新电子邮件。
选择保存。
重复步骤 3 到 4,将电子邮件更新为各个添加的语言。
要使用默认语言以外的其他语言发送调查邀请,请选择电子邮件模板和所需的语言,然后发送电子邮件。
如果您使用 Power Automate 发送调查邀请,请在区域设置字段中指定调查或电子邮件模板的语言。 如果使用指定语言创建电子邮件模板,将以指定语言发送调查邀请。 否则,将以默认语言发送调查邀请。
设置电子邮件格式
您可以使用电子邮件编辑器底部的格式设置工具栏来设置电子邮件的格式。 格式设置工具栏允许您将格式设置添加到文本中、将表和图像添加到电子邮件中等等。 您还可以查看电子邮件的 HTML 源代码,并直接修改 HTML 代码。

将格式应用于电子邮件
- 选择要设置格式的文本,然后在格式设置工具栏上选择相应的操作。
查看和编辑 HTML 代码
在格式设置工具栏上选择
 。
。在源屏幕上,编辑 HTML 代码,然后选择确定。
另请参阅
使用调查分配设置
使用 Send a survey by using Power Automate
在网页中嵌入调查
将调查链接发送给其他人
使用 QR 码发送调查