设置订阅列表和订阅中心
重要提示
本文仅适用于出站营销。
订阅中心是市场营销页面,可供已知联系人管理其与您的组织之间的交流的首选项和联系详细信息。 使用 Dynamics 365 Customer Insights - Journeys 创建的所有市场营销电子邮件都必须包含指向订阅中心的链接。 如果您尝试使用缺少此链接的邮件上线,市场营销电子邮件的错误检查将失败。
出于两个原因,所有市场营销电子邮件中都需要订阅中心链接:
- 法律要求:许多国家和地区的法律要求所有市场营销电子邮件都包含取消订阅链接。
- 交付能力:垃圾邮件筛选器和 Internet 声誉监视器可以识别市场营销电子邮件,并且可能会删除不包含取消订阅链接的邮件。
所有订阅中心中都有不发送电子邮件复选框。 当联系人选择本选项时,在其联系人记录上设置不允许批量电子邮件标志,并且 Customer Insights - Journeys 从不向该联系人发送任何市场营销电子邮件。 有时,您的订阅中心可能会提供多个订阅选项,如可用新闻速递列表。 通过在订阅中心中提供多个不同的邮寄列表,您有机会了解有关联系人的具体兴趣的更多信息,同时为联系人提供比法律要求的“不允许批量电子邮件”选项更多的选项。
每个订阅列表都在 Dynamics 365 中以静态市场营销列表的形式存在,而不允许批量电子邮件则是联系人实体的一个显式属性。 这意味着不允许批量电子邮件替换了订阅列表成员关系,但是还意味着如果联系人以后清除不允许批量电子邮件,将重新激活该列表成员关系。
联系人只能通过单击通过电子邮件发给自己的链接来访问订阅中心。 电子邮件链接始终会针对收件人个性化,这意味着 Customer Insights - Journeys 始终知道哪位联系人请求了订阅中心,因此使用了该联系人的当前详细信息和订阅填充该链接。 您也可以向标准市场营销页面添加订阅列表,从而允许入站(以前称为未知)联系人在注册的同时注册一个或多个邮寄列表。
重要提示
订阅列表在联系人级别进行管理。 如果多个联系人共享同一电子邮件地址,则只有选择退出的特定联系人将停止接收通信。 使用同一电子邮件地址的其他联系人将继续接收通信。 如果需要在电子邮件级别处理选择退出,则需要创建自定义流程。 详细信息:在电子邮件级别管理订阅。
订阅中心的发布方式和发布位置
好的订阅中心对开展电子邮箱市场营销的组织至关重要。 按照前面的说明,许多管辖区的法律要求提供此功能,并且您必须在自己发送的每封市场营销电子邮件中添加此功能的链接。 您可以根据需要运行任意数量的订阅中心,例如,为了支持各种品牌和产品系列,但是,您始终必须至少有一个订阅中心。 每个订阅中心可以根据您的需要提供任意数量的不同订阅列表,但是每个订阅中心必须提供用于供联系人选择不接收所有市场营销电子邮件的选项。
默认订阅中心
每个 Customer Insights - Journeys 实例都自带一个默认订阅中心。 这个默认页面在您的实例的服务结构上本机运行,不需要 Dynamics 365 门户或外部网站。 这是为了确保所有运行 Customer Insights - Journeys 的组织都可以提供这项关键功能,即使这些组织没有 Dynamics 365 门户或外部网站也不例外。
若要查找、自定义和查看默认订阅中心:
- 转到出站营销>Internet 市场营销>市场营销页面以打开可用市场营销页面的列表。
- 在列表中找到名称为默认市场营销页面的页面。 这就是默认订阅中心。
- 选择默认市场营销页面 将其打开。
- 转到摘要选项卡,然后查看整页 URL。 此 URL 与您的 Customer Insights - Journeys 实例使用同一个域。 选择此处的地球按钮在新浏览器标签页中打开该页面。
- 默认情况下此页已发布。 如果要对其进行自定义,请在命令栏中选择编辑,然后按照处理其他任何市场营销页面的方式处理该页面。
- 完成自定义之后,选择保存。 此页面将自动发布您的更改,并恢复为活动状态。
重要提示
切勿删除默认订阅中心页面! 只有这个页面才发布到服务结构中,而不是发布到门户或外部站点中。 不能新建以这种方式发布的页面,所以如果删除默认订阅中心,您需要在您的门户或外部站点中创建备用项。
就像所有市场营销页面一样,默认市场营销页面上的订阅窗体是一个使用窗体设计元素单独定义并放在该页面中的市场营销窗体。 您可以直接编辑该窗体,无需打开页面进行编辑。 若要查找、自定义和查看默认订阅窗体:
- 转到出站营销>Internet 市场营销>市场营销窗体以打开可用市场营销窗体的列表。
- 在该列表中找到名称为默认订阅中心窗体的窗体。 这就是默认订阅窗体。
- 选择默认订阅中心窗体将其打开。
- 默认情况下此窗体已发布。 如果要对其进行自定义,请在命令栏中选择编辑,然后按照处理其他任何市场营销窗体的方式处理该窗体。
- 完成自定义之后,选择保存。 此窗体将自动发布您的更改,并恢复为活动状态。 所有使用此窗体的页面现在将自动使用更新后的版本。
自定义的或其他的订阅中心
可以将订阅中心作为在 Dynamics 365 门户中运行的本机市场营销页面发布,或设置不嵌入到外部站点中的市场营销窗体。 如果不希望使用默认订阅中心,可将这些页面类型中的一种用作主要订阅中心。
创建订阅列表
要使用简易订阅列表创建订阅列表:
转到出站营销>客户>订阅列表打开现有订阅列表的列表。
在命令栏上选择新建订阅列表。
一个新列表将创建,并预先配置以用作订阅列表。 为列表输入名称,并根据需要填写其他信息。
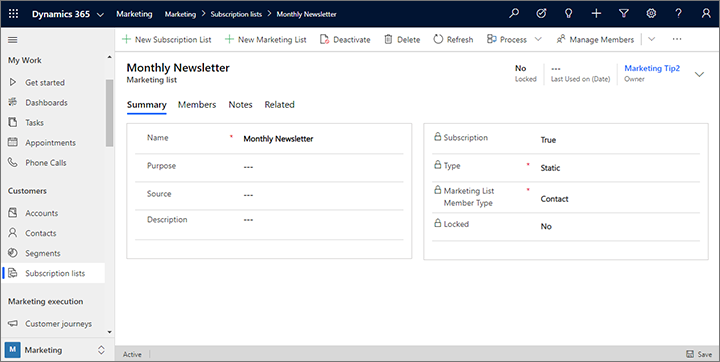
选择保存创建订阅列表。 保存后,您可以使用成员选项卡查看、编辑或删除列表的成员。 但是,通常,您应该允许您的联系人使用订阅中心来管理自己的订阅。
向订阅窗体添加订阅列表
既然您已经有一个订阅列表,您可以将其添加到订阅窗体。 此过程与向窗体添加其他类型的输入字段的过程几乎相同。
转到出站营销>Internet 市场营销>市场营销窗体。
您现在将看到一个窗体列表。 在命令栏上选择新建创建一个新的。
小费
可以通过从该列表中选择窗体来改为编辑现有窗体,但是此处我们介绍如何创建新窗体。 请注意,如果编辑现有窗体,您的编辑将影响所有使用该窗体的市场营销页面,因为窗体是通过引用导入的,而不是复制到类似页面的模板内容中。
将打开市场营销窗体模板对话框,用于帮助您查找和选择模板来快速开展工作。 选择该对话框顶部附近的筛选器按钮。
将打开筛选器面板。 选择正确类型(订阅中心)的模板至关重要,所以请首先通过将窗体类型设置为订阅中心来开始筛选模板列表。 然后选择筛选器面板的关闭按钮以查看结果。
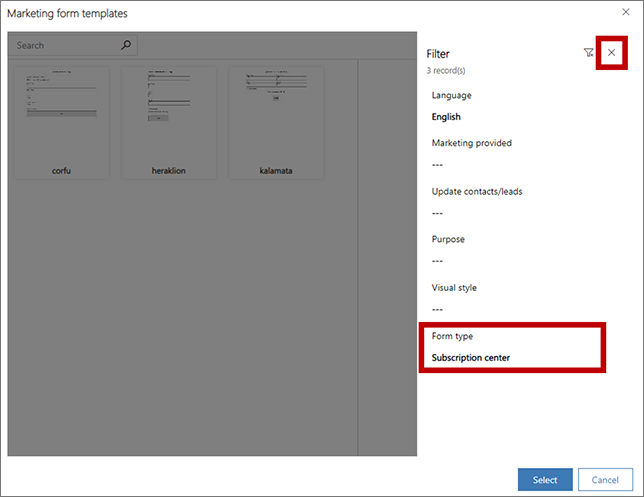
选择库中现在显示的一个订阅窗体。 在此过程中,我们将把 heraklion 模板用作示例,如果有,则选择该模板。 然后选择选择。
现在将把您选择的模板复制到您的新窗体设计中。
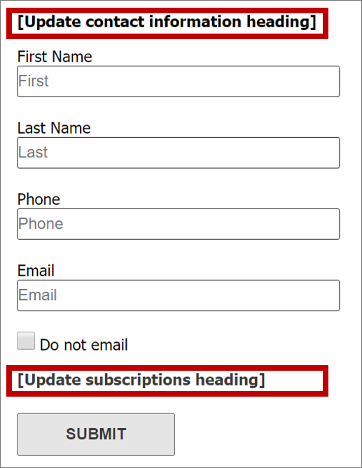
您可以看到,此模板现在已提供了以下内容:
- 一个基本的联系信息窗体,其中包含一些典型字段
- 一个不发送电子邮件复选框(这是所有订阅窗体的必需设置)
- 一个提交按钮(这是所有窗体的必需设置)
- 带有以方括号括起来的占位符文本的两个标题。
直接在区域中工作以选择每个占位符标题(包括方括号),然后将其替换为实际标题(例如,更新您的联系信息和新闻速递订阅)。
小费
提供的许多电子邮件、页面和窗体模板都采用这种方括号约定来标记说明性占位符文本。 通常还使用伪拉丁(“lorem ipsum”)文本用作正文文本的占位符,有时用作标题的示例文本,但是它们不使用方括号,因为这些文本不是说明性的。
在工具箱选项卡上,向下滚动,直到找到订阅列表标题。 应该可以看到您刚才在此处列出的订阅列表,以及您的系统中的其他所有已有订阅列表。 将其从工具箱拖到新闻速递订阅标题下的区域中。
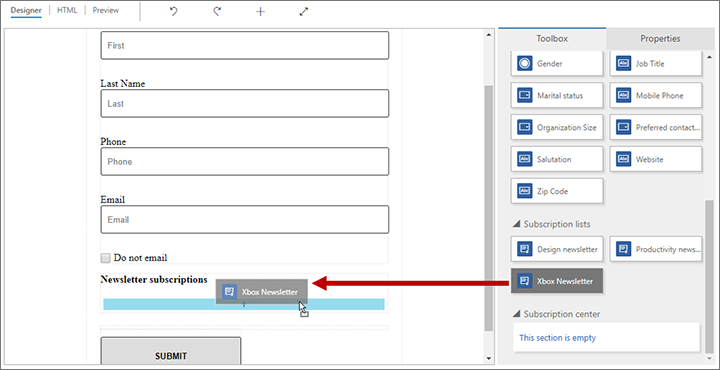
小费
只有类型为订阅中心的窗体才会在工具箱中显示订阅列表。
在命令栏上选择保存保存您的新窗体。
在命令栏上选择发布以发布该窗体,这样将使其可在市场营销页面中使用。
创建订阅中心市场营销页面
转到出站营销>Internet 市场营销>市场营销页面,然后通过使用创建登陆页时使用的相同基本过程创建一个订阅中心页面,但是务必执行以下操作:
确保页面类型为订阅中心,或选择其类型为订阅中心的市场营销页面模板。
添加一个引用您刚才创建的订阅窗体的窗体元素。 为窗体的提交行为配置相关邮件和重定向 URL。
输入其他所有必填字段(名称和部分 URL)的值。
选中检查错误和任何问题的报告地址。
选择发布。
有关如何创建市场营销页面的详细演练,请参阅创建具有窗体的登陆页。
在内容设置中指定订阅中心
内容设置中保存可通过使用协助编辑(或通过键入正确代码)作为动态文本放入电子邮件中的常用值。 可以根据需要创建任意数量的内容设置记录,但是必须为每个客户旅程分配一个内容设置记录。 因为采用了此体系结构,因此可在多个客户旅程中使用相同的电子邮件,但是每个旅程的邮件中的订阅中心链接(以及其他内容设置)可以不同。
若要处理内容设置记录,请转到出站营销>市场营销模板>内容设置。 这将转到当前内容设置列表。 您可以正常编辑列出的任何记录,或在命令栏上选择新建创建新记录。
小费
与电子邮件和客户旅程一样,必须将内容设置发布到 Customer Insights - Journeys 电子邮件市场营销服务(通过选择发布)。 如果要编辑活动的内容设置记录,请在打开记录之后选择工具栏上的编辑,进行更改,然后选择选择;保存时,将自动发布您的更改,并恢复为活动状态。
可以在您的电子邮件动态引用此处显示的每个字段(在名称和默认设置旁边)。 必须在所有市场营销电子邮件中引用地址主要部分和订阅中心这两个字段,因此这两个字段在这里为必填字段。
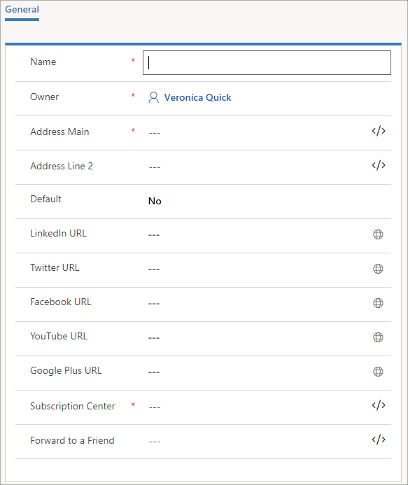
若要在内容设置中指定订阅中心:
选择订阅中心字段。
选择订阅中心字段的协助编辑按钮
 。
。个性化对话将打开。 选择静态单选按钮。
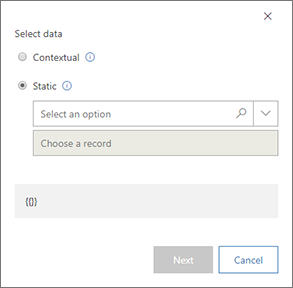
从选择选项组合框选择市场营销页面。
从选择记录组合框选择要使用的订阅中心页面的名称。 如果有大量页面,可以在此处输入一些文本来筛选列表,这样就可以更容易地查找页面。 现在即已指定了将在此内容设置记录中用作您的订阅中心的市场营销页面记录。
重要提示
如果您选择为托管在外部网站上的订阅中心制作窗体,请确保输入在订阅中心字段中托管窗体的页面的 URL。
选择下一步继续操作。
选择属性单选按钮。
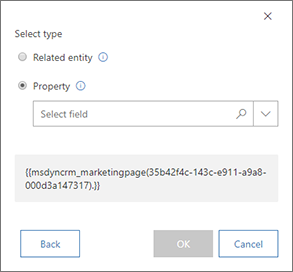
请注意对话框底部显示的代码 - 这是您基于迄今为止进行的选择创建的实际表达式
从选择字段组合框选择 FullPageUrl。 这是市场营销页面实体中用于存储您在上一个页面中指定的市场营销页面记录的 URL 的字段。
选择确定将您创建的动态表达式添加到内容设置中。
小费
下面是您刚才使用协助编辑创建的表达式的格式:
{{EntityName(EntityID).AttributeName}}
此表达式的求值结果为命名实体和 ID 的记录中的命名属性的值(在此示例中,为一个市场营销页面的 URL)。
也可以使用类似技术引用转发给朋友页面,甚至可以通过从客户记录提取字段值来构造地址主要部分。
根据需要进行其他内容设置。 完成后,保存,检查错误,然后发布。
有关内容设置和个性化工具的详细信息,请参阅将动态内容添加到电子邮件中。
指定要在客户旅程中使用的内容设置
按照说明,内容设置在客户旅程级定义,并应用于该旅程发送的所有电子邮件。 查看设置和编辑为旅程应用的内容设置:
转到出站营销>市场营销执行>客户旅程。
在列表中找到您的旅程,或选择命令栏中的新建创建一个新旅程。
转到客户旅程记录的常规页面。
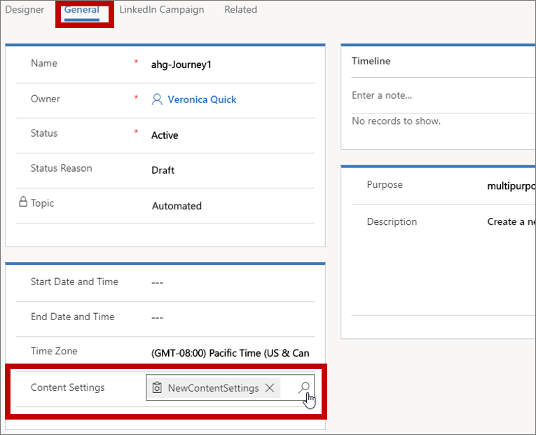
使用内容设置字段选择应用于当前旅程的“内容设置”记录。
在市场营销电子邮件中加入一个订阅中心链接
若要向市场营销电子邮件添加订阅中心链接:
在文本元素中操作时,在适当的位置添加一些链接文本(如管理订阅)。
选择定位点文本,然后从浮动工具栏选择链接按钮
 ,这将打开链接对话框。
,这将打开链接对话框。
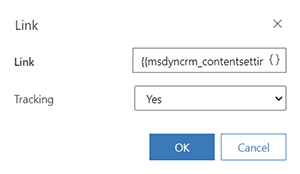
选择链接字段的协助编辑按钮
 。 在个性化对话中,选择上下文,然后在第一个页面中选择 ContentSettings。 选择下一步,然后在第二个页面中选择属性和 msdyncrm_subscriptioncenter。 选择确定以将表达式
。 在个性化对话中,选择上下文,然后在第一个页面中选择 ContentSettings。 选择下一步,然后在第二个页面中选择属性和 msdyncrm_subscriptioncenter。 选择确定以将表达式 {{msdyncrm_contentsettings.msdyncrm_subscriptioncenter}}放到链接字段中。选择确定以创建链接。
详细信息:创建市场营销电子邮件并上线
测试订阅中心
若要测试您的订阅中心,必须通过活动客户旅程中的活动电子邮件向您自己发送一个订阅中心链接。 如果不直接打开该订阅中心的 URL 或选择测试邮件中发送的链接,该订阅中心不会正常工作。
仅当“认识”正在交互的对象时,订阅中心才会工作。 这样,订阅中心就会在可编辑字段中显示现有联系信息(如姓名和电子邮件),并且还会指示查看者已隶属的可用订阅列表。 大多数人可以打开订阅中心的唯一方法是选择从客户旅程发给他们的市场营销电子邮件中的链接。 此类链接中包含一个 ID,用于告知订阅中心哪个联系人请求了该页面。 (实际上,市场营销电子邮件中的所有链接都有一个同时链接到联系人和该邮件的 ID,这样系统就可以报告每个联系人在每个邮件中选择了哪个链接。)
如果通过直接打开订阅中心的 URL(或使用通过测试邮件发送的链接)打开订阅中心,将显示错误消息,说明系统无法验证您的联系信息。
若要充分测试订阅中心,请设置一个简单客户旅程,该客户旅程以包含您的电子邮件地址的单个联系人记录为目标,并且发送一封链接到您的订阅中心的简单市场营销电子邮件(类似于上一部分中介绍的旅程,但是务必使用有限的客户细分)。 当您收到这封邮件时,请选择订阅中心链接并测试其功能。
查看和编辑每个联系人订阅的列表
查看、添加或删除所显示联系人的订阅列表成员资格
若要查看、添加或删除所显示联系人的列表成员资格:
转到出站营销>客户>联系人。
打开您要查看或编辑的联系人。
打开联系人记录的详细信息选项卡,然后找到订阅列表部分。
- 此处列出联系人已属于的每个订阅列表。
- 若要从这些订阅中的任何一个删除联系人,请选择目标列表旁边的更多选项按钮(看起来像省略号),然后选择删除。
- 若要向任何现有订阅列表添加联系人,请在订阅列表标题中选择更多命令按钮(看起来像省略号),然后选择添加现有市场营销列表。 将打开一个弹出项目。 用于搜索和选择要将所选联系人添加到的每个列表。 然后选择添加以添加联系人,再关闭弹出项目。
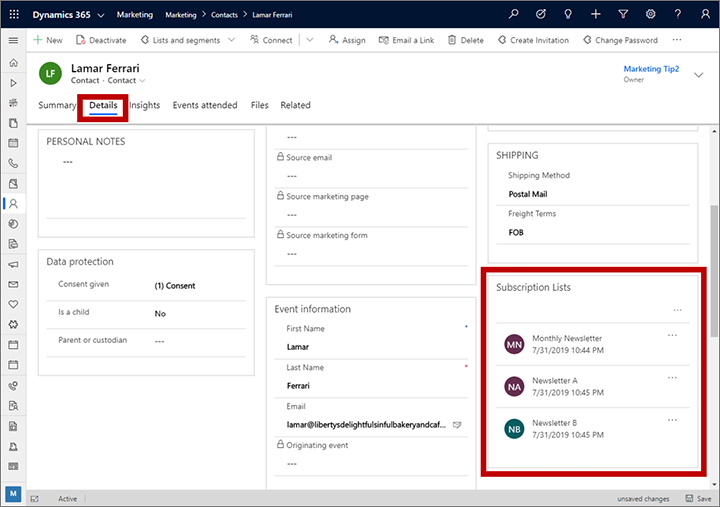
从联系人列表或窗体视图向列表添加联系人
若要将显示的联系人添加到订阅列表或静态市场营销列表:
转到出站营销>客户>联系人。
执行下列操作之一:
- 设置筛选器和视图选项以查找一个或多个联系人的集合。 然后在要添加或删除的每个联系人的左侧列中放一个选中标记。
- 打开或创建一个联系人记录。
在命令栏中,打开列表和细分下拉列表,然后选择以下项之一:
- 添加到订阅列表:将当前显示或选择的联系人添加到一个或多个现有订阅列表。
- 添加到市场营销列表:将当前显示或选择的联系人添加到一个或多个现有静态市场营销列表。
(请注意,也可以使用此下拉列表在静态细分中添加或删除联系人。 详细信息:管理联系人记录中的细分成员身份)
将打开一个弹出项目。 用于搜索和选择要将所选联系人添加到的每个列表。 然后选择添加以添加联系人,再关闭弹出项目。
在电子邮件级别管理订阅
根据您的 Customer Insights - Journeys 设置以及操作的区域,您可能需要在电子邮件级别处理选择退出。 以下是处理电子邮件级别选择退出的方法:
不允许用户使用同一电子邮件地址创建多个联系人
如果电子邮件地址链接到现有联系人,您可以禁止用户创建具有同一电子邮件地址的新联系人。 将每个电子邮件地址限制到一个联系人可防止重复,从而确保每次选择退出都适用于正确的联系人。
可以将重复检测规则应用于整个组织(设置>高级>数据管理>重复检测设置)。 默认情况下,此功能处于启用状态。 对于帐户和联系人,Dynamics 365 包含重复检测规则。 电子邮件地址规则专门检测“找到同一电子邮件地址的联系人”。 如果启用了重复检测,将在以下情况下检测到重复内容:
- 创建或更新记录:系统在用户输入或更新记录时检查重复项。
- 数据导入期间:使用导入数据向导加载联系人或帐户时,向导会检测重复记录。
全局重复检测规则仅适用于“电子邮件”字段。
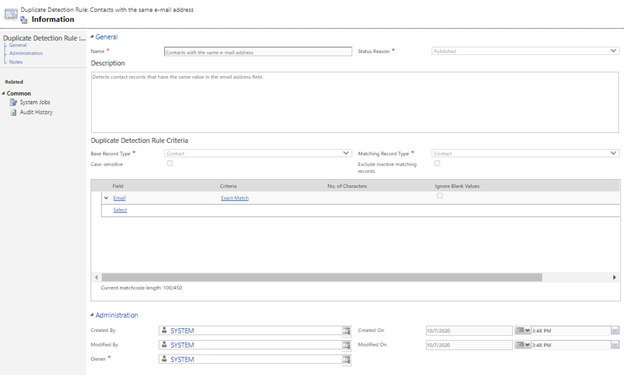
如果需要创建其他重复检测规则(例如,对于“电子邮件地址 2”字段),可以通过按照本 Power Platform 指南中的说明添加其他规则。
备注
更改或删除系统规则可能导致重复检测未按预期运行。
备注
启用业务部门时,负责该窗体的业务部门将包含在匹配条件中。 这意味着窗体可以在不同业务部门创建具有同一电子邮件的联系人。 如果您需要每个组织有唯一的电子邮件地址,请关闭“业务部门”功能。
备注
在配置联系人匹配策略时,对于窗体和事件匹配策略,仅对电子邮件保持匹配(默认设置)是有意义的。
运行批量系统作业以检测电子邮件重复
由于全局重复检测规则不会捕获对客户数据库的一些更改(例如,合并联系人记录或激活这些记录时),您可以使用计划作业定期检查重复。 若要创建计划作业,请转到 Power Platform 管理中心,然后选择设置>数据管理>重复检测作业。 创建新作业,添加要检查的电子邮件地址字段和定义计划。
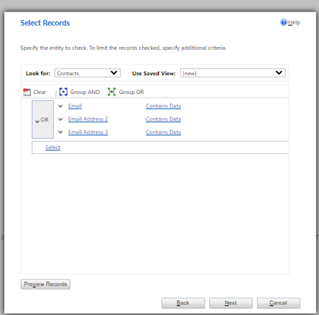
在检测重复电子邮件记录后,可以选择主记录并合并、删除或编辑其他重复。
如果需要进一步自定义重复电子邮件处理,请参考使用代码检测重复数据文章。
一旦一个联系人选择退出,共享同一电子邮件地址的所有联系人均会更新同意
您可以创建市场营销窗体以捕获客户的偏好。 您可以配置窗体以收集数据,但不能在提交时创建新联系人或更新现有联系人。 此功能使您能够灵活地决定,在创建或更新联系人之前如何处理窗体提交实体。
然后,您可以设置将从提交中提取电子邮件地址的工作流并使用它查询数据库,以获取具有同一电子邮件地址的联系人列表和更新其偏好。
备注
无更新设置仅适用于登陆页窗体类型。
有关详细信息,请参阅使用自定义工作流将窗体数据映射到实体和开发人员指南中的其他文档。