借助 Dassault Systèmes SOLIDWORKS,您可以使用多种方法优化三维对象以用于混合现实。 本教程为每种方法提供了易于遵循的过程。 其中一些过程是多余的,因此您可能不需要使用所有过程。 请试用每种过程,并确定最适合您的用例的过程。
本教程的各个部分在 2019 年及以后适用,并假定您已成功将 SOLIDWORKS XR Exporter 安装到本地电脑上。
重要提示
本文档仅用于提供参考,以演示如何搭配使用 Dassault Systèmes SOLIDWORKS 与 Microsoft Dynamics 365 Guides 和 Power Apps。 您对第三方应用程序的使用受您与第三方之间的条款约束。 Microsoft 与 Dassault 之间不存在附属、合作伙伴关系,也不公开支持 Dassault 或赞助 Dassault Systèmes 产品。 您还可以使用其他内容创建应用来准备三维对象。
什么是 Dassault Systèmes SOLIDWORKS?
SOLIDWORKS 工具使您能够在整个组织中利用三维对象,将流程整合在一起,从而更快地将产品推向市场。 阅读有关 SOLIDWORKS 的更多内容。
使用 SOLIDWORKS 优化三维对象
可以使用本教程中介绍的功能来优化用于 Dynamics 365 Guides 和 Power Apps 的三维对象。 根据模型的复杂程度,您可以仅将其导出为 GLB 文件,也可能需要使用多种功能的组合。
使用“简化”工具删除特征
如果您的三维对象极其复杂,并且您遇到了性能问题,则可以使用简化工具优化模型。 简化工具提供了丰富的选项,可将对象简化到不同的级别,包括删除内部部件、删除小部件、“特征清除”等。 详细了解如何使用 Simplify 工具。
选择工具>查找/修改>简化。
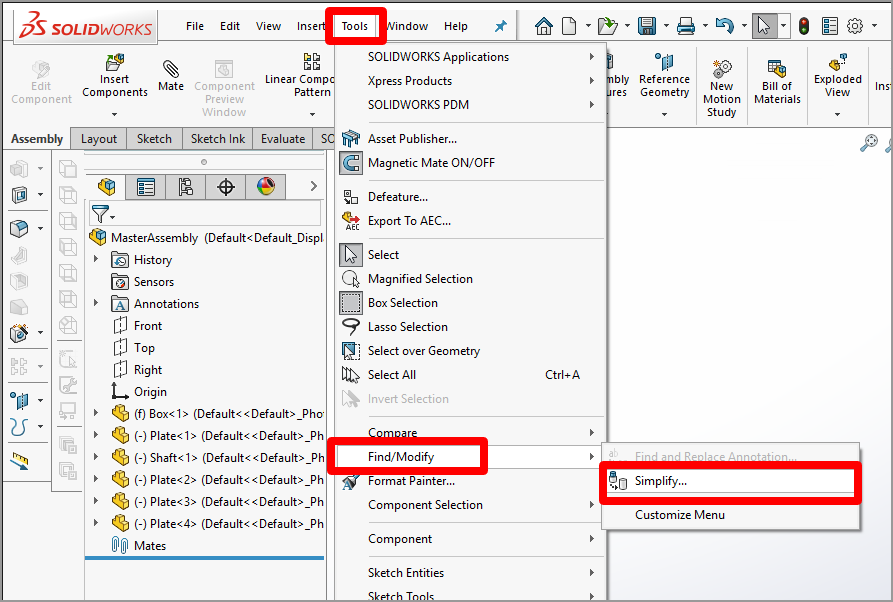
从以下选项中选择:
特征。 确定要搜索的特征。 选择圆角、倒角和孔,因为这些特征在转码后会产生大量多边形。
特征参数或基于体积。 当您选择特征参数选项时,SOLIDWORKS 会选择参数(例如圆角半径)小于简化系数字段中的值的对象。 当您选择基于体积选项时,SOLIDWORKS 会选择特征体积小于部件体积与简化系数字段值的乘积的对象。 两种方法都可以使用。 选择基于体积选项,并将简化系数字段的值设为 0.1 时,首次通过率将会提高。 如果找到的对象很少,请提高简化系数的值,然后重试。 选择立即查找,查看结果。
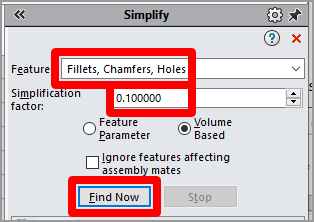
选择所有复选框,然后选择隐藏。
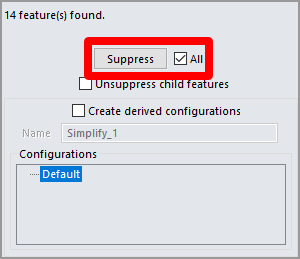
所选特征将从模型中删除。 如果发现需要保留被删除的特征,则可以通过取消选中所有复选框撤消相应流程,然后仅选择要删除的项目。
使用“清除特征”工具删除小部件
清除特征工具提供了另一个优化选项。 您可以使用此工具删除部件(简化几何图形)和创建模型轮廓,这在您只需要了解复杂模型的基本形状时很有用。
选择工具>清除特征。
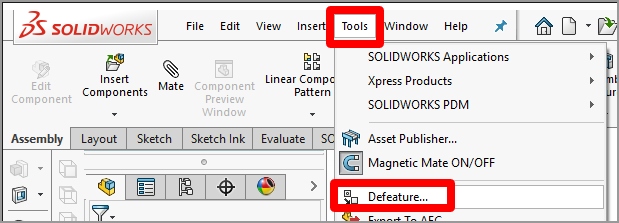
简化几何图形
选择简化几何图形按钮,然后选择下一个按钮。
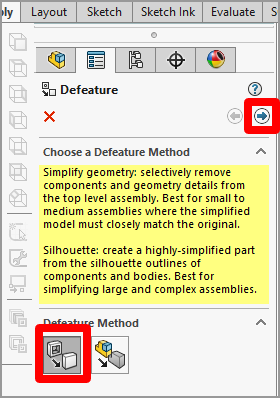
选择内部组件复选框,选择小部件复选框,然后输入要使用的百分比。 我们建议从 1%开始。 这通常会从集合中删除螺母、螺栓和垫圈,同时保留视觉上更重要的组件。 如果您需要删除更多部件,则可以增加此百分比。 准备好继续操作时,选择下一步。
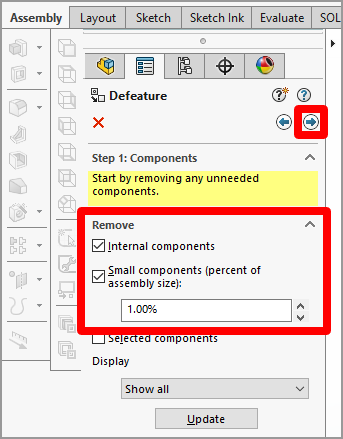
再次选择下一步,跳过向集合添加动作的操作。
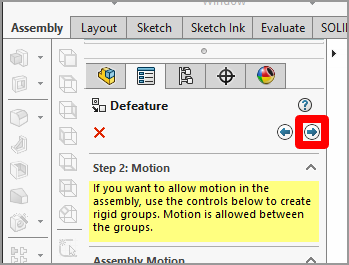
如果要保留特定几何区域的细节,请在模型中选择它们;否则,将对其进行优化。 您还可以选中自动选择下面的复选框,以保留所有孔或特定尺寸的孔。 完成后,选择下一步按钮。
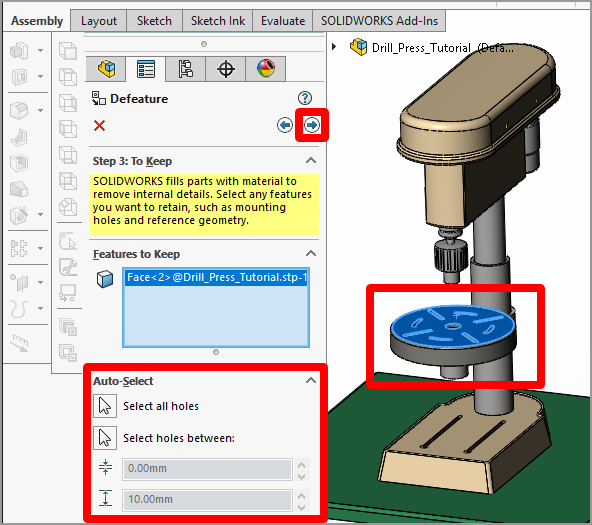
此工具可以清除模型的特征。 如果您要删除的特征未被删除,请在模型中选择它。 完成后,选择下一步按钮。
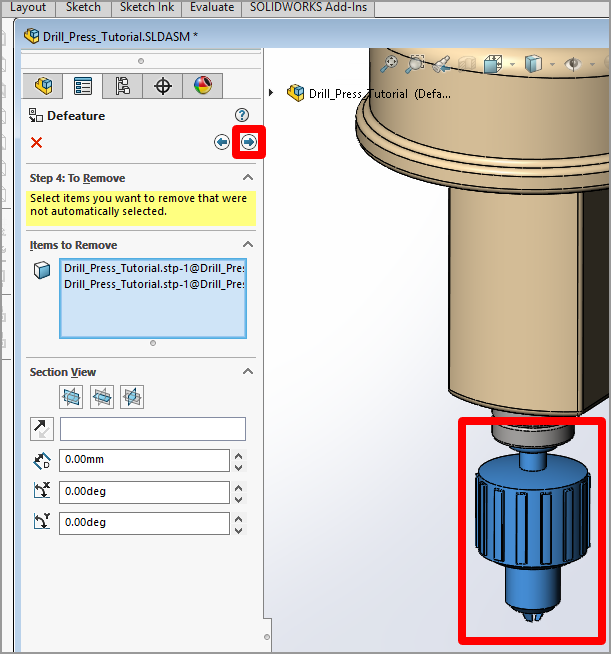
如果经过优化的模型满足您的需求,请选择另存为新文档,然后选择绿色的复选标记。
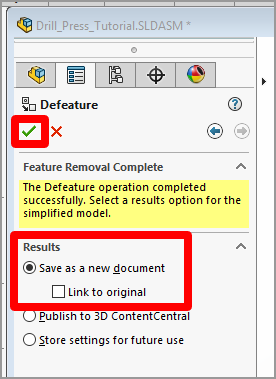
命名模型,然后选择保存。 模型将保存为单个 SOLIDWORKS 部件文件。
创建轮廓
选择轮廓按钮,然后选择下一步按钮。
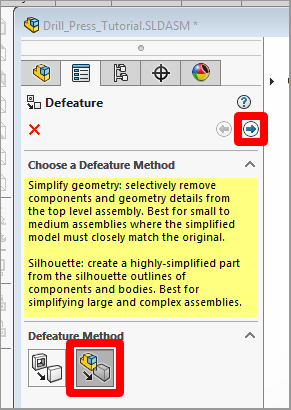
突出显示整个模型(如果只想修改特定部件,则突出显示模型的相应部分),选择简化方法下面的一个选项,然后选择添加组。 在此示例中,我们选择了紧贴轮廓选项,但您可以根据需要尝试其他选项。
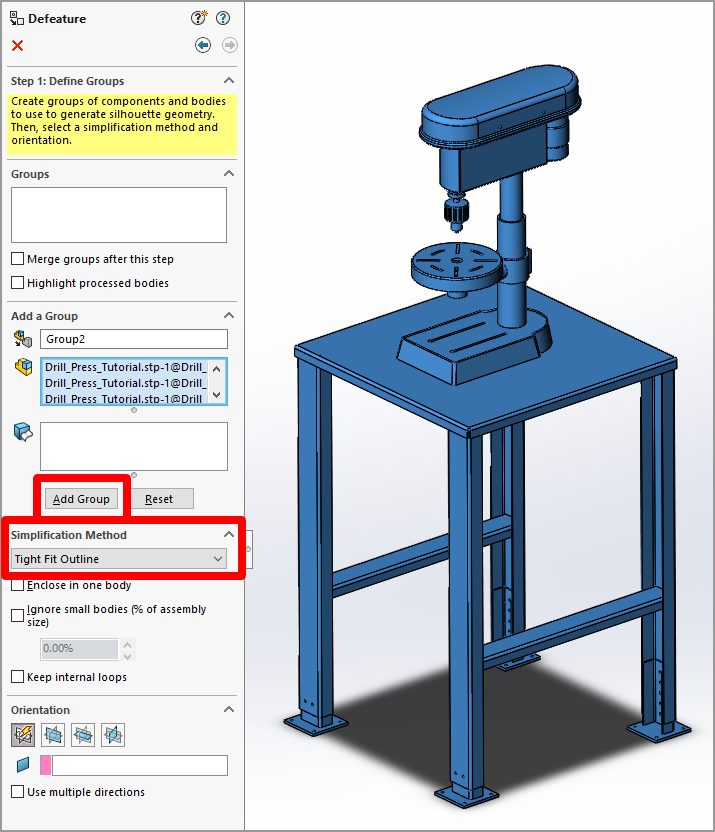
此时将出现一个预览窗口,该窗口显示了轮廓模型的外观。 如果您对模型的外观满意,请选择下一步按钮。
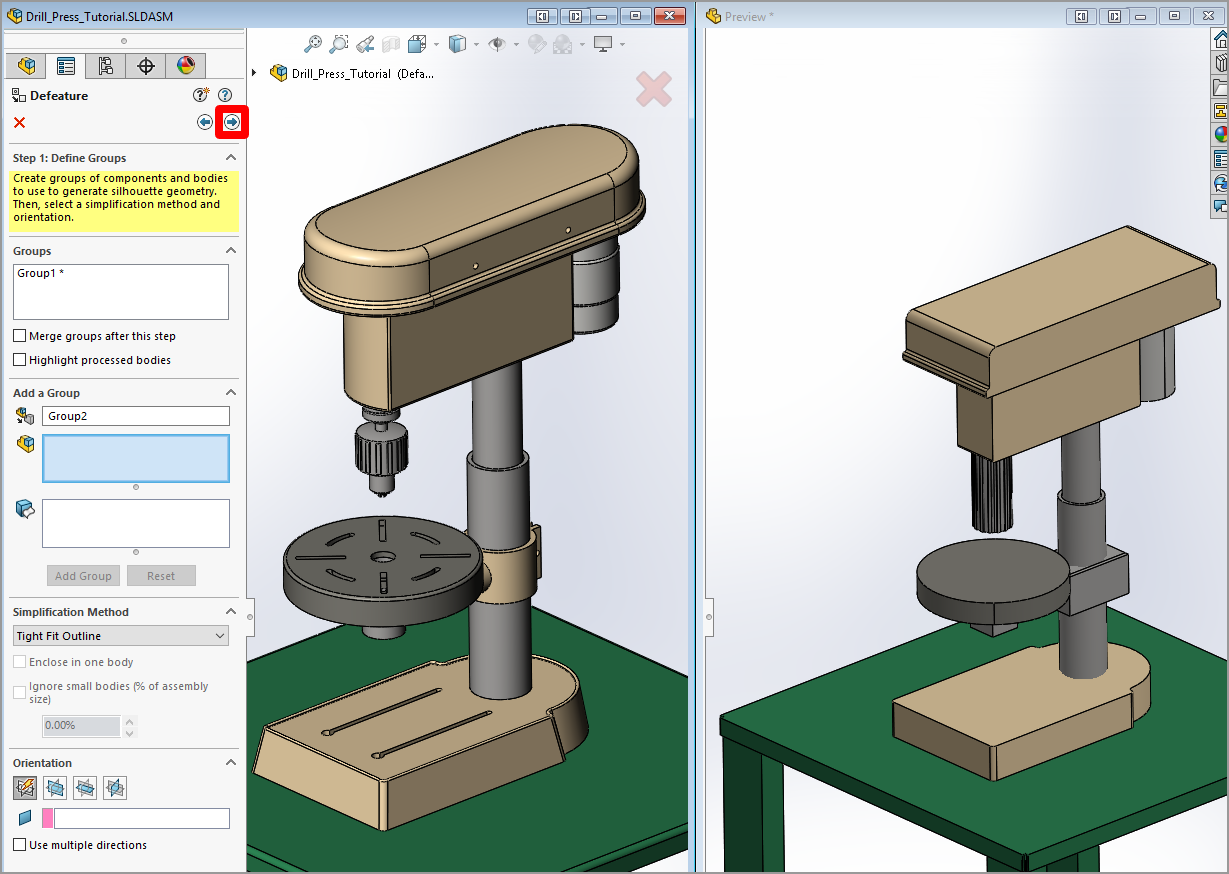
选择另存为新文档,然后选择绿色的复选标记,保存模型。
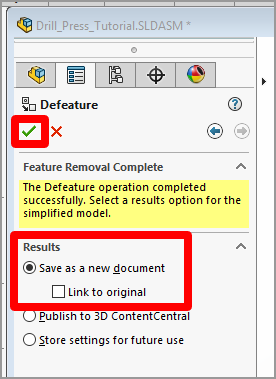
将集合另存为部件
另一个技巧是将三维对象集合另存为部件文件 (.asm → .prt)。 当执行此操作时,您可以选择隐藏内部几何图形,这可以提高三维对象的性能,还有助于保持设计内部结构的机密性。
选择主集合(或子集合),然后选择文件>另存为。
在另存为类型字段中,选择部件。
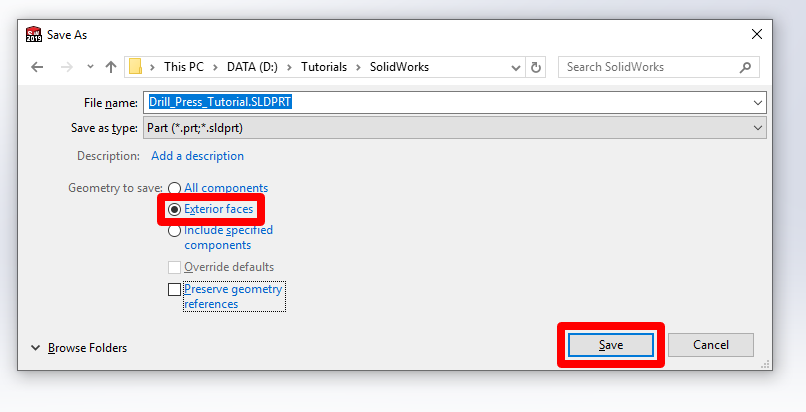
在要保存的几何图形下,选择外部面。 这将创建仅显示外部面的部件。 所有内部部件都已填充,而且此项目变为实心。
选择保存。
将三维对象导出为 GLB 文件
优化三维对象后,您可以轻松地将它直接从 SOLIDWORKS 导出为 GLB 文件。
选择文件>另存为,然后选择扩展现实二进制 (.glb) 作为文件类型。
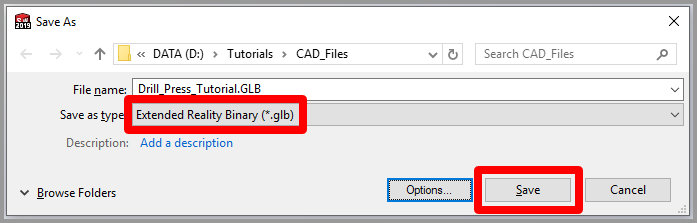
选择保存。
其他转换选项
如果您没有 SOLIDWORKS 2019 和 XR Exporter 插件,则需要执行以下操作之一,将三维对象转换为可优化的格式:
如果您不需要查看材质颜色,则可以将模型导出为 STL 文件。 如果效果不佳,则可以将 STL 文件导入数字内容创建 (DCC) 应用程序,然后进一步对其进行优化。 查看教程列表,了解如何使用 DCC 应用来优化三维对象。
如果您需要查看最终产品上的材质颜色,则需要先通过转码器发送三维对象,然后再进行进一步优化。 此 3ds Max 教程介绍了优化和转换流程。
在 Dynamics 365 Guides 或 Power Apps 中查看三维对象
准备好三维对象后,可使用以下链接来详细了解如何在 Dynamics 365 Guides 或 Power Apps 中使用模型:
详细信息
您可以在此处找到有关这些产品的详细信息:
Dassault Systèmes SOLIDWORKS 2019
Extended Reality (XR) Exporter
本文档中的一些屏幕截图来自 Dassault Systèmes SOLIDWORKS 软件程序,目的是提供有关如何使用 Dassault 软件的清晰说明。
对于由于使用 Dassault Systèmes SOLIDWORKS 或依赖于这些说明而导致的任何类型的损害,Microsoft Corporation 明确表示不承担任何责任。 本文档仅用于向我们的客户提供一般信息,并未考虑个性化的业务计划或规范。
在本文档中,商标名称和图像的使用仅出于提供参考和描述目的,Microsoft 未声明以商业形式使用它们或暗示赞助或公开支持意图。