您可以通过 HoloLens 上的 Dynamics 365 Guides 加入 Microsoft Teams 会议。 Microsoft Teams 会议是使用 Teams 安排的会议,可以包括任意数量的参与者。
Dynamics 365 Guides 不支持 Microsoft Teams Premium 中提供的大多数功能。 其他用户(如会议组织者)使用这些功能可能会导致 Guides 用户在会议中出现问题。
Dynamics 365 Guides 不支持加入 Microsoft Teams 直播活动。
先决条件
- Exchange Online 许可证(非本地 Exchange)。
加入安排的会议
注视您的手掌以打开主菜单,然后选择 Teams 按钮。
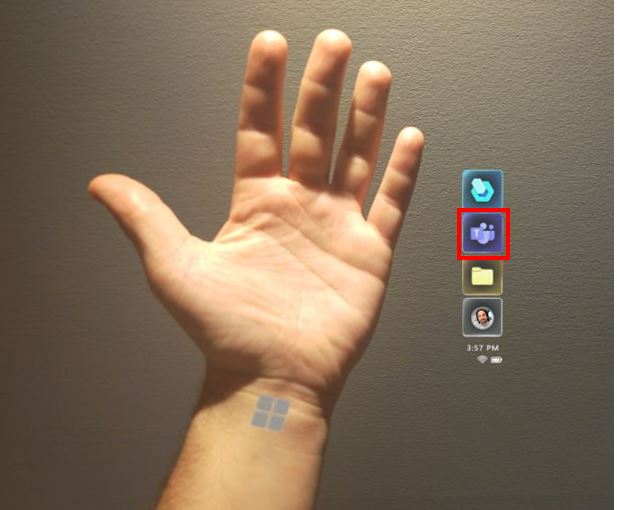
选择会议。
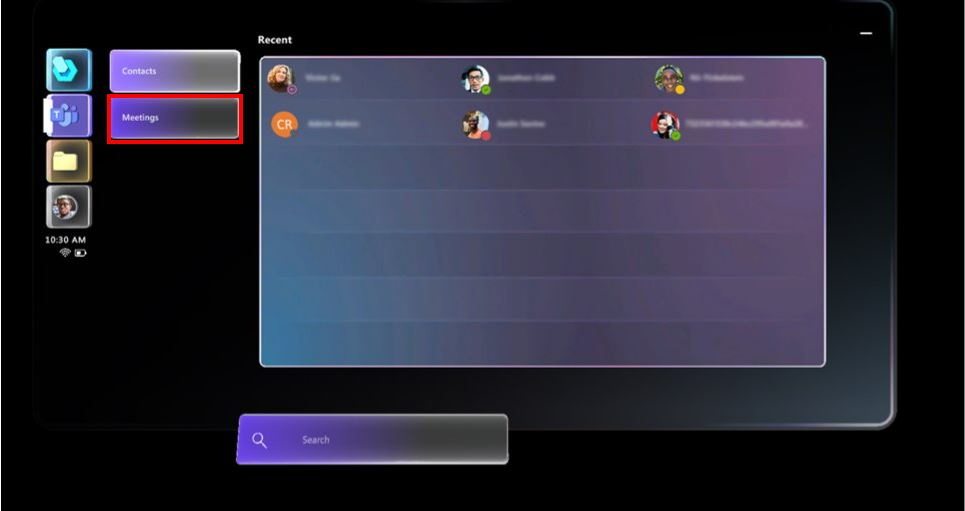
“会议”窗口将打开并显示当前日期的会议信息,这样您可以查看该日期的所有会议。
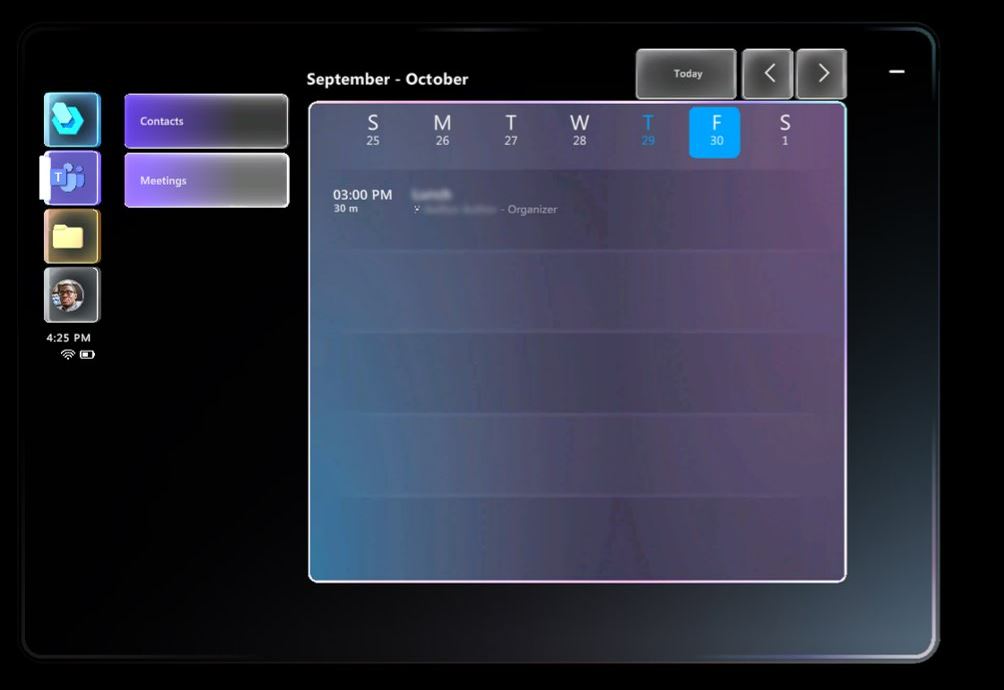
注意
Dynamics 365 Guides 仅支持默认日历。 您无法更改日、周或月视图的布局,也不能替换用户的辅助日历(例如,假期或团队范围活动的日历)。
参与通话的来宾用户无法访问其家庭组织的默认日历。 他们需要登录到其家庭组织后才能访问其默认日历。
- 要更改为不同的日期,请选择屏幕顶部的日期。
- 要切换到不同的星期,请使用屏幕右上角的箭头。
- 要随时返回到当前日期,请选择屏幕顶部的今天。
要打开特定会议,请在日历中选择相应会议。 在出现的窗口中,您将看到会议详细信息,包括会议日期和时间、会议名称和组织者。
选择您是想打开还是关闭视频,然后选择加入以加入会议。
提示
如果您的 Teams 共享视频策略未启用,则打开或关闭视频的选项不可用。
当参与者加入会议时,他们的头像会显示在会议窗口的右上角。
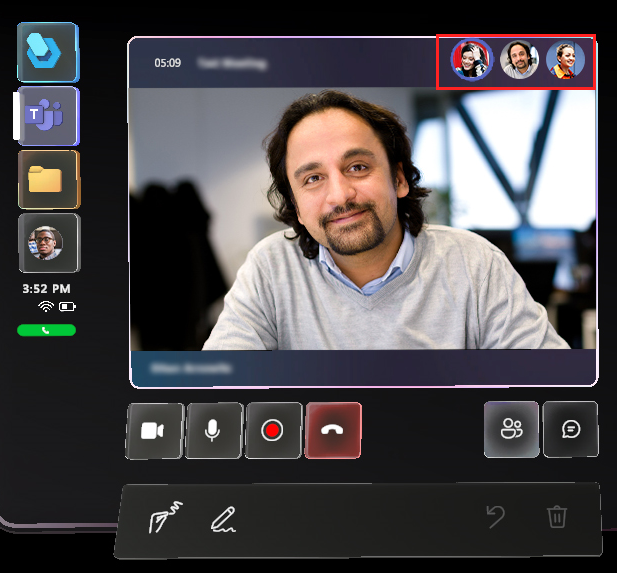
将组织中的参与者添加到会议
要从您的组织中添加未包含在原始邀请中的参与者,请执行以下操作:
选择打开参与者按钮。
在视频源右侧的参与者区域中,选择添加参与者按钮。 此时将打开最近列表。
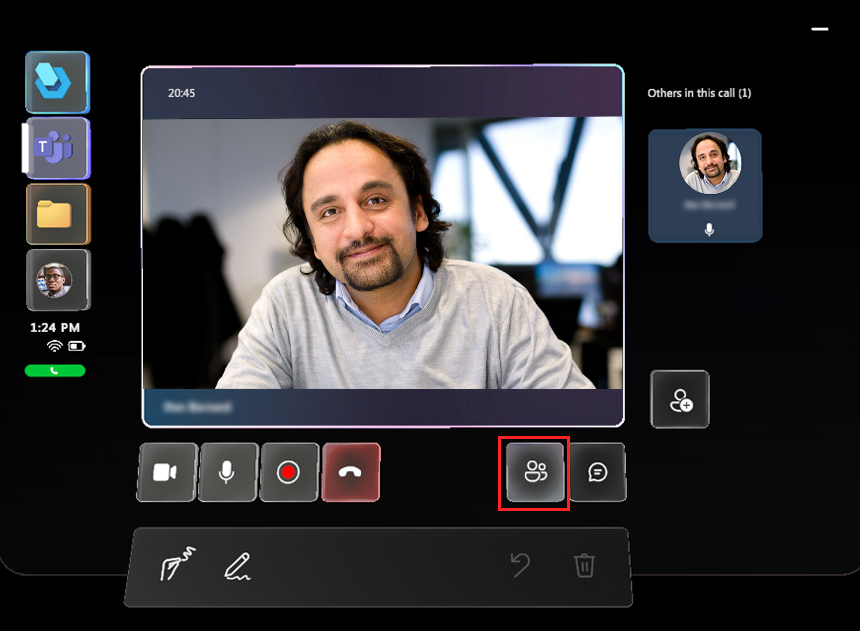
执行下列操作之一:
如果您要添加的联系人在最近列表中列出,请选择联系人的磁贴,然后选择显示视频。
如果联系人未在最近列表中列出,请将光标放在搜索框中,然后在显示的全息键盘中输入此人员的姓名或电子邮件地址。 如果您更喜欢使用语音在搜索框中输入人员的姓名,请使用麦克风按钮。
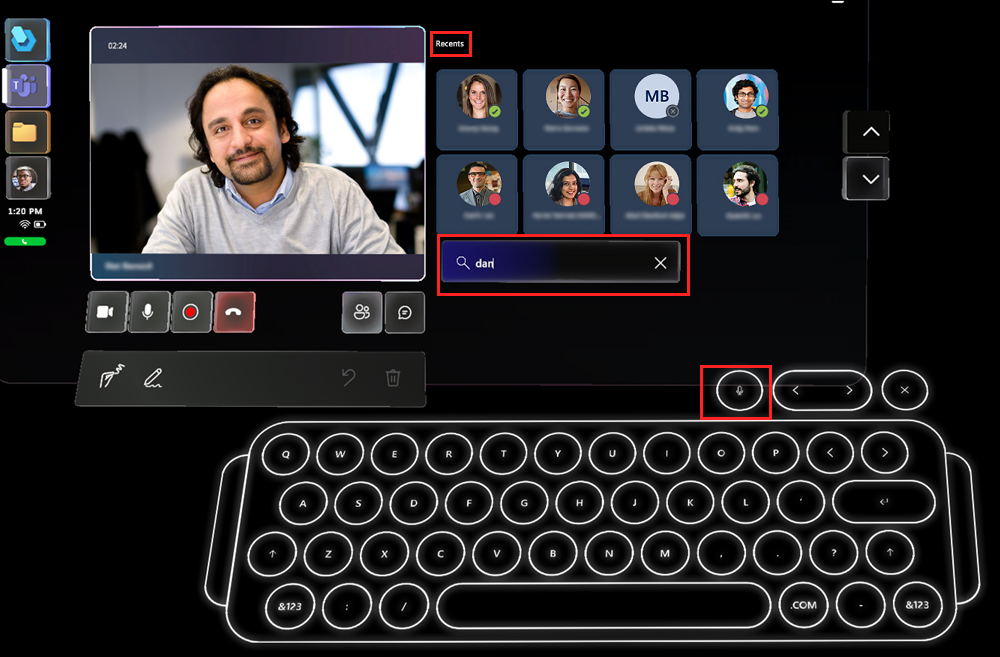
接受来自组织外部的参与者
注意
如果使用了链接重写(URL 重写服务)来打击垃圾邮件,则 Dynamics 365 Guides 用户可能无法加入在不同公司之间所安排的会议。 要确保用户可在此情况下加入安排的会议,请添加一个例外,以避免重写来自 teams.microsoft.com 的链接。
如果参与者想要加入会议,但他们不属于您的组织,则会议窗口顶部会显示一条通知,通知您该参与者正在大厅中等待。 包含红点(显示所需的操作)的参与者按钮显示在会议窗口的右下角。
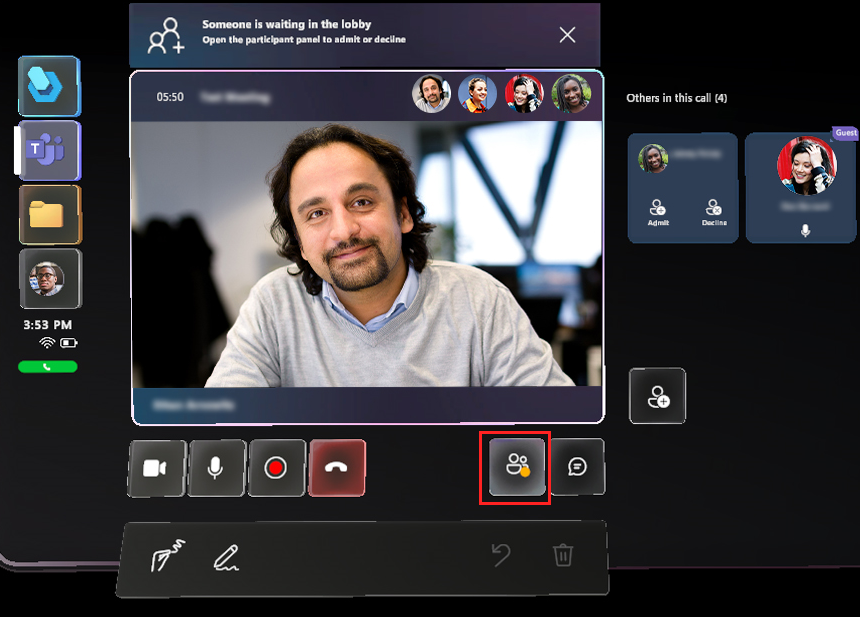
要准许或拒绝参与者进入,请执行以下操作:
- 选择视频源下方的打开参与者按钮,以在视频源右侧显示参与者磁贴。 在第一个参与者磁贴中,选择准许或者拒绝。
注意
会议组织者可以决定准许哪些人员直接进入会议,哪些人员必须等待获得准许后才能进入。 详细了解如何选择哪些人员可以绕过大厅。
从 Teams 桌面版(PC 版或 Mac 版)安排和加入会议
通话前安排会议
查看以下链接:
加入 Teams 会议
查看以下链接: