将指南锚定到 Microsoft Dynamics 365 Guides HoloLens 应用中后,你将看到“步骤卡”页。 步骤卡片是一个中心,对指南执行的所有操作均在其中完成。 它还是操作员在使用指南时看到的视图。 “步进”卡跟随操作员在其环境中四处走动,以便在操作员在工作空间中移动时将指令保存在他们需要的地方。
您(和您的操作员)通过凝视 “下一步 ”和 “后退 ”按钮来浏览指南。 如果您凝视“后退 ” 按钮,则转到最近访问的步骤(类似于 Web 浏览器 的“后退” 按钮)。 您还可以使用“隔空点击”等手势来选择“ 下一步”或 “后退 ” 按钮。 隔空点击是一种手势,相当于用鼠标“点击”。 将手伸直在身前,握成松散的拳头,食指笔直向上指向天花板,手指向下轻敲,然后迅速再次抬起。
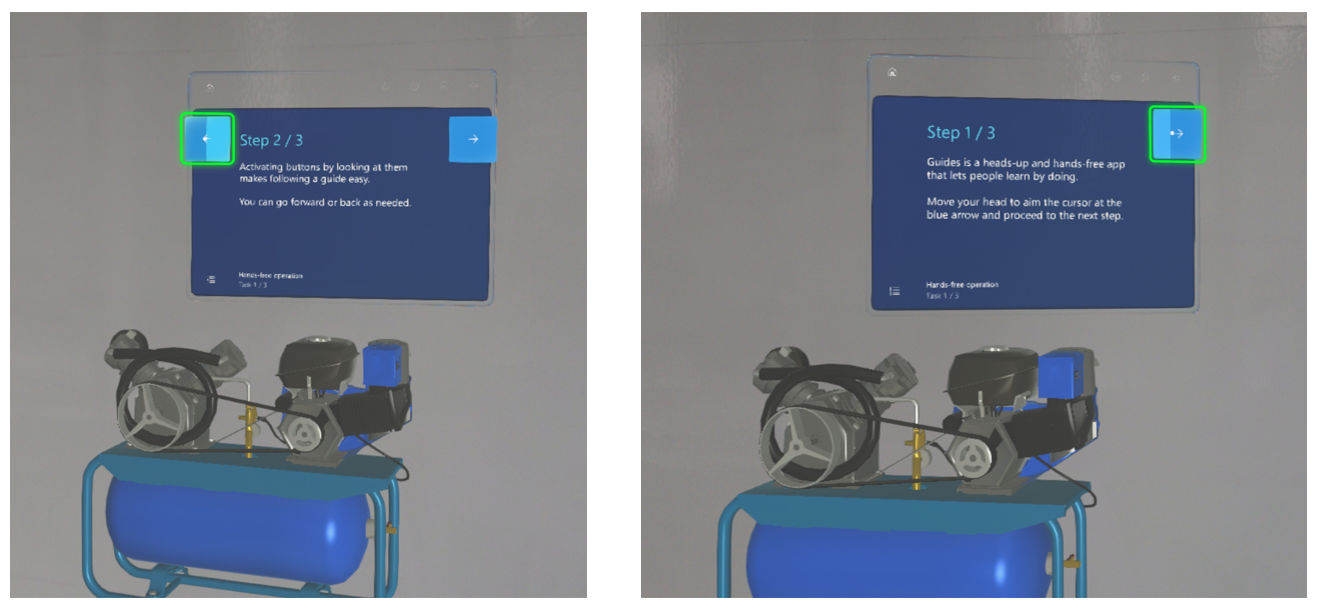
小费
在电脑应用和 HoloLens 应用之间切换时,请选择刷新以确保获取最新版本的指南。
步骤卡页面概述
下图显示了“步进卡”页的不同用户界面元素。
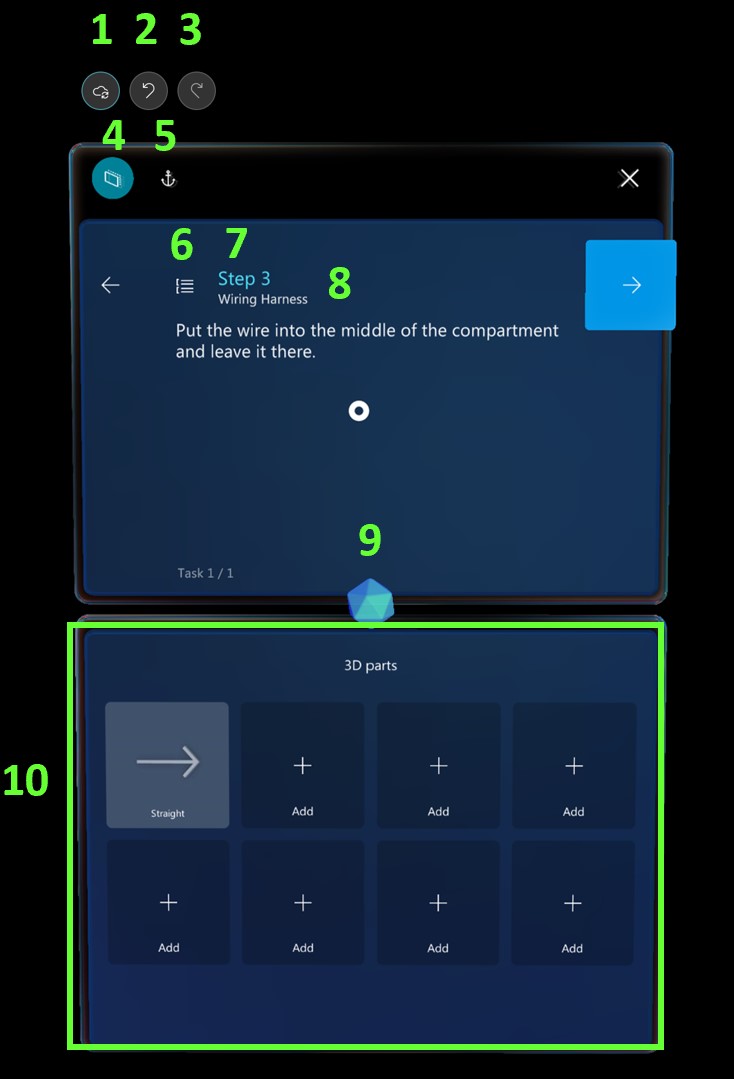
以下是各个按钮或 UI 元素的用途。
| 数字 | UI 元素 | 客户 | 目的 |
|---|---|---|---|
| 1 |

|
保存 | 保存指南。 |
| 2 |

|
撤销 | 撤消上次更改。 最多可以撤消 100 项更改。 |
| 3 |

|
重做 | 重做上次更改。 最多可以重做 100 项更改。 |
| 4 |

|
跟随模式 | 让步数卡跟随您,或将其锁定到某个位置。 Dynamics 365 Guides 包含称为跟随模式的功能。 无论您看哪里,步骤卡片都会跟随您的目光。 因此,您永远不必担心说明位于何处。 如果关闭跟随模式,则步骤卡片将停留在原地。 您可以随时将步骤卡片移动到任何所需位置。 只需使用导航栏抓取卡片即可。 |
| 5 |

|
锚点 | 重新锚定(重新对齐)您的参考线。 HoloLens 有时可能会跟不上用户的移动。 要解决本问题,必须再次凝视定位点以重新定位指南。 |
| 6 |

|
轮廓 | 转到大纲页。 您可以使用大纲页面在指南中快速导航。 |
| 7 |

|
步骤计数器 | 查看您在任务中处于哪一步。 |
| 8 |
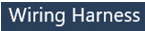
|
任务名称 | 您正在执行的任务的名称。 |
| 9 |

|
宝石 | 通过拖动宝石,您可以创建一条虚线以将注意力吸引到焦点区域。 |
| 10 | (请参阅图中的绿色矩形区域。 | 箱柜 | 请参阅可为该步骤添加的 3D 零件(对象)。 3D 零件包括工具包中的 3D 对象,以及您导入以模拟操作员实际环境中的 3D 零件的任何 3D 对象(计算机辅助设计 [CAD] 绘图)。 |
小费
HoloLens 熟悉该应用程序后,最好在 “操作 ”模式下浏览整个指南,看看它是如何流动的。 在逐步浏览指南时,请记下要在电脑应用中更改的内容。 例如,可能需要移动一些步骤、添加任务或步骤,或者添加更多全息影像。 通常,最好在开始放置全息影像、添加虚线、样式等之前在电脑应用中进行这些更改。