向 Dynamics 365 Guides 电脑应用中的步骤添加图像或视频
作为作者,在电脑应用中 Dynamics 365 Guides 添加图像或视频,以帮助操作员完成复杂的步骤。 例如,添加图表或短视频来解释困难的过程。
注意
电脑应用会在上传视频时转换视频并调整视频的大小,以确保在 HoloLens 上获得理想的效果。 涉及的转码流程取决于电脑上安装的编解码器,如果从电脑上删除编解码器,可能会出现错误。
在电脑应用的页面右侧,选择我的文件选项卡。
查找并选择您的图像或视频。
提示
要快速查找项目,您可以按资产类型(3D 部件、图像、视频和对象定位点)进行筛选,或按名称、日期或类型进行升序或降序排序。 如果您所在的文件夹中不包含资产,会显示一条消息。 浏览文件夹层次结构,或转到父文件夹再次尝试筛选或排序。
将图像或视频拖动到媒体面板框。

提示
在我的文件选项卡中选择(单击或双击)图像或视频,可以在屏幕右侧进行预览。
导入图像或视频
您可以导入自己的图像或视频,并将其添加到我的文件,或我的文件中的文件夹。 要导入文件,您可以从本地文件夹拖动它们或使用导入命令。
使用拖放操作导入文件
打开 Windows 文件资源管理器,转到包含要导入的 3D 对象、图像或视频的文件夹。
在电脑应用的页面右侧,选择我的文件选项卡。
打开要将项目导入其中的文件夹。 您可以导入到根文件夹或子文件夹。
将文件拖动到文件夹中。
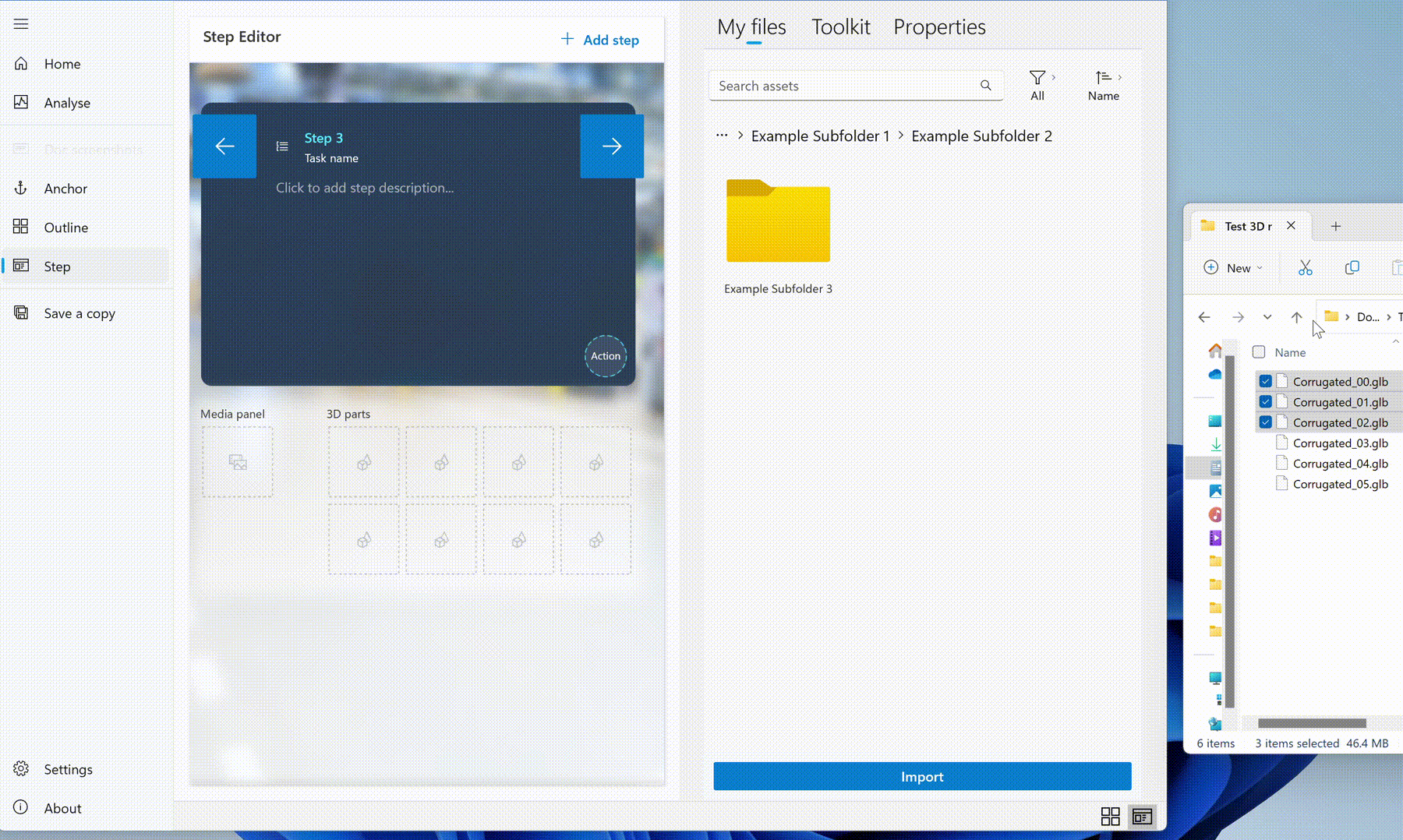
使用导入命令导入文件
在电脑应用的页面右侧,选择我的文件选项卡。
打开要将项目导入其中的文件夹。 您可以导入到根文件夹或子文件夹。
选择导入。

找到要导入的文件,然后选择打开。 文件已添加到文件夹中。
备注
如果您在导入自定义 3D 零件、图像或视频时遇到问题, 请启用参考线以在后台工作。
更改视频缩略图
将视频添加到步骤时,会自动创建视频缩略图。 如果想要将缩略图更改为所选图像,则可以借助 Guides 模型驱动应用。
打开要更换缩略图的视频。
在屏幕左上角,选择视频圆圈。

在选择图像对话框中,选择上传图像,然后找到您要上传的图像。
注意
图像将在模型驱动应用中自动更新。 若要刷新电脑应用步骤编辑器页面中的图像,请打开大纲页面,然后返回到步骤编辑器页面。