步骤是在 Dynamics 365 Guides 中创建指南的核心构建基块。 步骤是操作员为完成任务而执行的简短、离散的工作项。 任务由步骤组成。 步骤也是指南中的中央导航点。
在“ 大纲 ”页面 中为指南创建结构后,可以使用“步骤编辑器”添加说明文本和 3D 对象或媒体以支持这些步骤。 您在所见即所得 (WYSIWYG) 步骤编辑器中创建的指令与操作员在步骤卡中看到的指令相匹配 HoloLens。 下图显示了电脑应用中的步骤编辑器 (A) 和用户在 (B) 上 HoloLens 看到的步骤卡。
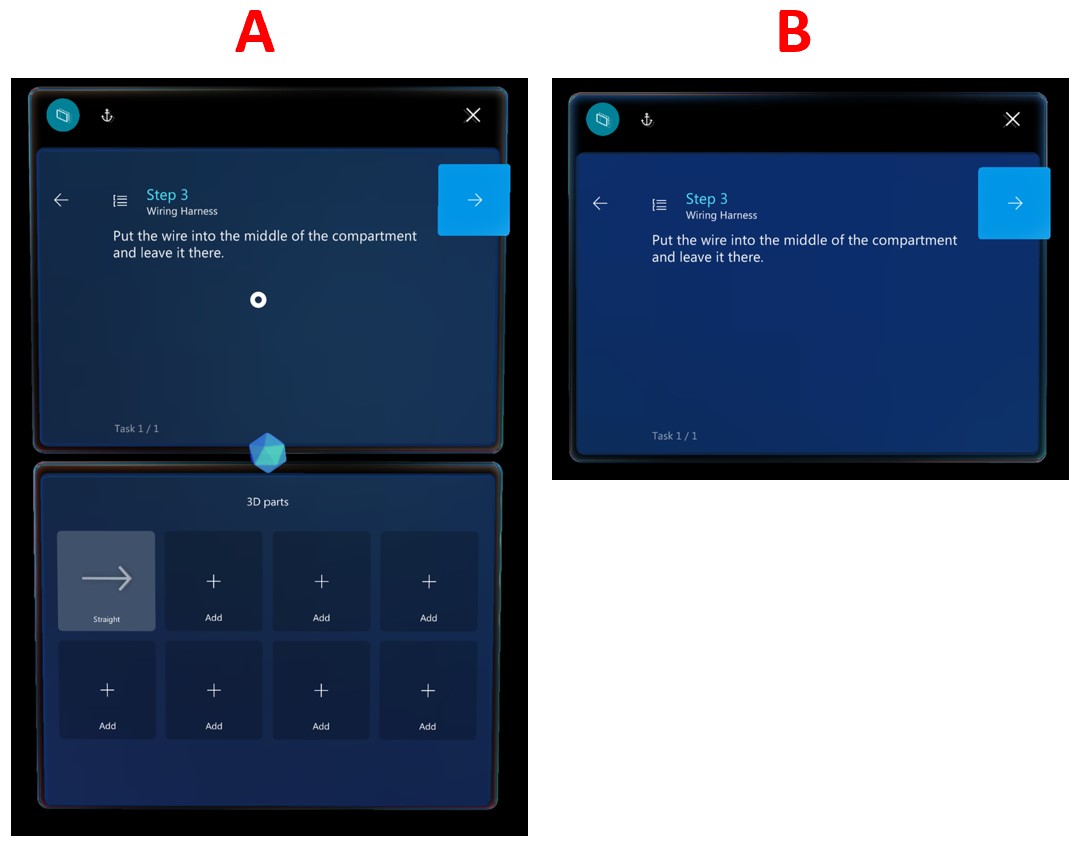
打开步骤编辑器并添加说明
从“大纲”(Outline )页面打开“步骤编辑器” (Step Editor ) 页面。
选择“ 大纲 ”页中的任意步骤,或在左侧导航栏中选择 “步骤 ”。
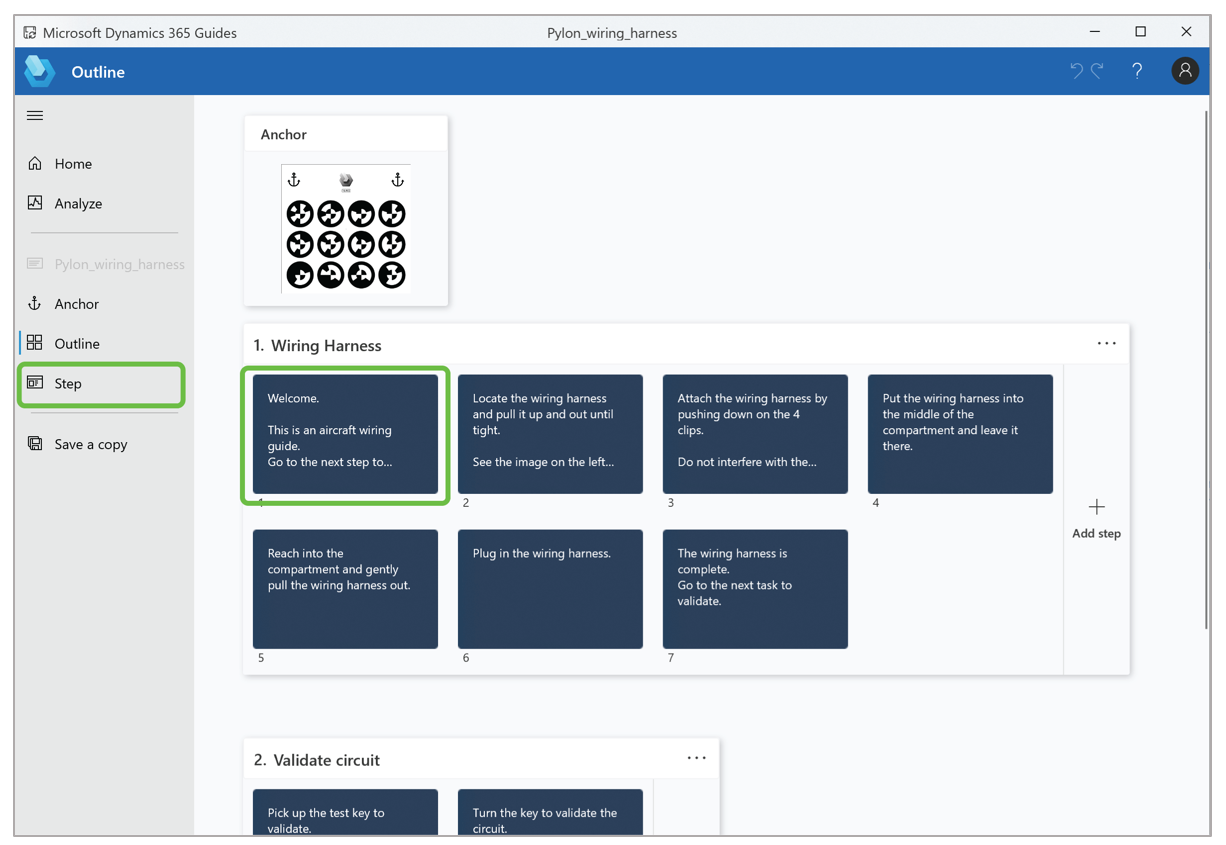
在页面中间的蓝色矩形中输入说明文本。
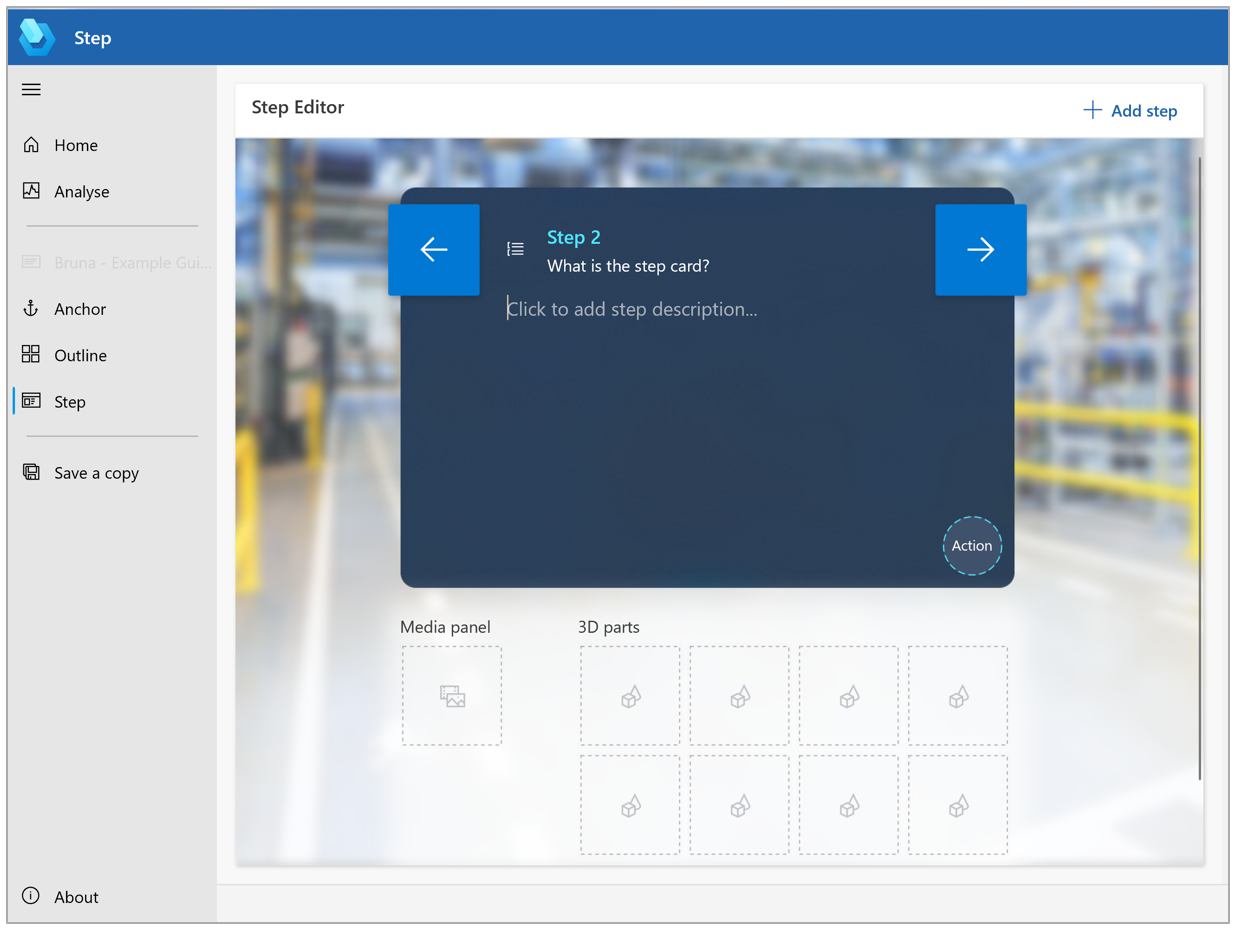
准备添加另一个步骤时,选择页面右上角的添加步骤。
您可以添加什么来帮助操作员完成步骤?
您可以添加 3D 内容、媒体或网站链接以帮助操作员完成步骤。 下表介绍了可添加的不同类型的内容。
| Content type | Description | 示例 |
|---|---|---|
| 工具包中的 3D 对象 | 现成的三维对象,例如数字、箭头和手形 | 帮助操作员找到焦点区域的全息箭头 |
| 3D 零件 | 特定于公司的三维对象 | 帮助操作员在现实世界中找到 3D 部件的 3D 部件全息影像 |
| 图像 | 2D 图像文件 | 帮助操作员完成复杂步骤的图表 |
| 视频 | 视频文件 | 帮助操作员完成复杂步骤的简短视频 |
| 网站链接 | 指向外部网站的链接 | 指向部件库存系统的链接 |
| Power Apps 链接 | 指向在 Power Apps | 指向交互式测验应用程序或零件重新订购应用程序的链接 |
从“步骤编辑器”页面转到其他页面
使用步骤编辑器页面左侧导航窗格中的按钮转到电脑应用中的其他页面。 下表描述了导航窗格中的按钮。
| Button | 客户 | 操作 |
|---|---|---|

|
打开导航 | 展开导航窗格,使其包含每个按钮的说明。 |

|
住宅 | 转到 “欢迎 ”页面,您可以在其中创建新指南或打开现有指南。 |

|
分析 | 转到 “分析 ”页面,您可以在其中设置 Microsoft Power BI 报告 (Guides Analytics) 来分析您的指南。 |

|
锚点 | 打开“选择锚点方法 ”向导,您可以在其中为指南选择不同的锚点方法或更改锚点方法的类型。 |

|
轮廓 | 转到“ 大纲 ”页面,您可以在其中构建或重新构建指南。 您还可以从该页面中打开 “选择锚点方法 ”向导。 |
说明文本和支持内容的最佳做法
不要害怕添加很多步骤,但要保持文本简短。 每个步骤的说明文本不得超过 280 个字符。
为了获得最佳效果,请使用人类休闲语言编写指南。 避免使用技术术语。
使用描述性词语,如定位、查找、获取、转到、拿起、放下、插入、附加和删除。
注意步骤对质量检查很有帮助。 这种类型的步骤可以位于另一个步骤之前或之后。 请务必将其添加到正确的位置。
针对可能存在危险或导致质量问题的事项添加警告步骤。 若要强化警告,可以在 应用 HoloLens 中添加样式。
步骤中的子步骤可能会有所帮助,但不要害怕创建单独的步骤以便于阅读。
写完步骤后,请务必将光标移到文本框外以激活自动保存。
尝试限制自己在每个步骤中使用一种类型的内容。 过多的媒体或 3D 内容可能会使操作员不堪重负,并且可能会太耗时而难以吸收。 想想最能表达观点的内容类型。