Dynamics 365 Guides Microsoft 包括一个预定义的 3D 对象库,这些对象经过优化,可以完美使用 HoloLens。 该工具包包括标记、箭头、指针、数字、符号、区域和通用工具。 下图显示了一个示例,其中使用全息数字、箭头和区域来帮助操作员完成步骤。

您可以混合和匹配不同类型的三维对象。 您还可以根据需要在一个步骤中多次使用相同的对象(实例)。
注意
部分工具包项目具有可以打开或关闭的内置动画。 详细了解动画选项。
要从工具包中添加模型,请按照下列步骤操作。
在页面右侧,选择“工具包 ” 选项卡。然后,选择要添加的项目类型的类别。
将所需的 3D 对象从工具包选项卡拖到其中一个 3D 部件框中。

要预览模型,请选择(单击或双击)模型。
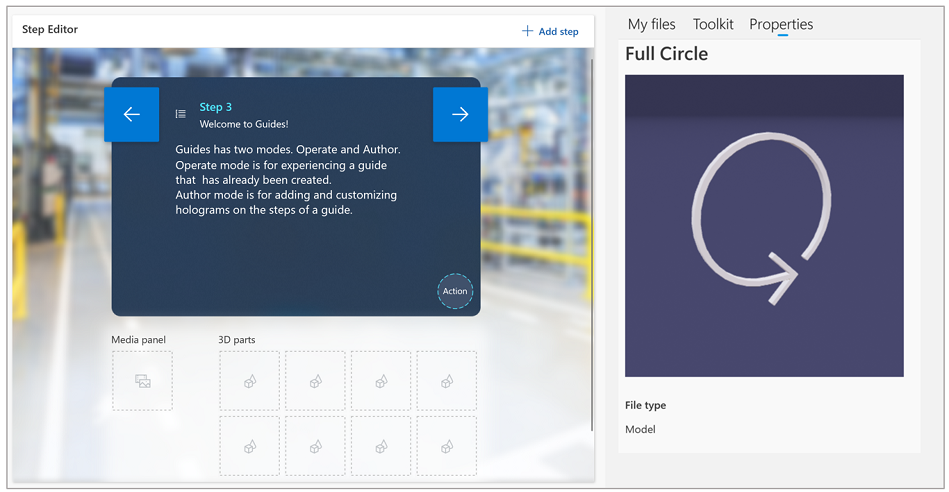
备注
您还可以直接在应用程序中 HoloLens 添加工具包中的 3D 对象。
遵循工具包的最佳实践
使用指针来传达简单的空间信息,如位置、方向和平移。 您可以调整指针的大小,但切勿将其缩小到 1 厘米以下。否则,可能会发生错误。
当您希望操作员将部件插入某固定位置时,请使用箭头。 例如,用手将螺栓拧入螺纹孔中。
当您希望操作员以特定方式使用他们的手来影响或操纵某对象时,请使用其中一个手势。 特定交互有各种姿势,例如拉、推、捏和抓。 将这些标准姿势与箭头和/或图标相结合以增加更多意义。
通过在 “工具包 ”选项卡中选择(单击或双击)屏幕右侧的图像或视频来预览它。
有关使用工具包中对象的方法的详细信息,请参阅 创建出色的指南。