在使用 Dynamics 365 Guides PC 应用创建指南或打开现有指南后,将显示大纲页面。 在大纲页面中,您将通过添加任意数量的任务和步骤来为指南创建框架。 任务是一组步骤。 步骤是操作员完成任务要执行的短小、独立的工作项。 步骤是 Dynamics 365 Guides 中的构建基块。
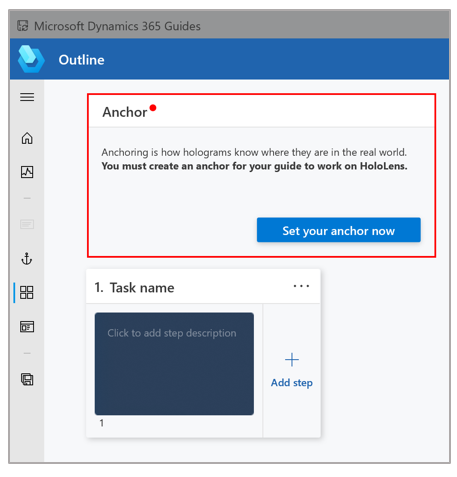
注意
您也可以使用大纲页面来为指南选择定位方法或更改现有定位方法。 有关如何定位指南的信息,请参阅将您的指南定位到现实环境。
大纲页面提供了一种很好的方法,可以在一开始就制定指南,也可以在您添加完所有任务和步骤后获得指南的整体情况。 您还可以从大纲页面通过拖动任务和步骤来重新构建指南。
大纲页面包括特殊的完成步骤,所有指南都包含此步骤。 通过此步骤,操作员可以得知他们已来到指南的末尾。 默认完成步骤中包含默认文本,您可以对文本进行自定义。 您还可以添加自定义完成步骤,以添加网站、电子邮件、指南、自定义应用或 Power Apps 链接。

以下是填写好的大纲页面示例。
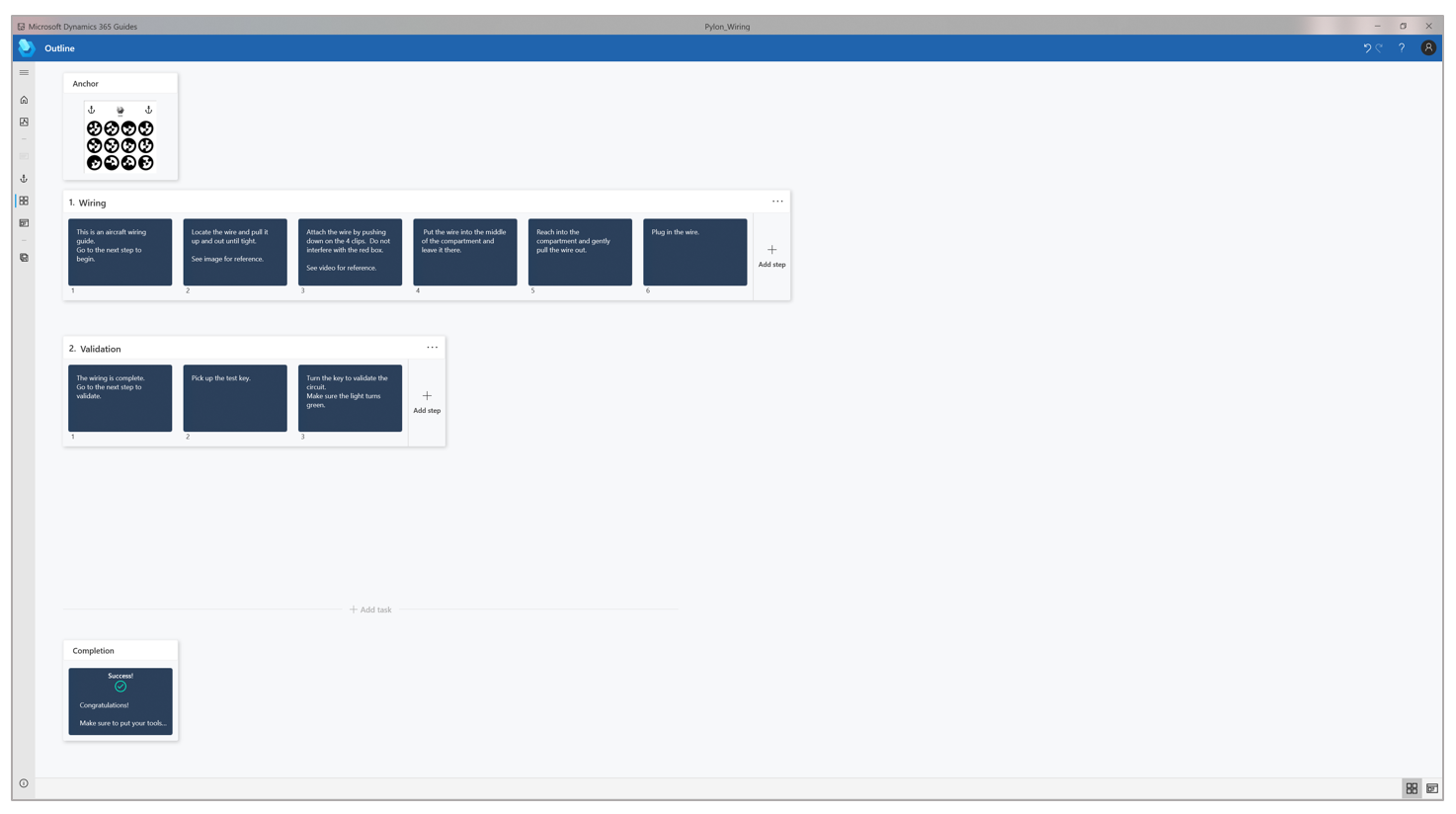
可从大纲页面访问的其他页面
您可以使用大纲页面左侧导航栏中的按钮,转到 PC 应用中的其他页面。 下表介绍了这些按钮。
| 按钮 | 名称 | 操作 |
|---|---|---|

|
打开导航 | 展开导航栏,使其显示每个按钮的说明。 |

|
主页 | 转到欢迎页面,您可以在这里创建新指南或打开现有指南。 |

|
分析 | 转到分析页面,您可以在这里设置 Power BI 报告(Guides 分析)来分析您的指南。 |

|
定位 | 打开选择定位点方法向导,您可以在这里为指南选择定位方法或更改现有的定位方法。 |

|
步骤 | 转到步骤编辑器页面,您可以在其中添加说明文本以及支持的 2D 或 3D 内容。 |
任务和步骤
当您打开新创建指南的大纲页面时,已经为您创建了一个任务和一个步骤。
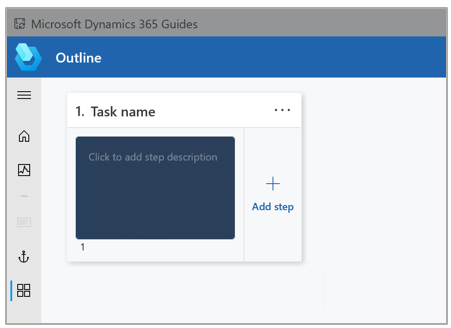
下表介绍了处理任务和步骤的操作。
| 操作 | 步骤 |
|---|---|
| 更改任务的名称。 | 在任务名称框中输入新名称。 |
| 为步骤输入说明文本。 | 在任务名称下面的框中输入文本。 当您开始输入文本时,步骤编辑器页面将出现。 了解详细信息:步骤编辑器概述。 |
| 添加新任务。 | 选择最后一个任务或步骤集下的添加任务。 或者,选择任务名称右侧的任务菜单 (...) 按钮,然后选择插入任务。 |
| 添加新步骤。 | 选择添加步骤。 |
| 删除任务及其步骤。 | 选择任务名称右侧的任务菜单 (...) 按钮,然后选择删除任务和步骤。 |
| 更改默认完成步骤的说明文本。 | 选择完成步骤。 随即显示步骤编辑器页面。 了解详细信息:步骤编辑器概述。 |
| 添加自定义完成步骤。 | 了解详细信息:添加自定义完成步骤。 |
| 重新排列任务或步骤。 | 拖动任务或步骤将其移到所需位置。 |
大纲页面的最佳实践
要提供整体上下文,请在指南开头添加概述任务。 此任务应仅包括描述指南内容的一个步骤。 此步骤也很适合列出指南涵盖的所有任务。
在每个任务的开头和结尾处,添加一个步骤以告知操作员他们完成了某事项或将要开始新事项。 此类步骤有助于操作员在完成任务时获得成就感。
不要害怕添加大量步骤。 但是,为获得最佳效果,请记住要保持步骤简短。
考虑添加显示各个提示和技巧的步骤。