在 Dynamics 365 Remote Assist 移动版和 Microsoft Teams 之间进行通话
提示
Dynamics 365 Remote Assist 客户现在可在 Microsoft Teams 移动版中访问 Remote Assist。 充分利用 Teams 提供的所有功能并与其他用户协作!
使用 Microsoft Dynamics 365 Remote Assist 移动版的技术人员可以与使用 Microsoft Teams 桌面版或 Teams 移动应用的远程专家或协作者一起诊断和解决问题。 两个通话参与者都可以在彼此的空间中放置混合现实批注,以便有效开展协作。
注意
本文说明了如何在 Dynamics 365 Remote Assist 移动版用户与 Teams 桌面版或移动版用户之间进行一对一通话。 了解如何与至少两个 Teams 用户进行群组通话。
先决条件
技术人员必须具有 Dynamics 365 Remote Assist 免费试用版或 Dynamics 365 Remote Assist 订阅。
远程协作者必须具有 Dynamics 365 Remote Assist 免费试用版或订阅和/或 Microsoft Teams 免费试用版或订阅。 了解如何在 Teams 桌面版或 Teams 移动版上设置 Dynamics 365 Remote Assist。
工作方式
在 iOS 或 Android 手机或平板电脑上启动并登录 Dynamics 365 Remote Assist。
重要提示
如果 Dynamics 365 Remote Assist 用户通过两个不同的设备加入通话,将不会显示混合现实工具栏。
搜索远程协作者的姓名。
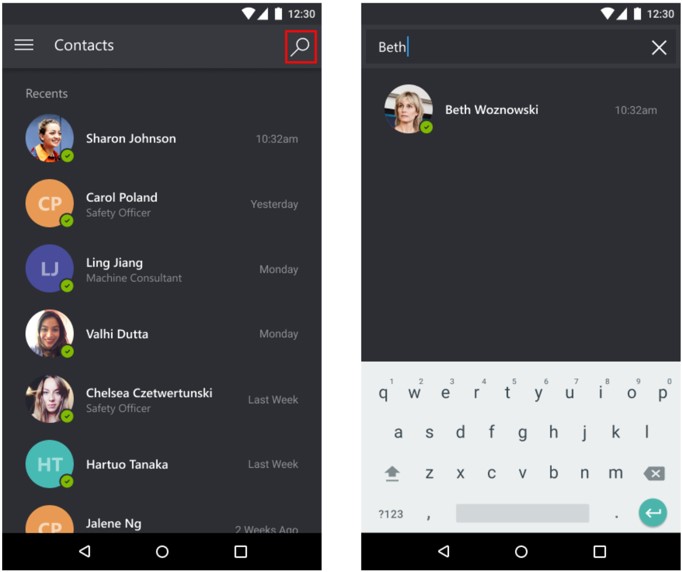
选择远程协作者的姓名,然后选择发起通话。
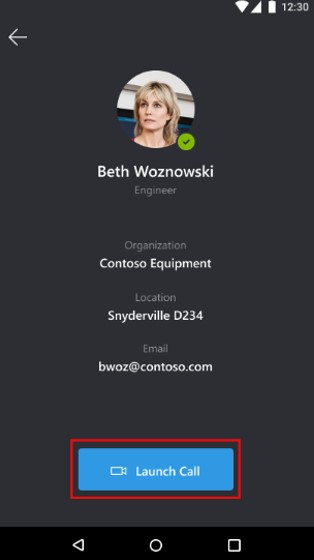
注意
如果同一设备上安装了 Dynamics 365 Remote Assist Mobile 和 Teams 移动版,请了解来电通知将在哪个应用上接收。
如果远程协作者在 Teams 桌面版或 Teams 移动版上接听通话,则技术人员的实时视频源将共享到远程协作者的设备屏幕上。
技术人员 远程协作者 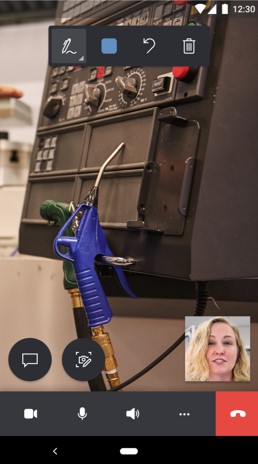
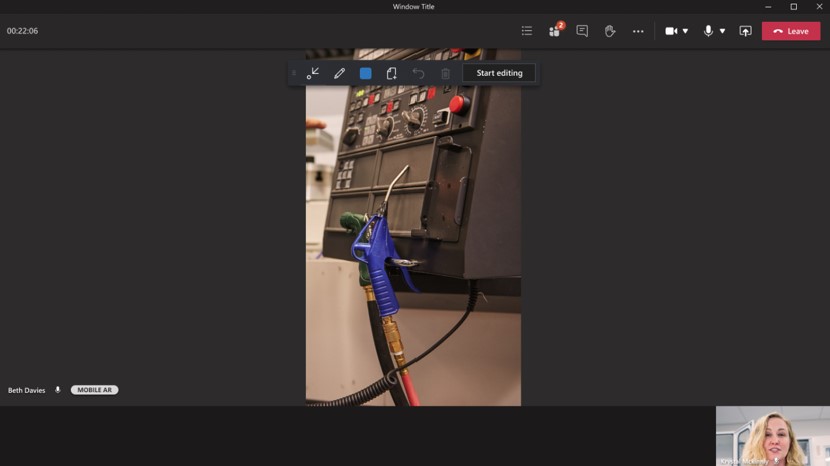
通话参与者可以在共享环境中放置批注。 移动应用参与者可以在自己的环境中放置批注。 Teams 桌面版参与者选择开始编辑,然后放置批注。
注意
远程协作者选择开始编辑后,可以在共享环境的冻结帧上添加混合现实批注。 当远程协作者选择停止编辑时,批注将显示在技术人员的共享环境中。
技术人员 远程协作者 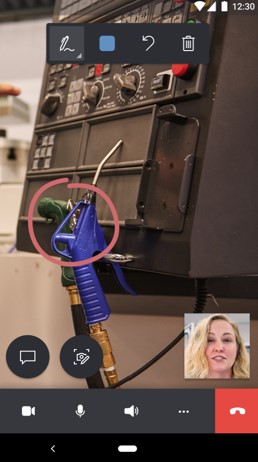
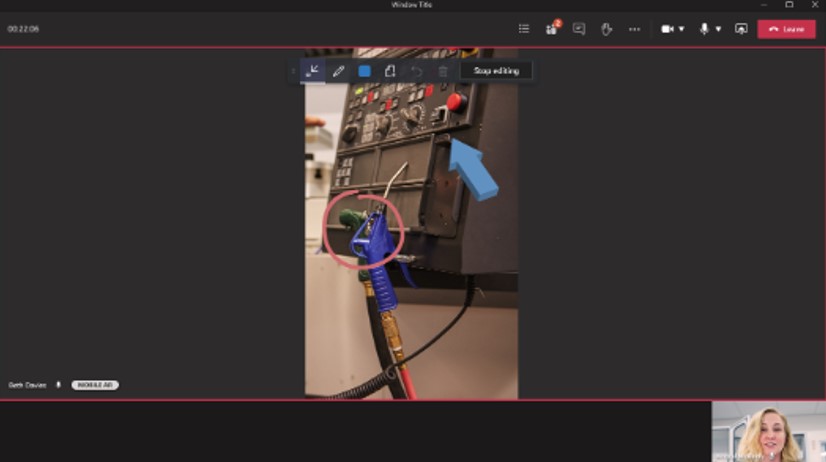
技术人员可以使用通话控件工具栏来在视频通话和仅音频通话之间切换、静音或取消静音麦克风、打开或关闭扬声器或结束通话。

通过从通话控件工具栏中选择更多按钮,技术人员可以添加参与者、共享其空间和批注、共享屏幕或录制通话。
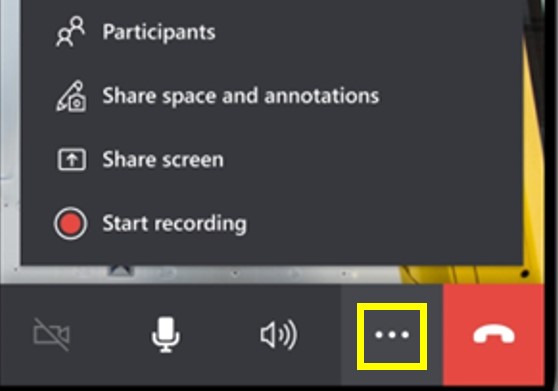
在通话期间,参与者可拍摄快照并对快照进行批注、发送消息、共享文件等。
同一设备上安装 Dynamics 365 Remote Assist 移动版和 Teams 移动版时会发生什么情况
iOS
如果远程协作者在同时安装了 Dynamics 365 Remote Assist 移动版和 Teams 移动版的移动设备上收到了通话,则远程协作者只会在 Teams 移动版上收到来电通知。
Android
如果远程协作者在同时安装了 Dynamics 365 Remote Assist 移动版和 Teams 移动版的移动设备上收到了通话,则远程协作者只会:
在 Teams 移动版上收到来电通知 - 如果已在设置页面中启用 Teams 移动版来电通知。
在 Remote Assist 移动版上收到来电通知 - 如果已在设置页面中禁用 Teams 移动版来电通知。
在任意应用中都不会收到来电通知 - 如果已在设置页面中禁用所有通知。
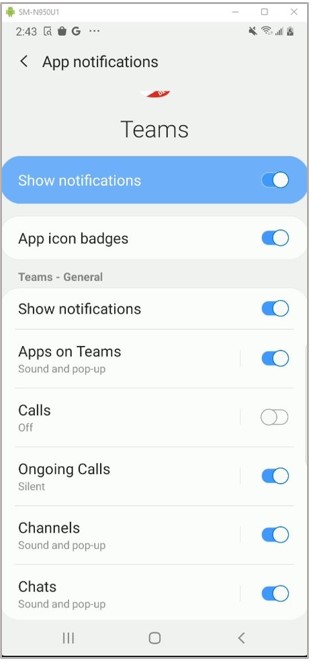
重要提示
Dynamics 365 Remote Assist 移动应用必须在安装 Teams 移动应用后安装或更新,这样 Dynamics 365 Remote Assist 应用才能成功访问 Teams 设置数据。
反馈
即将发布:在整个 2024 年,我们将逐步淘汰作为内容反馈机制的“GitHub 问题”,并将其取代为新的反馈系统。 有关详细信息,请参阅:https://aka.ms/ContentUserFeedback。
提交和查看相关反馈