在 HoloLens 上的 Dynamics 365 Remote Assist 中录制通话
提示
Dynamics 365 Remote Assist 客户现在可在 Microsoft Teams 移动版中访问 Remote Assist。 充分利用 Teams 提供的所有功能并与其他用户协作! 若要在 HoloLens 上获得最佳通话体验,请使用 Dynamics 365 Guides。
使用 Guides,相同的远程专家可以帮助您解决问题,同时您的面前将会显示指南的全息内容。
录制通话非常适合用于培训或保留记录。 基于云的录制内容会自动上传到 Microsoft OneDrive 或 SharePoint 中。 录制内容完成上传后,所有通话参与者都可以在 Teams 聊天中访问链接。
首先了解此类型通话的布局,然后决定是否使用此方法进行录制。 您也可以考虑基于云的录制的替代方法。
基于云的录制概述
下表说明了每种通话类型中哪个通话参与者可以发起基于云的通话录制。
| 通话类型 | Dynamics 365 Remote Assist HoloLens 用户能否录制? | Dynamics 365 Remote Assist 移动版用户能否录制? | Teams 桌面版用户能否录制? | Teams 移动版用户能否录制? |
|---|---|---|---|---|
| 一对一通话 | 是 | 是 | 是 | 否 |
| 组 | 是 | 是 | 是 | 不适用 |
| 会议 | 是 | 是 | 是 | 不适用 |
例外情况包括:
- 未经许可的一次通话参与者
- 没有所需许可证的通话参与者
- Microsoft Teams 文档所述的其他例外情况
详细了解如何使用 Teams 桌面版录制通话。
如何发起基于云的录制
选择开始录制按钮(
 )以开始录制通话。
)以开始录制通话。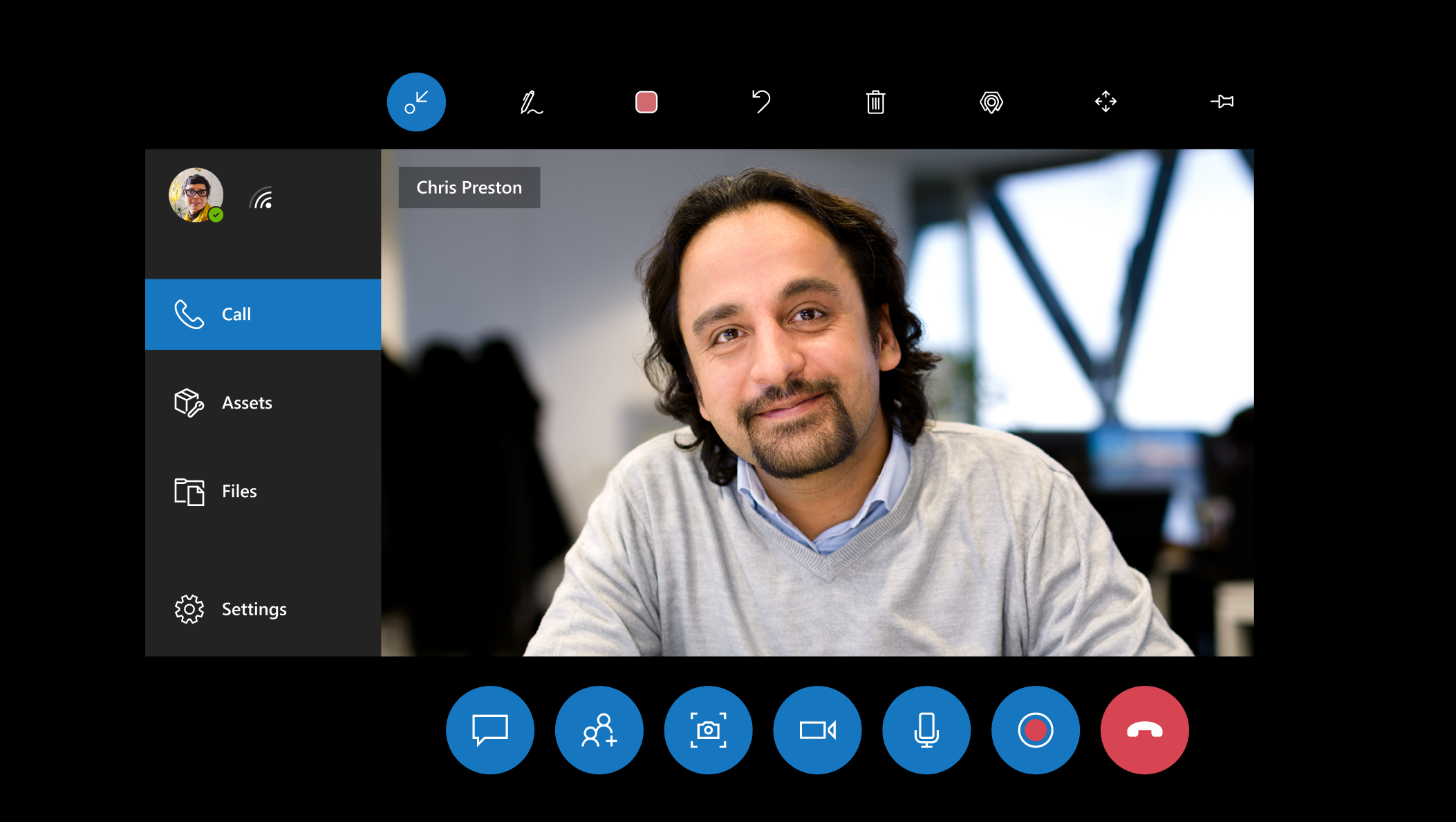
您可能会看到“正在加载”通知。
您将会看到一则提醒,说明通话录制仅捕获视野的中间垂直部分。 这意味着,如果存在对于您来说需要录制的重要过程或资产,请保持这些内容处于视野的中央。 有关此通知的更多背景,请了解包括两个参与者的通话的 Teams 录制布局。 选择确定以开始录制。
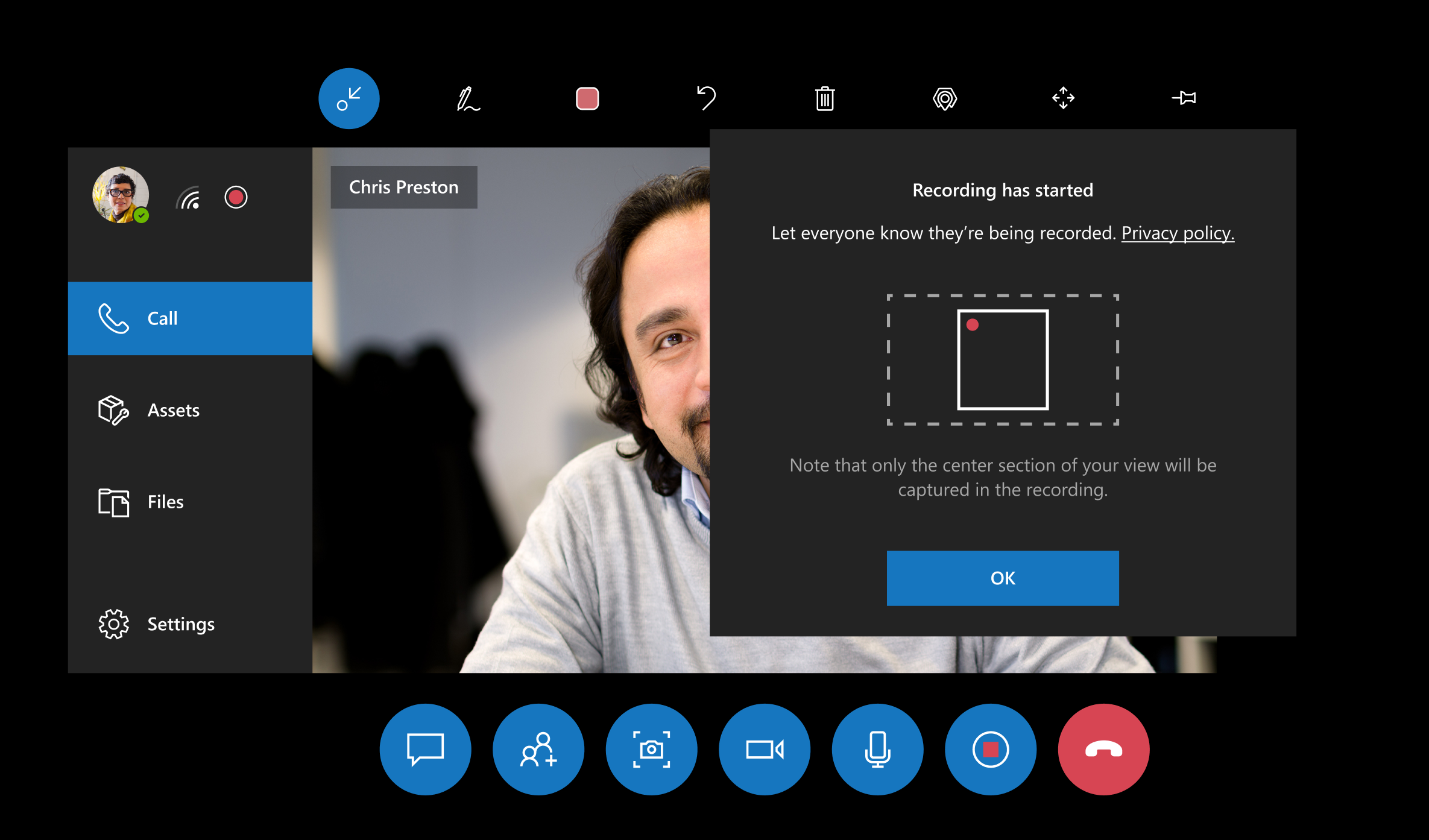
开始录制按钮变为停止录制按钮。 您还将在视频卡左上角看到一个持续性的录制指示。
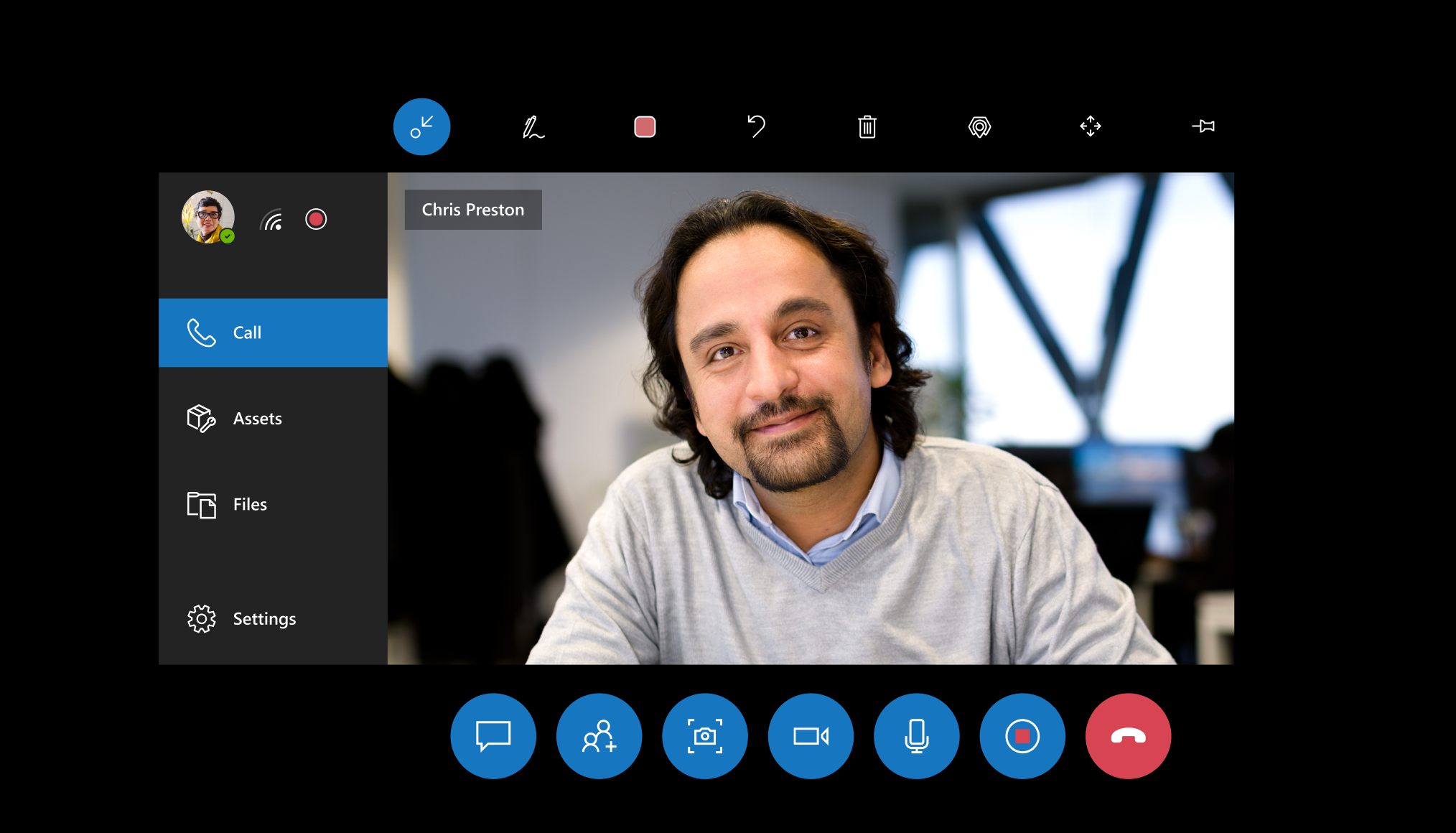
即使您打开文件选项卡,持续性的录制指示仍将可见,因此您始终可以确定是否正在进行录制。
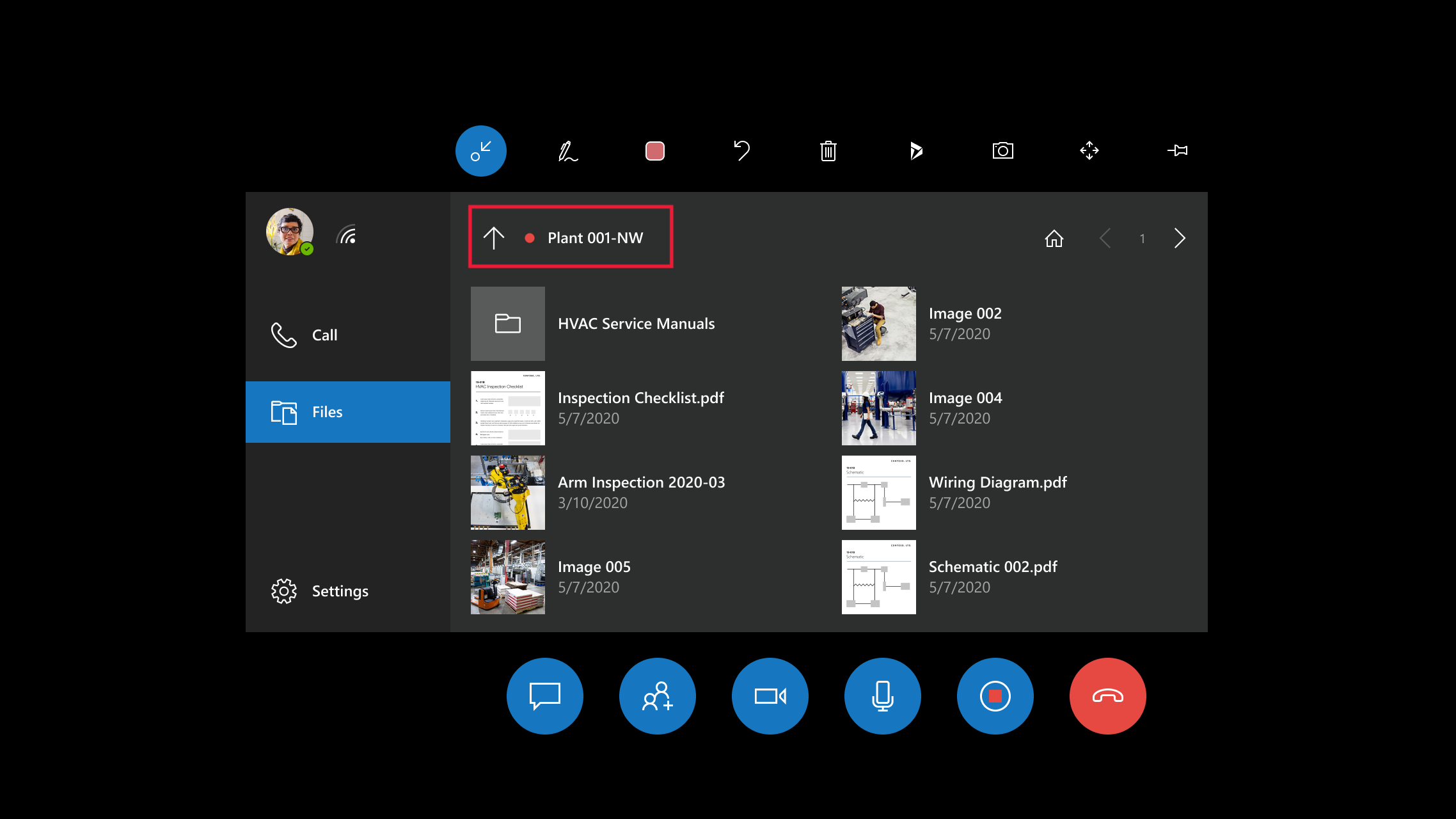
要结束录制,请按停止录制(
 )按钮或结束通话。 您将会看到一则提醒,说明正在处理录制内容并且会安全地将其保存到 OneDrive 或 SharePoint 中。
)按钮或结束通话。 您将会看到一则提醒,说明正在处理录制内容并且会安全地将其保存到 OneDrive 或 SharePoint 中。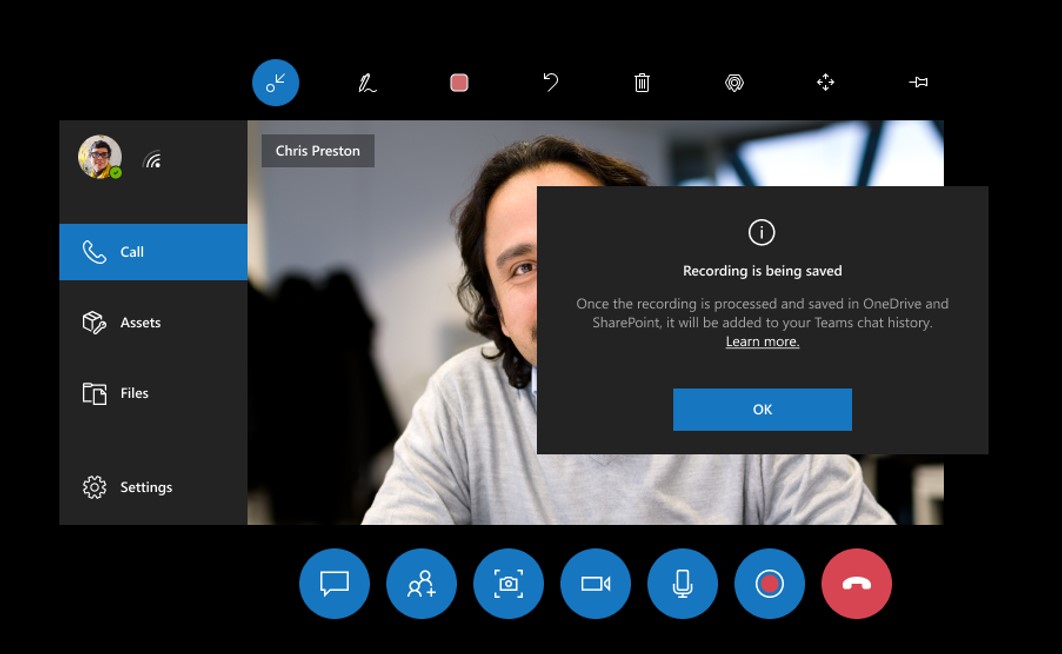
处理并保存录制内容后,该录制内容将显示在您的 Dynamics 365 Remote Assist 聊天历史记录(如果您仍在通话中)以及 Teams 聊天历史记录中。 请记住,通话结束后,您的 Dynamics 365 Remote Assist 聊天历史记录不会保留,但 Teams 聊天历史记录会保留。 要在 HoloLens 浏览器中查看录制内容,请选择 Dynamics 365 Remote Assist 聊天中的链接。
基于云的录制布局
目前,基于云的录制布局取决于通话参与者的数量,并且无法配置布局。 当使用 Dynamics 365 Remote Assist 或 Teams 录制通话时,Dynamics 365 Remote Assist HoloLens 用户的视图(即,他们的传出视频源)从不会占据全部录制内容(除非 Dynamics 365 Remote Assist HoloLens 用户是通话或会议中的唯一人员)。
如果您的录制必须尽可能多地捕获 Dynamics 365 Remote Assist HoloLens 用户的视图,尽可能少地捕获 Teams 用户的传出视频源或头像,请考虑使用替代录制方法之一。
下面是使用 Teams 或 Dynamics 365 Remote Assist 进行录制时录制布局外观的几个示例。
在具有两个参与者的录制中,每个参与者的传出视频(或头像)占据录制的一半,并且两半都是垂直的。 这意味着在 Dynamics 365 Remote Assist 通话期间,Teams 桌面版用户会看到您所看到的内容为水平分割部分,但是录制仅捕获您所看到内容的中间垂直分割部分。 此外,在 Dynamics 365 Remote Assist 通话期间,Teams 用户仅会在通话的角落中看到他们的传出视频源,但是在录制过程中,他们的传出视频源占据了录制画面的一半。 (如果 Teams 用户关闭了其传出视频源,则其头像将会占据录制画面的一半。)
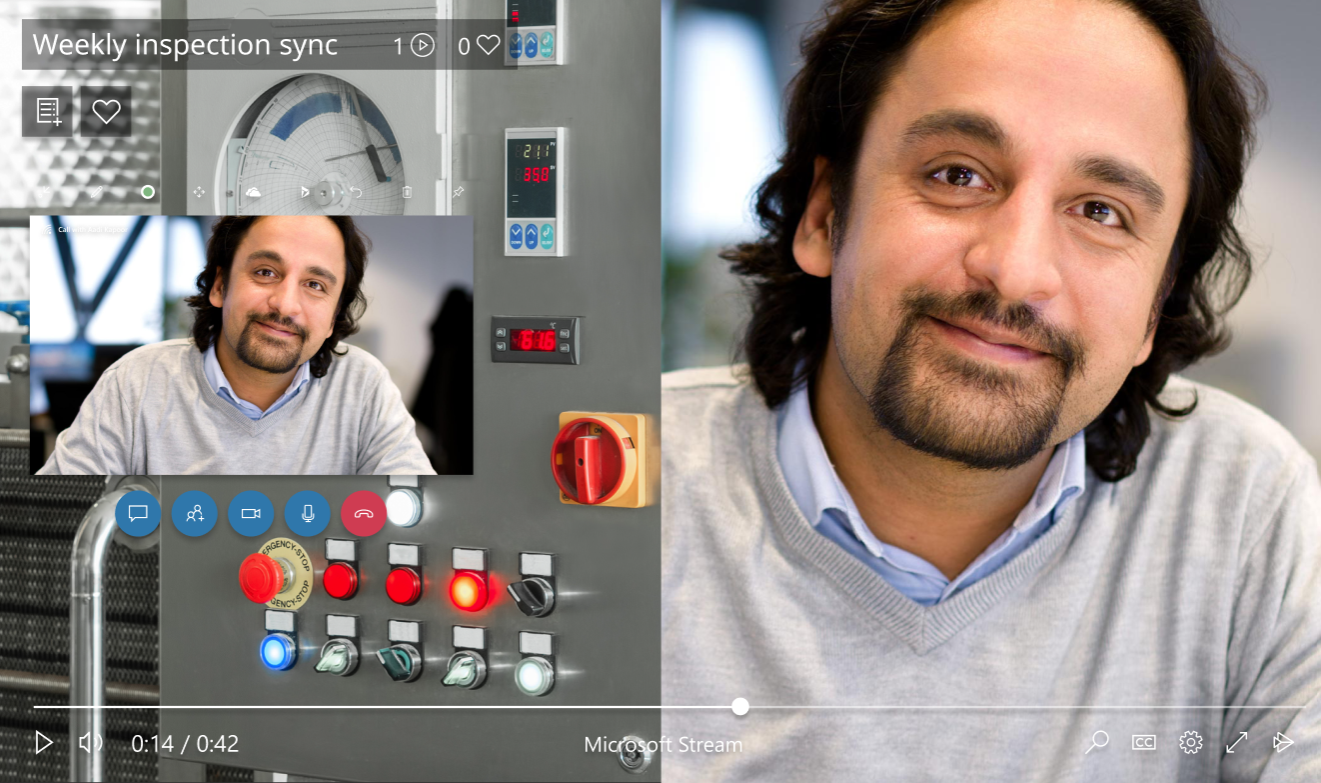
在具有三个参与者的录制中,每个参与者的传出视频(或头像)占据录制画面的三分之一。 此外,在 Dynamics 365 Remote Assist 通话期间,Teams 用户仅会在通话的角落中看到他们的传出视频源,但是在录制过程中,他们的传出视频源占据了录制画面的三分之一。 (如果 Teams 用户关闭了其传出视频源,则其头像将会占据录制画面的三分之一。)

在具有四个参与者的录制中,每个参与者的传出视频(或头像)占据录制画面的四分之一。 在 Dynamics 365 Remote Assist 通话期间,Teams 用户仅会在通话的角落中看到其传出视频源,但是在录制过程中,他们的传出视频源占据了录制画面的四分之一。 (如果 Teams 用户关闭了其传出视频源,则其头像将会占据录制画面的四分之一。)
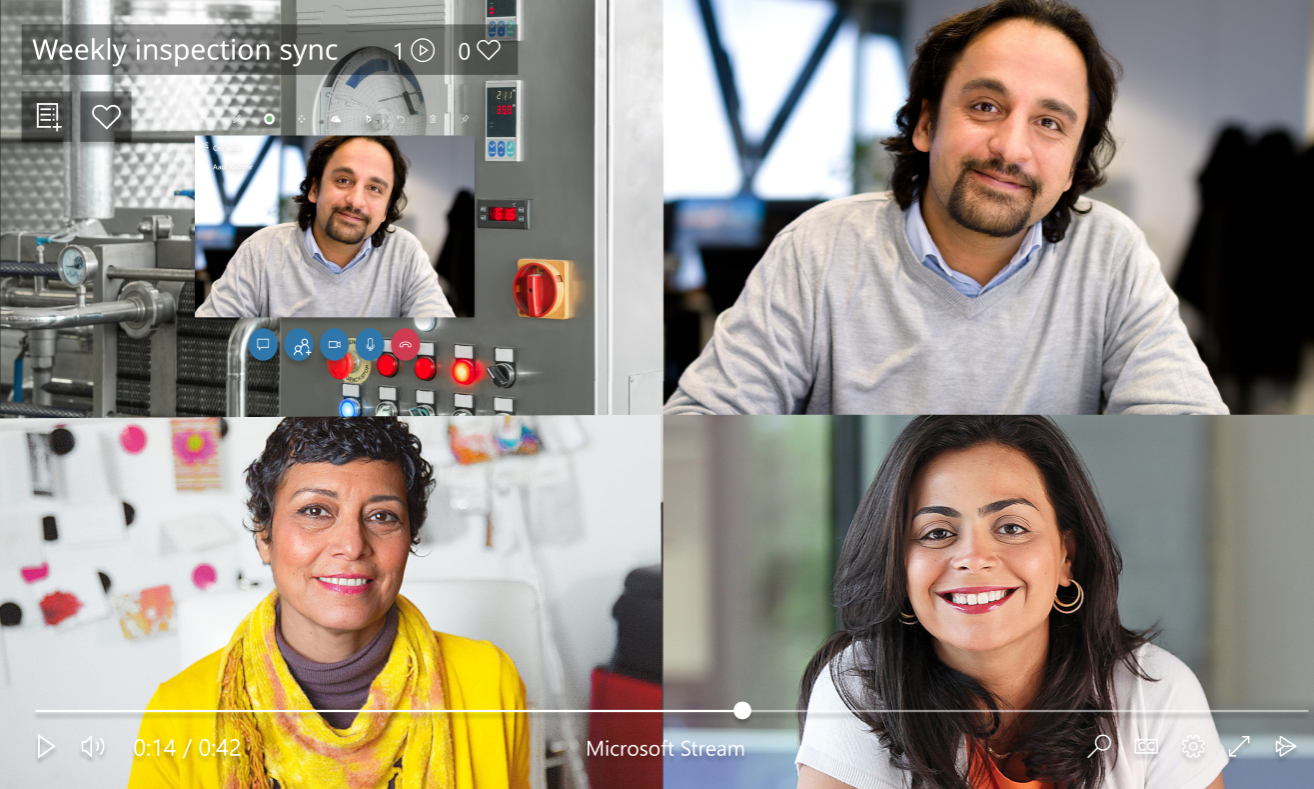
具有五个或五个以上参与者的 Teams 录制将录制画面水平划分为四个部分,其余参与者的头像显示在录制画面的右下角中。
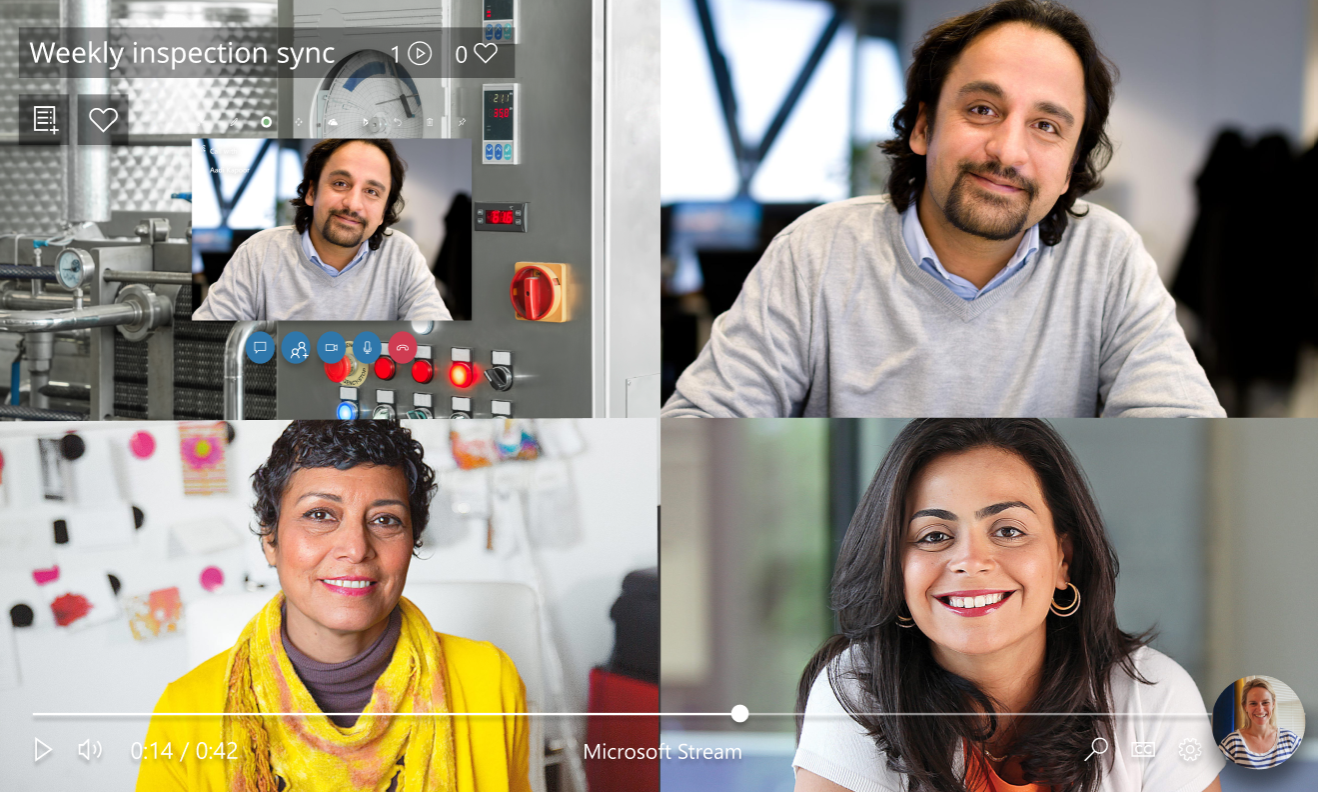
基于云的录制的替代方法
使用 HoloLens 操作系统仅录制您在 HoloLens 看到的内容、您所听到的周围声音以及您通过 HoloLens 扬声器所听到的内容
在以下情况下使用此选项:
没有通话参与者可以发起基于云的通话录制。
您只希望录制过程捕获您通过 HoloLens 看到的内容。 例如,如果您手动导航到参与者面板并且它处在您的视野中,则录制将仅显示 Dynamics 365 Remote Assist 通话中的参与者。
您可以使用 HoloLens 操作系统仅录制您在 HoloLens 中看到的内容、您所听到的周围声音以及您通过 HoloLens 扬声器所听到的内容。 有三种方法可以做到这一点
在开始菜单中:
选择底部工具窗格中的视频按钮。
准备录制时,请隔空敲击。
要停止录制,请执行开始手势,然后按视频按钮。

注意
如果在通话外使用此方法录制您的环境,则加入通话将结束录制。
通过语音:
说“你好小娜,录制视频。”
随即显示 Cortana 的蓝环,并且您的语音命令将显示在屏幕上,同时通过语音提供反馈。
在从三倒数到一之后,录制将开始。
在录制过程中,您将会看到一个红色的录制指示符显示在您的视野的右上角。
要停止录制,请说“你好小娜,停止录制”。
视频将保存到您的相册中。 使用开始菜单转到您的相册。
通过 HoloLens 硬件:
- 同时按住“提高音量”和“降低音量”按钮,直至开始三秒倒计时。 要停止录制,请同时点击这两个按钮。
这些视频将保存到 HoloLens 本机照片。 请记住,视频不会自动上传,但是有两种方法可从 HoloLens 本机照片中获取照片或视频。
上传到 OneDrive
转到开始菜单。
选择 Windows 应用商店。
下载 OneDrive 应用。
登录到 OneDrive。
将文件上传到 OneDrive。
使用 USB-C 线缆手动连接到电脑
在电脑上,通过文件资源管理器访问内部存储。
转到图片>相册文件夹。
从此文件夹中复制图像或视频。
要求 Teams 桌面版用户使用 Windows Game Bar 从他们的视角捕获 Dynamics 365 Remote Assist 通话的屏幕录制
如果您希望录制过程准确捕获在通话期间 Teams 桌面版用户看到的内容(例如,包括 Teams 桌面版用户配置的 Teams 用户界面和通话布局),请使用此选项。
详细了解:
反馈
即将发布:在整个 2024 年,我们将逐步淘汰作为内容反馈机制的“GitHub 问题”,并将其取代为新的反馈系统。 有关详细信息,请参阅:https://aka.ms/ContentUserFeedback。
提交和查看相关反馈